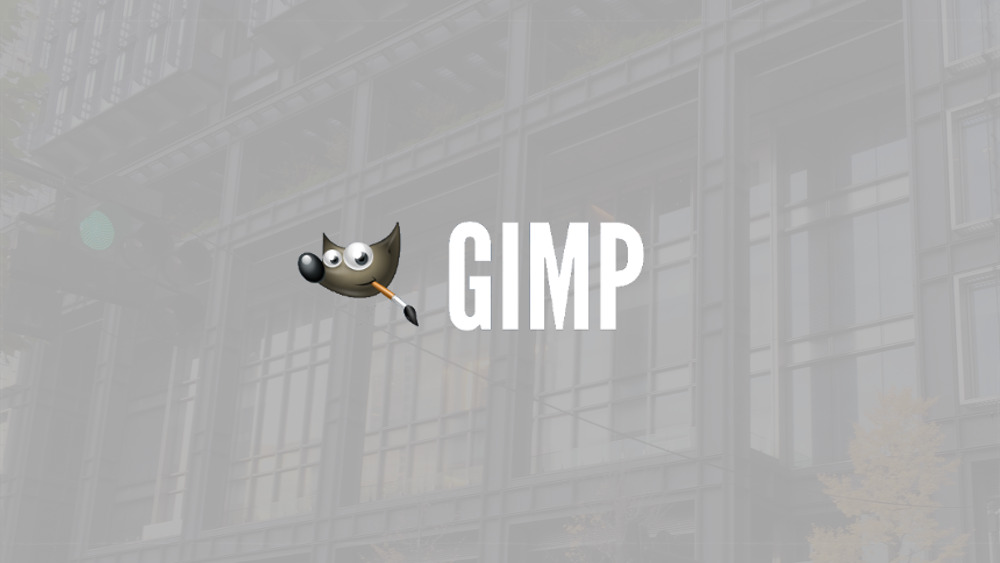12月更新・前月(11月)の人気記事トップ10 12/07/2023
- ( 02 ↑) 【Mac】macOSをHigh SierraからMontereyにアップグレード
- ( 01 ↓) 【iPhone / iPad】iPhoneでSuicaをクレジットカード無しで使う方法
- ( 03 – ) 【iPhone / iPad】iPhoneのツイッターアプリでユーザー名をコピーする方法
- ( 05 ↑) 【Labs】position:absoluteとwidth:100%を指定すると横幅の設定がうまくいかない場合の対処方法について
- ( 06 ↑) 【jQuery】入門2. jQueryをHTMLに組み込む
- (圏外↑) 【jQuery】入門11. switch文による条件分岐
- (圏外↑) 【Mac】Safariでソースコードを見る方法
- ( 09 ↑) 【Mac】横画面で撮影した動画をYouTubeショート用にMacのiMovieで縦画面に編集する方法
- (圏外↑) 【jQuery】入門7. jQueryで新しいWindowを開く
- (圏外↑) 【iPhone iPad】iPhoneやiPadの音量を細かく調整する方法
【GIMP】画像や動画にグリッドパターンのフィルターを付加する方法
こんにちは(・∀・)
GIMPで画像や動画にグリッド線のフィルターを付加する方法について解説します。
低解像度画像や動画にグリッド線のフィルター効果
解像度の低い画像や動画などを使用しなければならない場合のフィルター効果として使えそうです。
例えば次のような古いフィルム写真をスキャンしたような画像をフルスクリーンで使用するのはちょっと厳しいものがありますが、
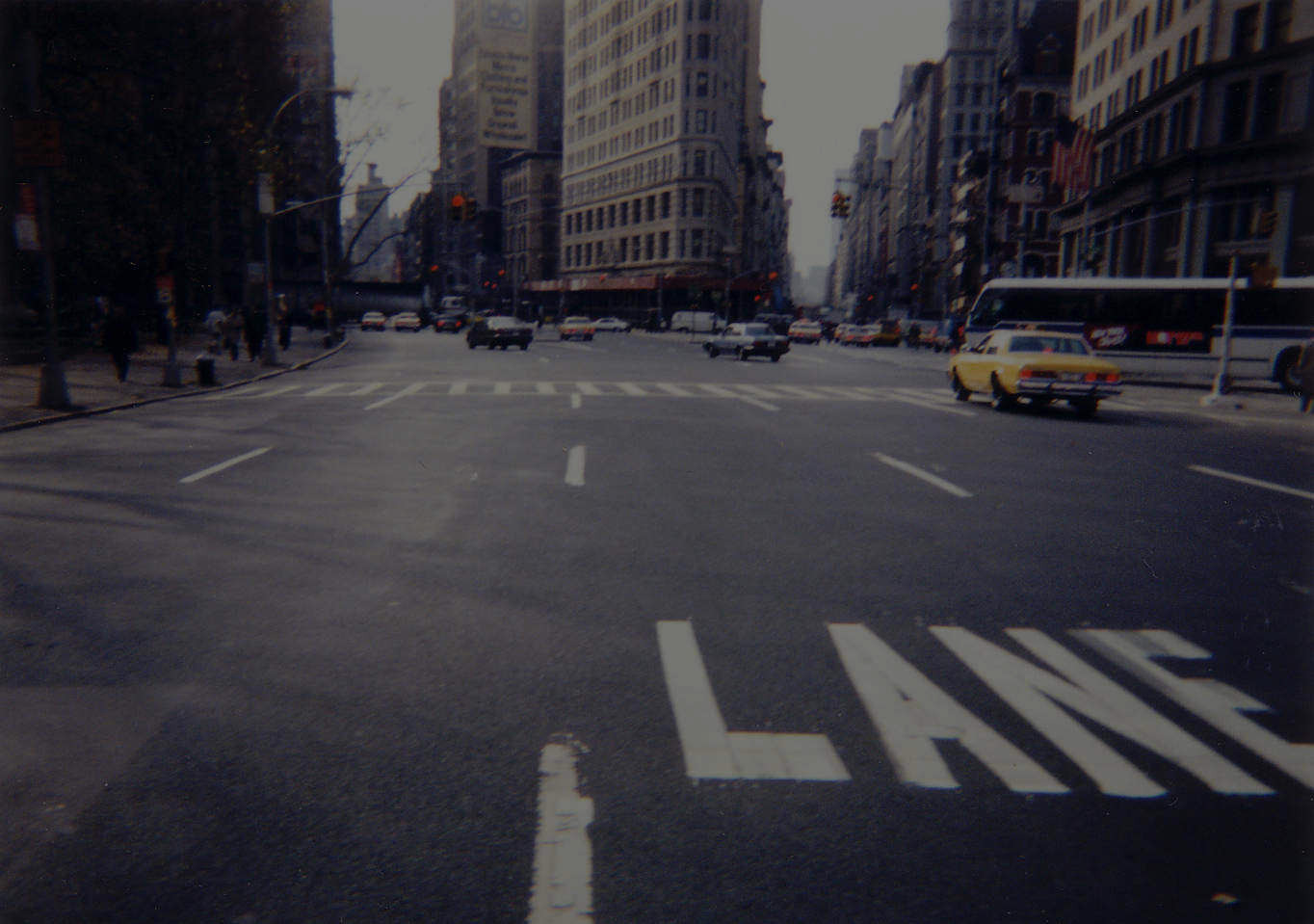
しかし次のようにするとどうでしょうか。
何となくアートな演出っぽい雰囲気になって、ごまかせる気がしませんか笑。
GIMPでグリッド線のパターンレイヤーを作成
それではやり方です。
初めにグリッド用の透明レイヤーを一枚追加します。
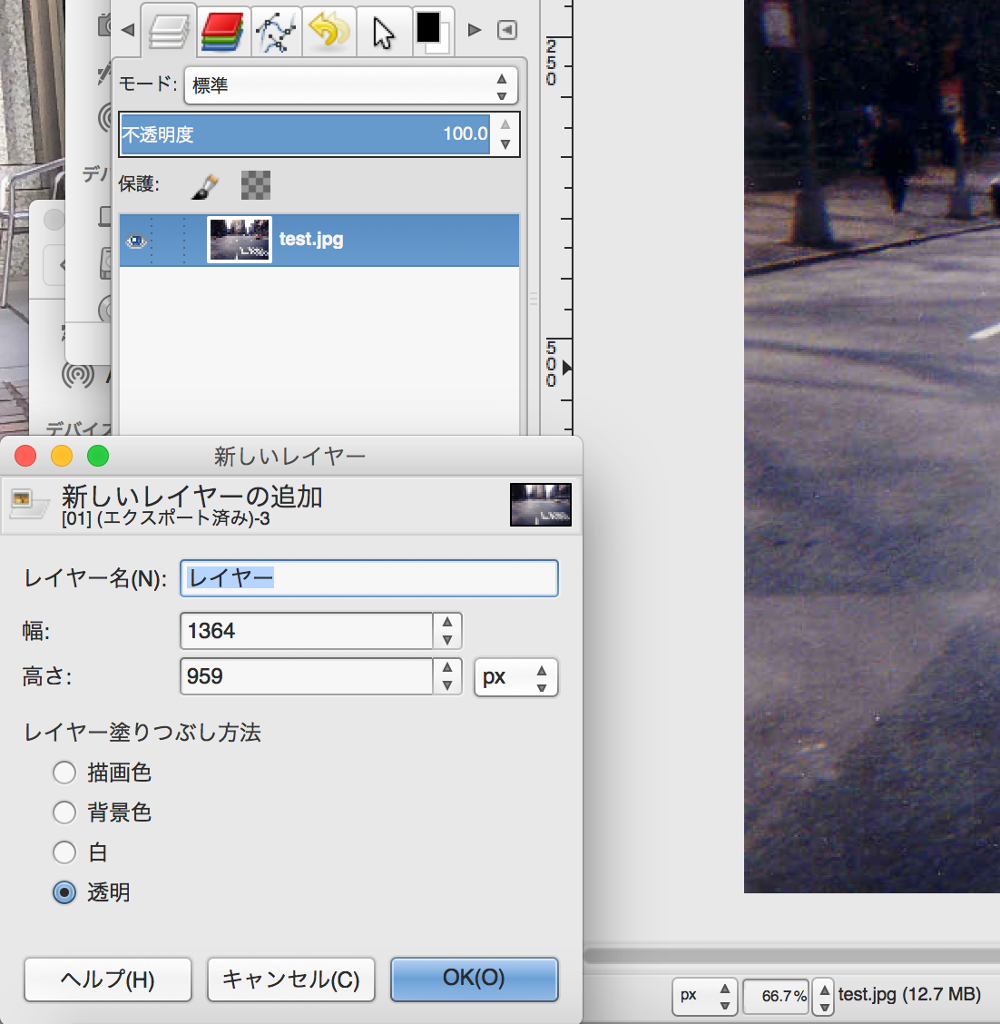
透明レイヤーが追加されました。
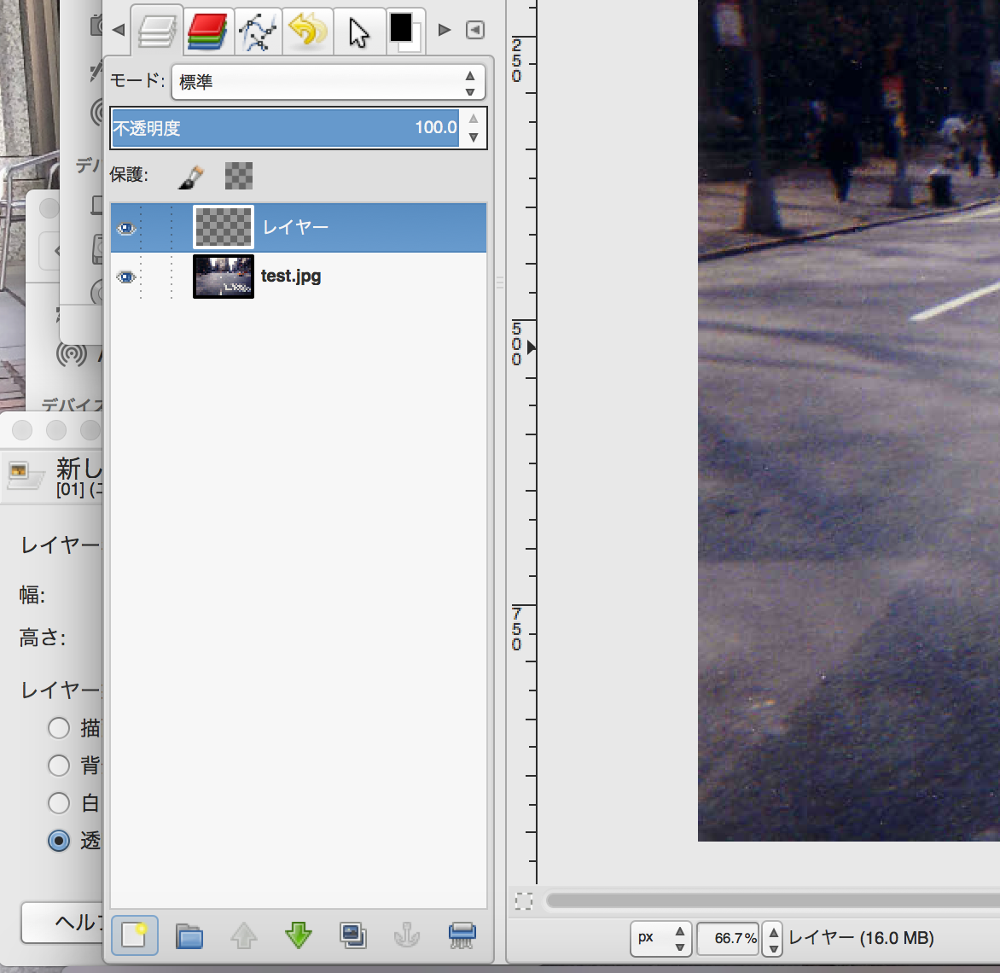
フィルター > 下塗り > パターン > グリッドの順に進んでグリッドを選択。
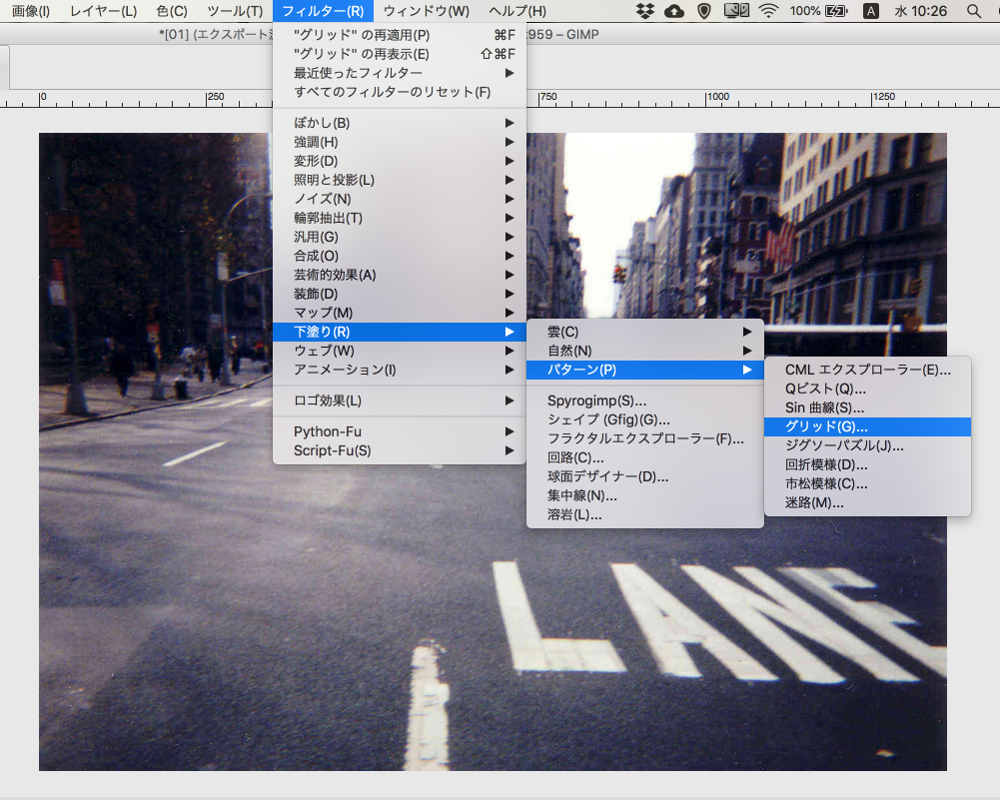
ここでグリッドについての設定をします。
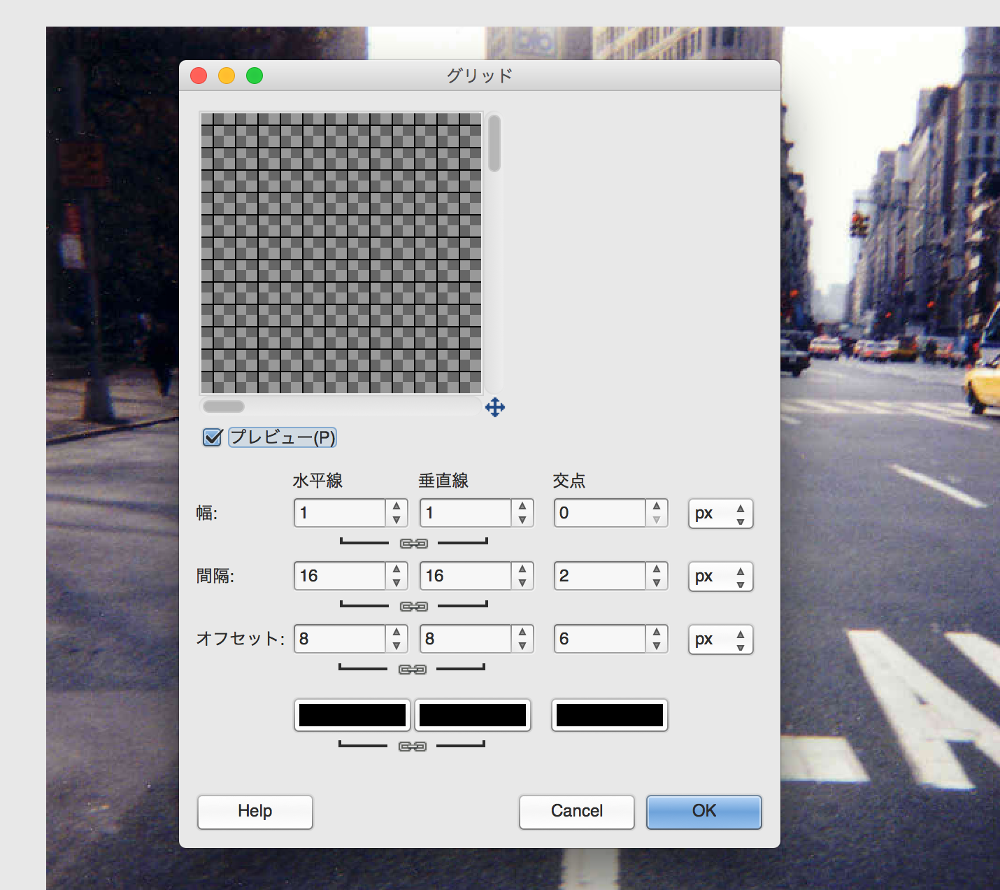
ここでは次のように設定しました。水平線と垂直線共に幅:1、間隔:7、オフセット:5で設定します。交点はデフォルトのままにしておきます。
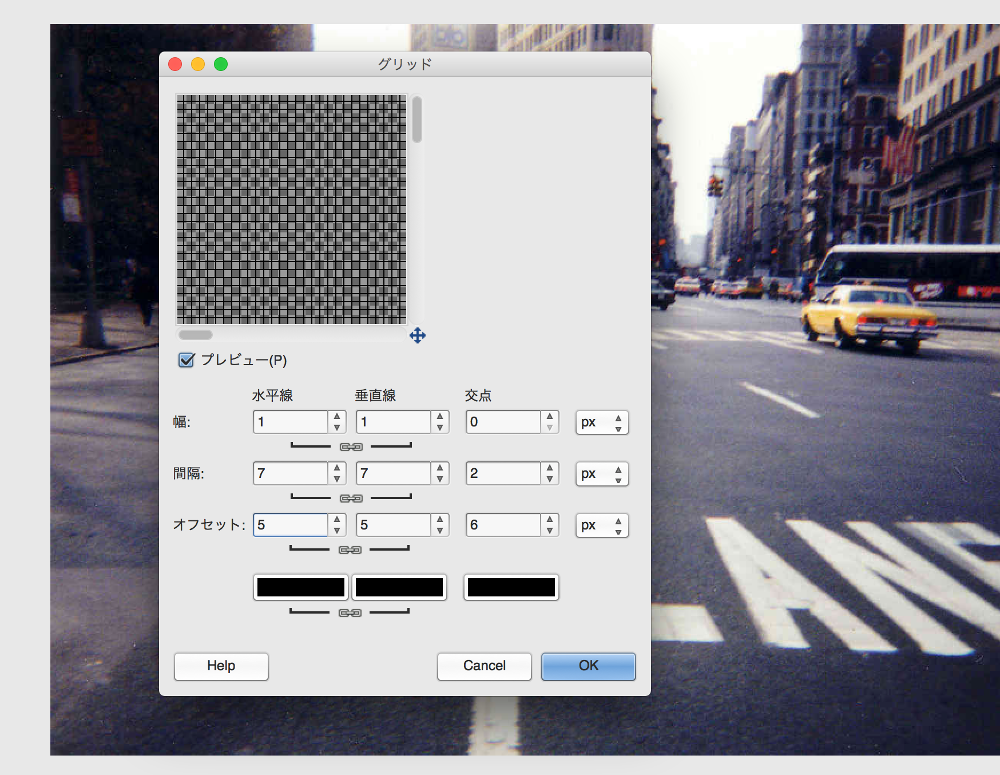
グリッドの色を変更することもできます。
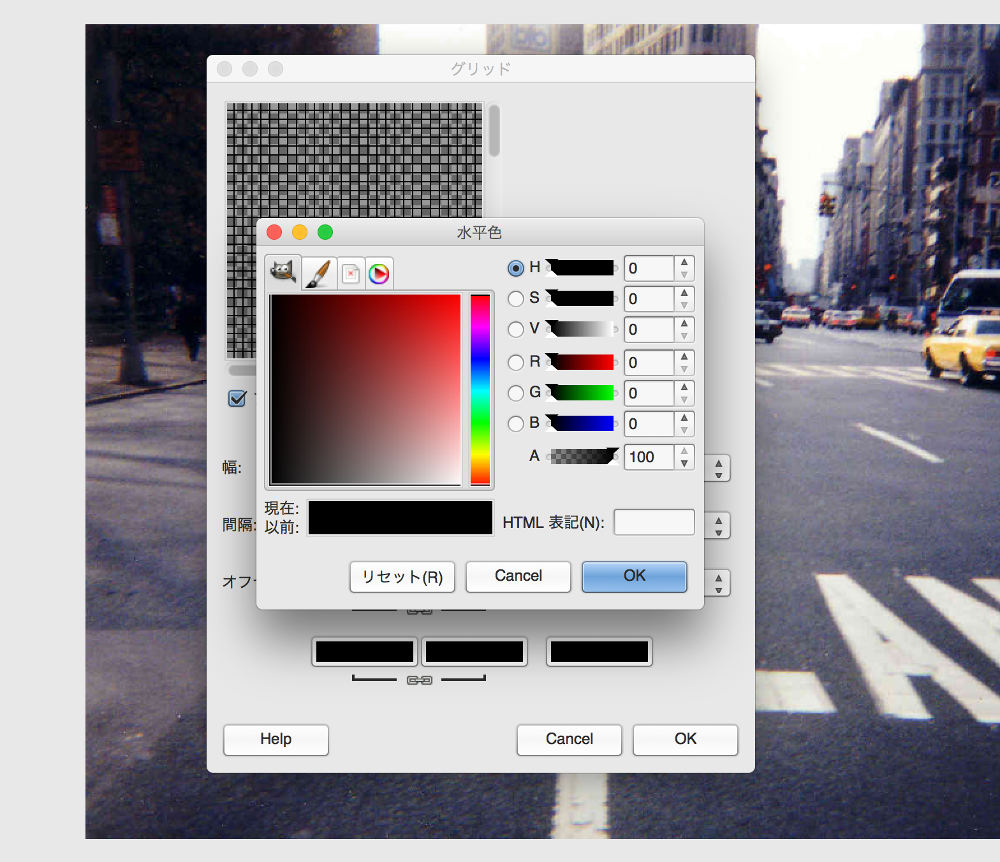
気持ち薄めの色に設定。
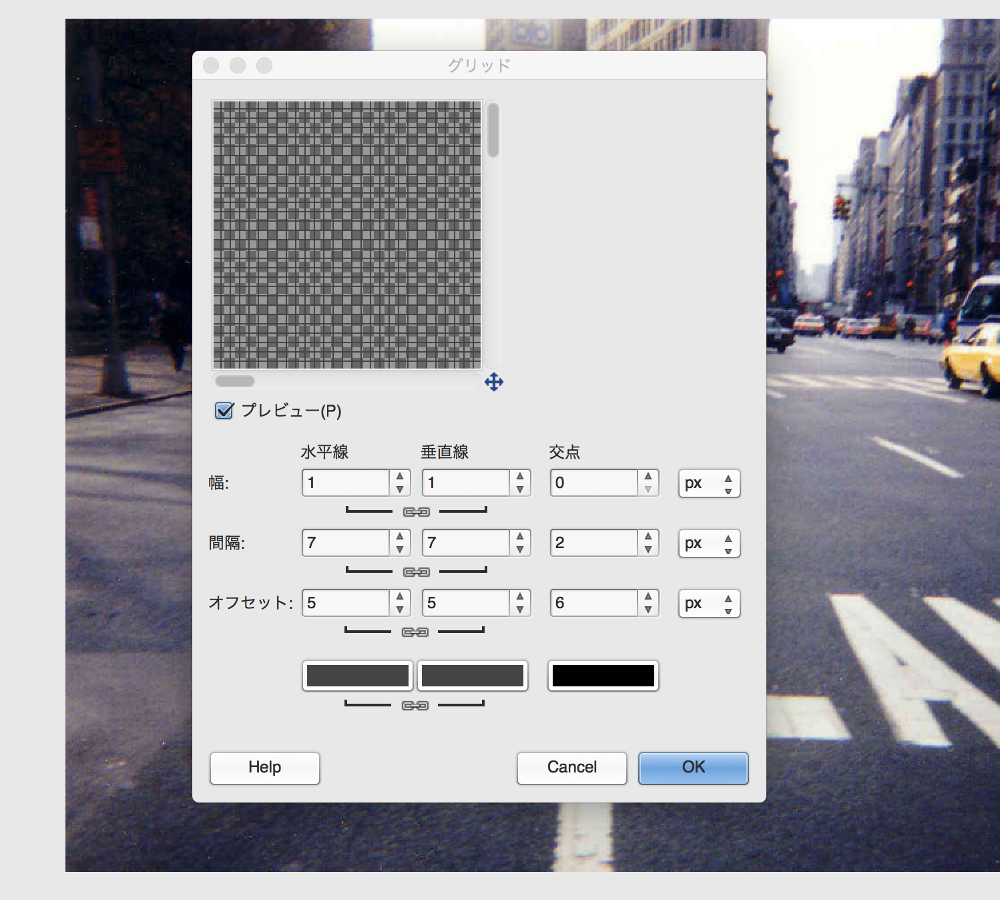
最後に「OK」をクリックすればプレビュー通りのグリッドがレイヤーに表示されます。
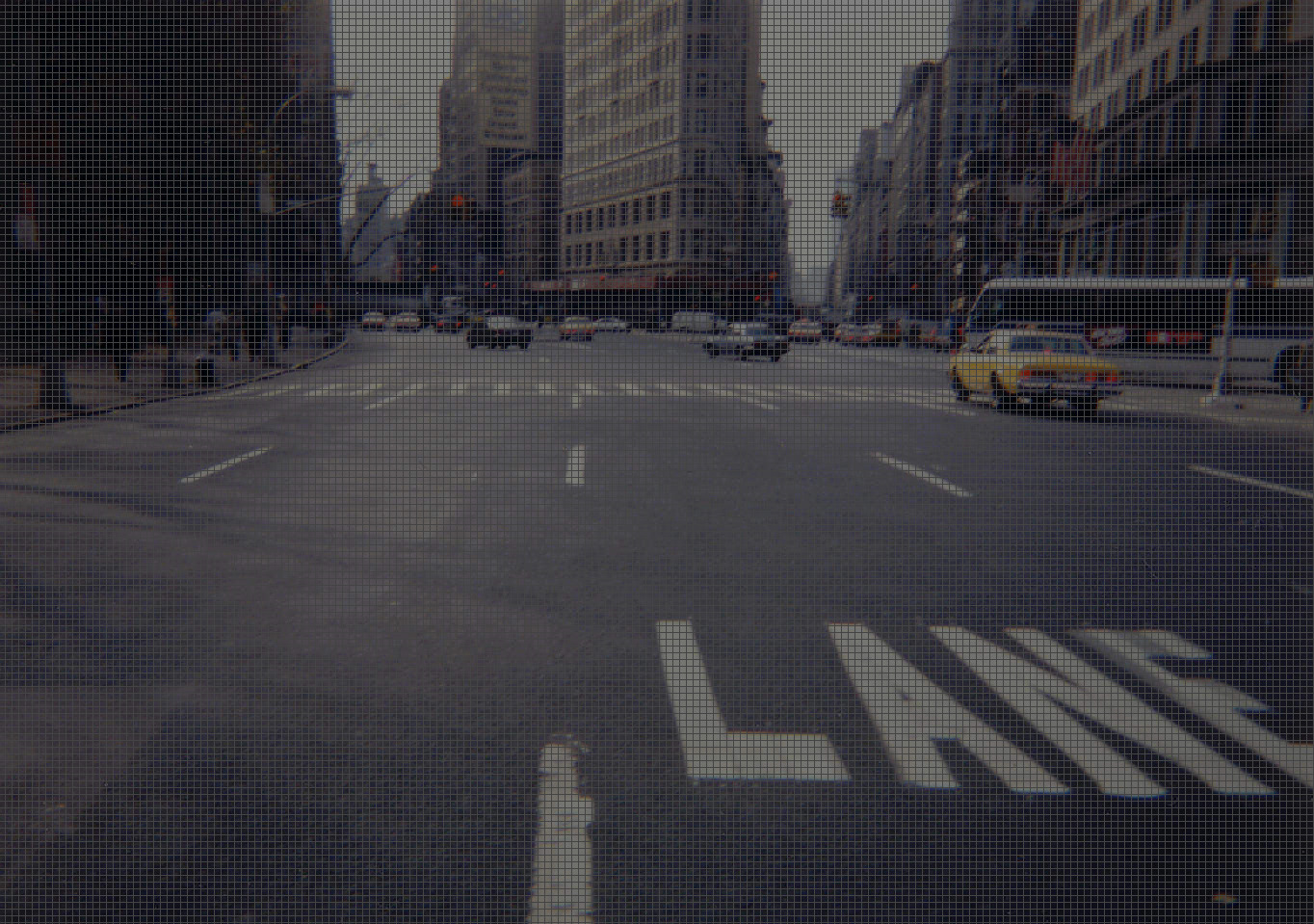
グリッドレイヤーをpng画像で保存して、次のように動画で使用することもできます。
わかりやすいよう5秒でグリッド有りとなしが切り替わります。
いかがでしたでしょうか、どうしても低解像度の画像や動画を使わなくてはならない場合などで、このような方法でフィルターをかければ何とかなりそうです笑