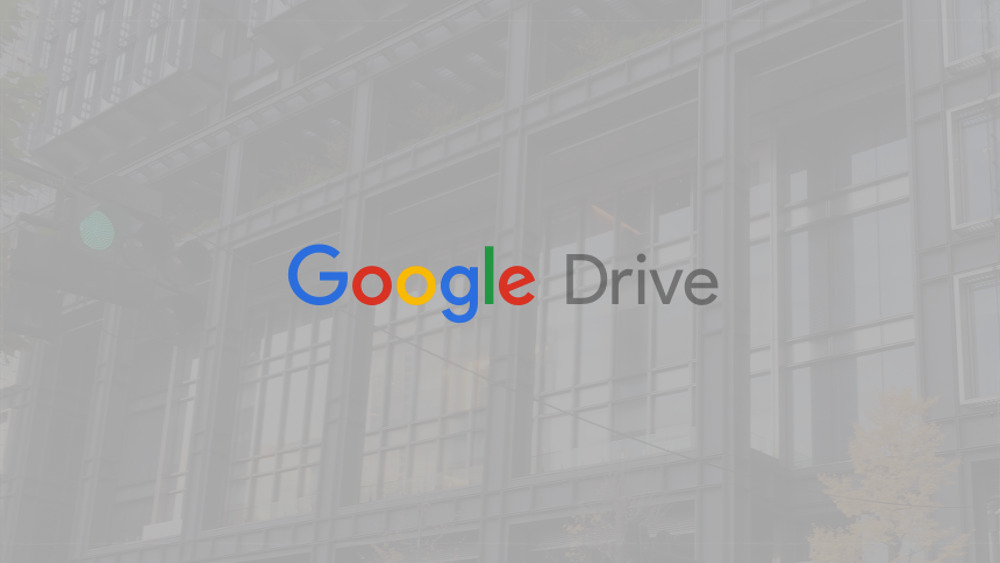12月更新・前月(11月)の人気記事トップ10 12/07/2023
- ( 02 ↑) 【Mac】macOSをHigh SierraからMontereyにアップグレード
- ( 01 ↓) 【iPhone / iPad】iPhoneでSuicaをクレジットカード無しで使う方法
- ( 03 – ) 【iPhone / iPad】iPhoneのツイッターアプリでユーザー名をコピーする方法
- ( 05 ↑) 【Labs】position:absoluteとwidth:100%を指定すると横幅の設定がうまくいかない場合の対処方法について
- ( 06 ↑) 【jQuery】入門2. jQueryをHTMLに組み込む
- (圏外↑) 【jQuery】入門11. switch文による条件分岐
- (圏外↑) 【Mac】Safariでソースコードを見る方法
- ( 09 ↑) 【Mac】横画面で撮影した動画をYouTubeショート用にMacのiMovieで縦画面に編集する方法
- (圏外↑) 【jQuery】入門7. jQueryで新しいWindowを開く
- (圏外↑) 【iPhone iPad】iPhoneやiPadの音量を細かく調整する方法
【Mac】複数あるGoogleアカウントの有効活用
こんにちは(・∀・)
今回はGoogleアカウントが複数ある場合のGoogle Driveの利用方法についてご紹介します。
複数のGoogleアカウント
Googleアカウントが複数ある場合、Google Driveのスペースも複数持っていることになります。
Google Driveは15GBまで無料で使用することができるので、仮にアカウントを2つ持っていると30GBのストレージスペースを持てることになります。
使わないのはもったいないですね。
アカウントの切り替え方法
メニューバーにあるGoogle Driveのアイコンをクリックするとメニューが展開します。右上にある点が3つ並んでいるメニューボタンっぽいボタンをクリック。
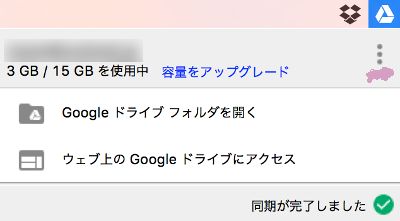
その中の設定をクリック。
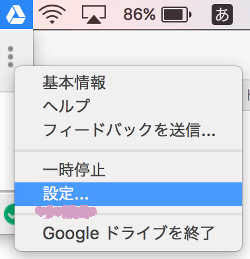
アカウントタブにあるアカウントの接続を切断...をクリック。
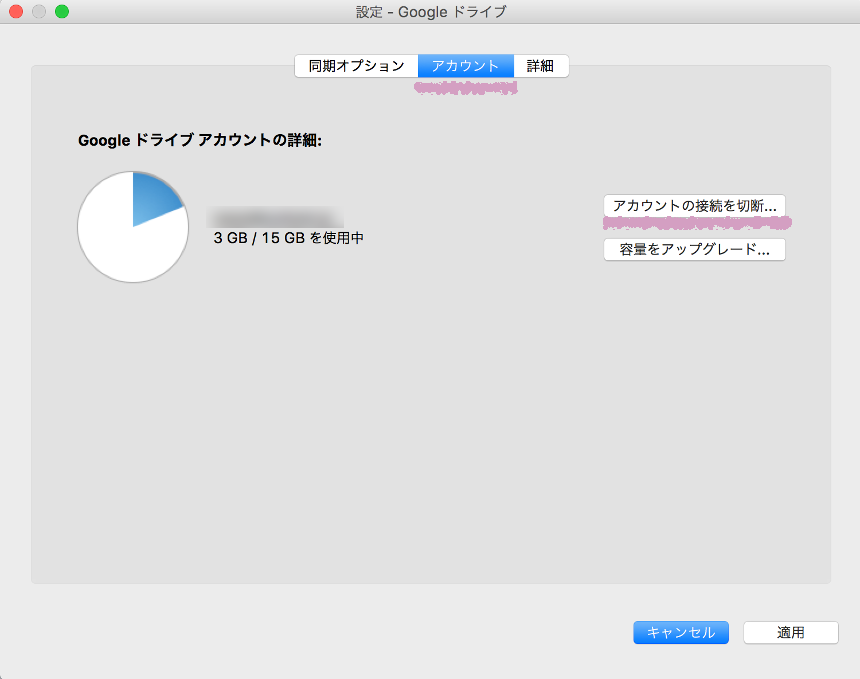
接続を解除をクリック。
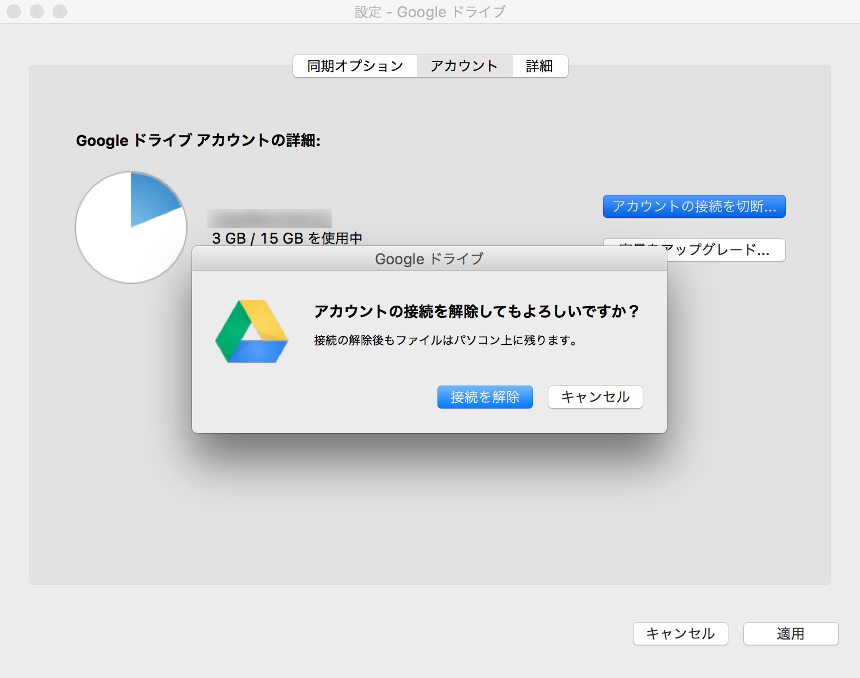
OKをクリック。するとメニューバーのGoogle Driveのアイコンの色が薄くなってログアウトしたような感じで表示されます。
再度ログインするのでGoogle Driveのアイコンクリック。
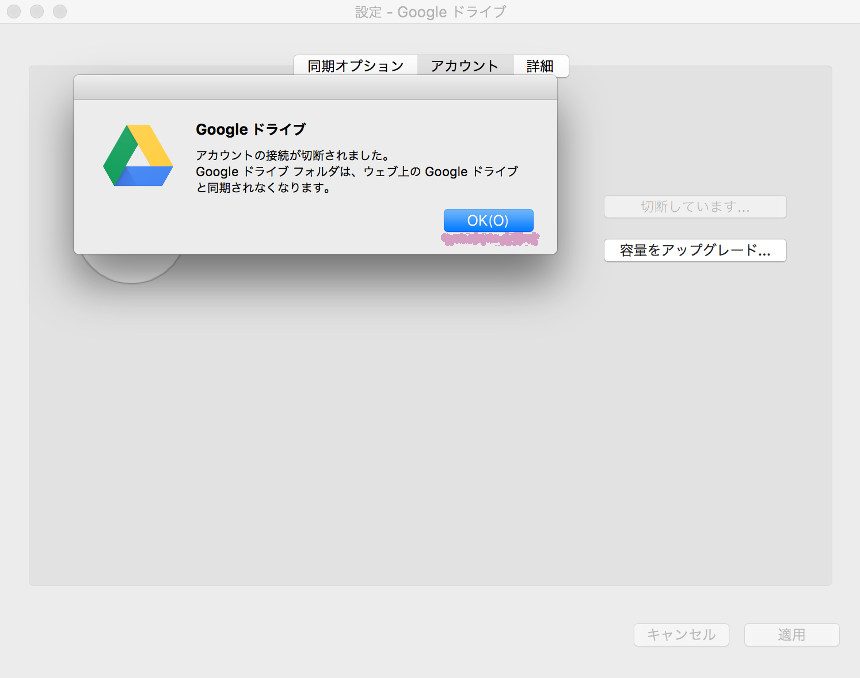
ログインをクリック。
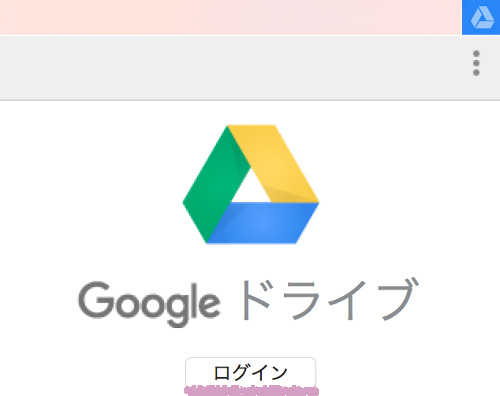
別のアカウントのメールアドレスを入力してログインをクリック。
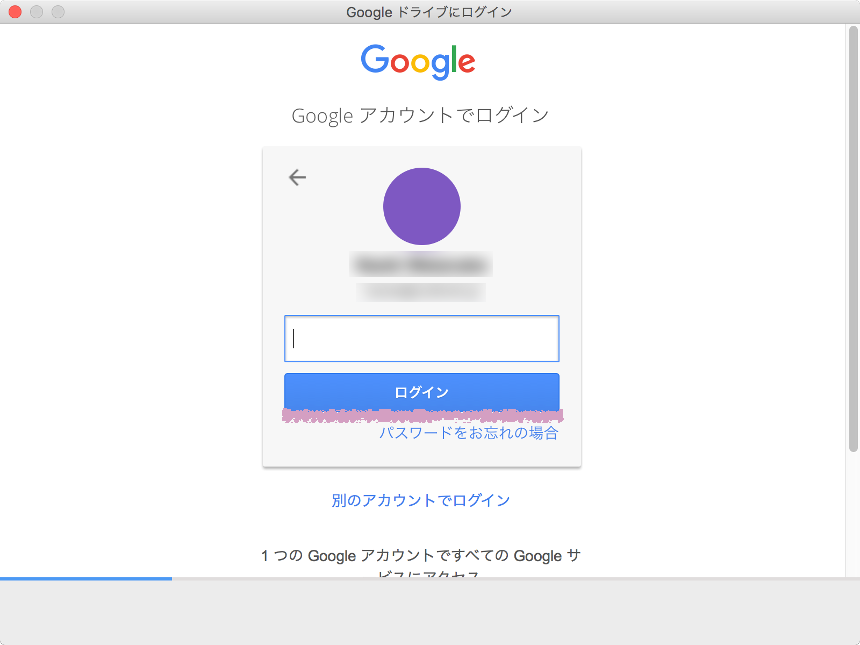
他のGoogle Driveのフォルダーと一緒にしたくないので別のフォルダーを選択をクリック。
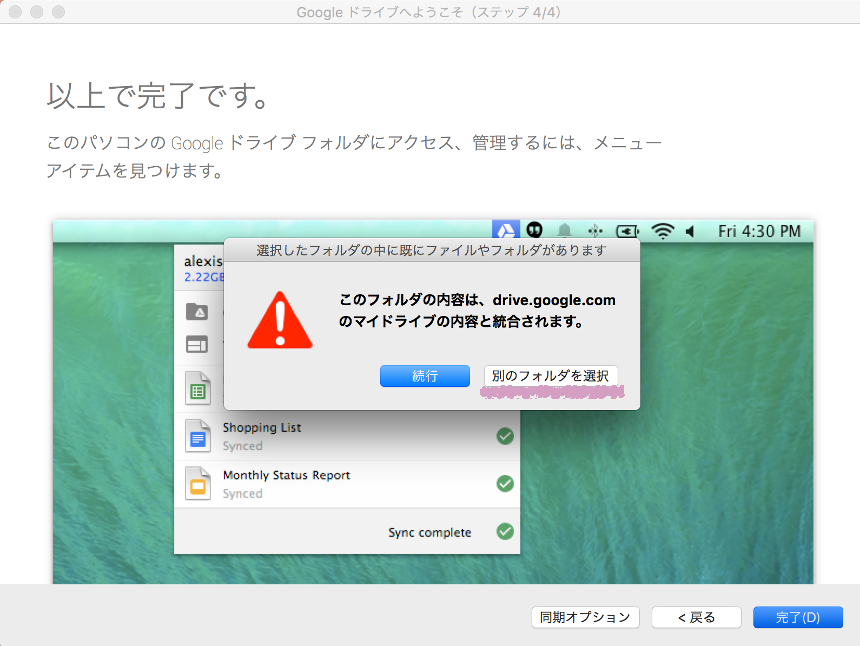
変更をクリック。
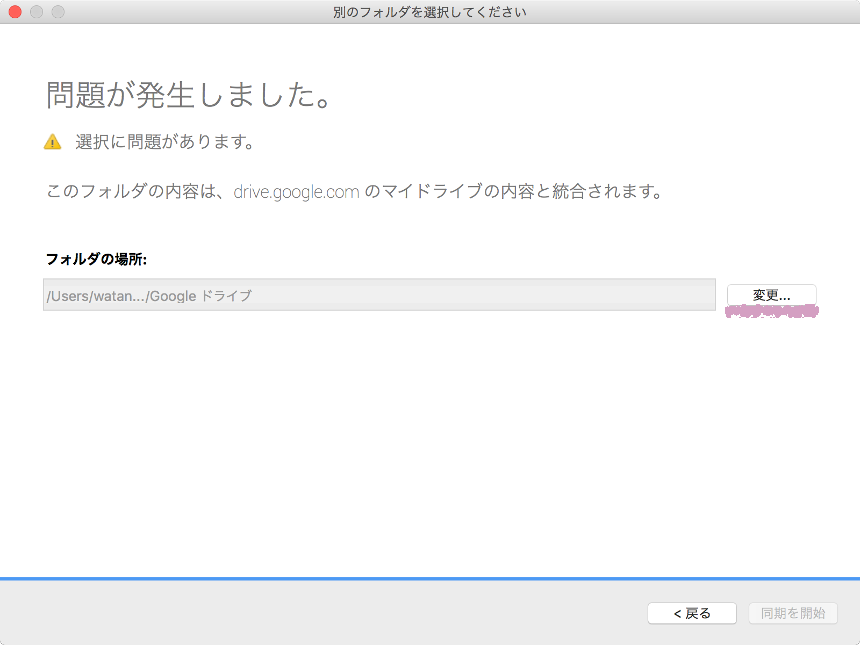
最初に作った別のGoogle DriveのフォルダーGoogle ドライブがあります。
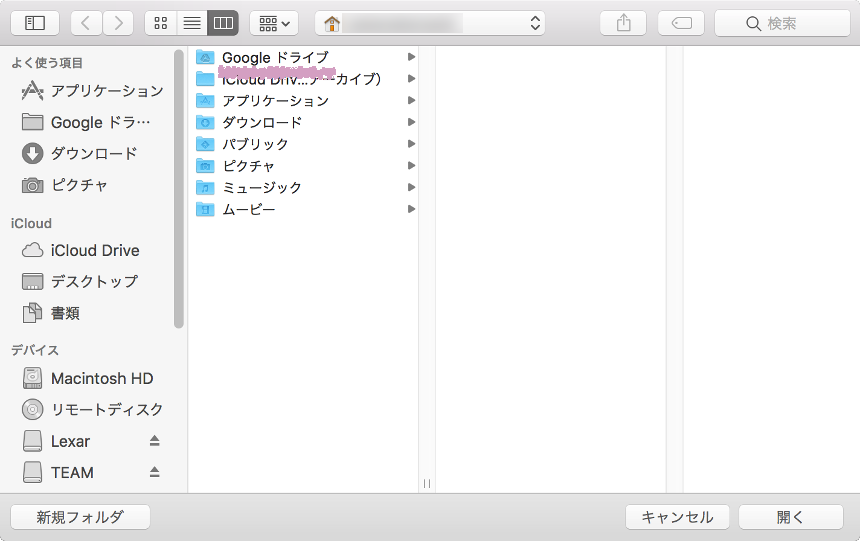
同じ階層に新しくフォルダーを作ります。
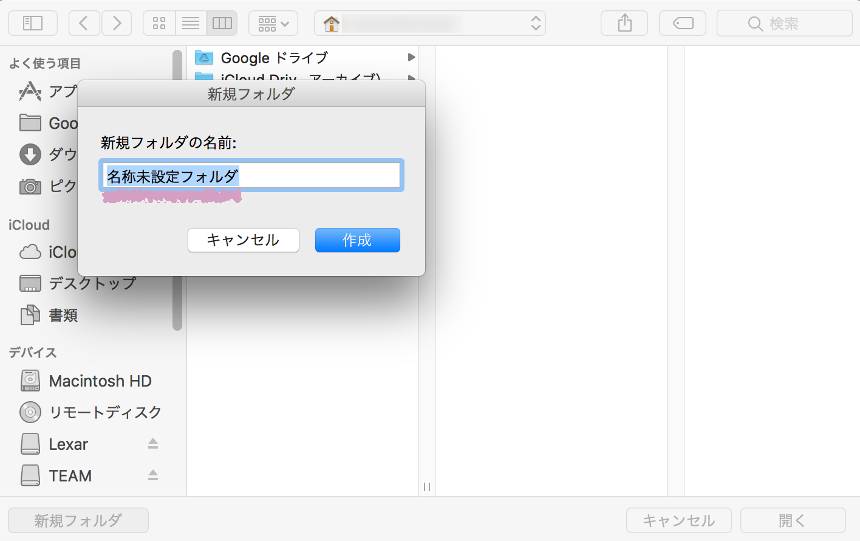
最初に作ったGoogle Driveのフォルダー名がGoogle ドライブなので、こちらはGoogle ドライブ 2という名前で新しくフォルダーを作ります。
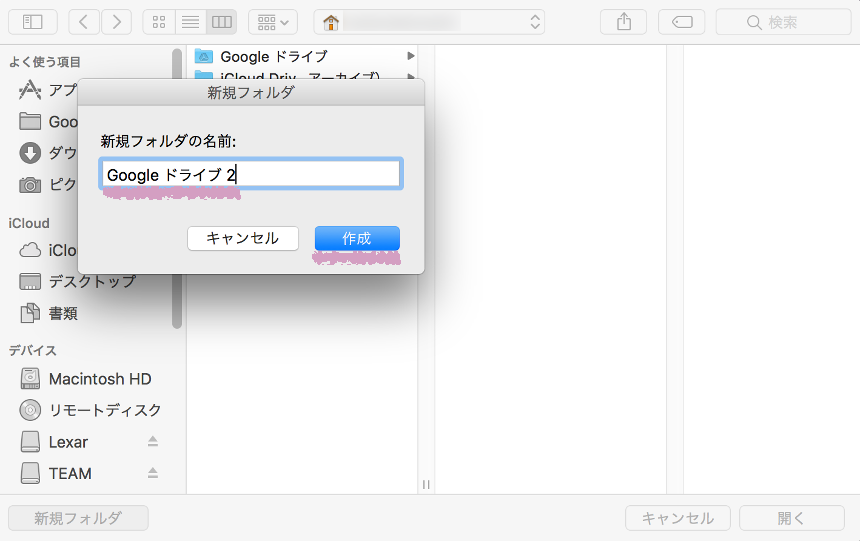
Google ドライブ 2というフォルダーができました。選択状態にして開くをクリック。
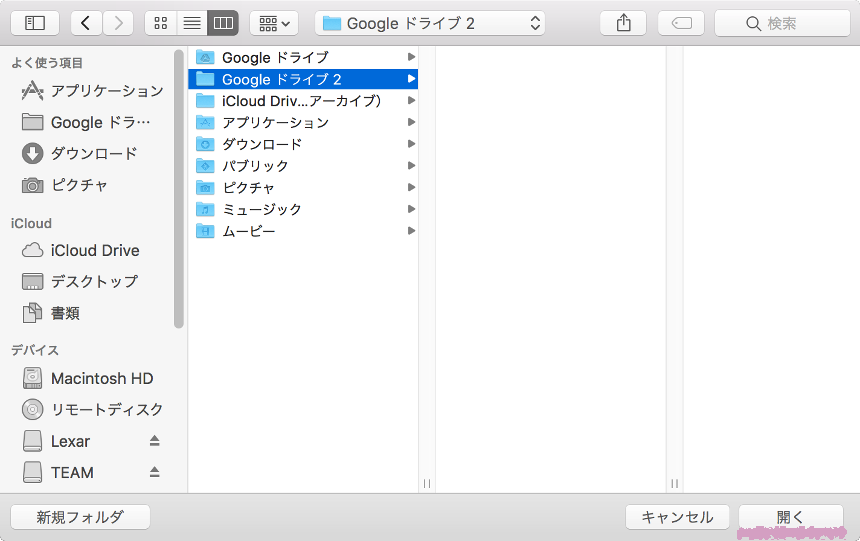
フォルダーの場所:がGoogle ドライブ 2になっていることを確認して同期を開始をクリック。
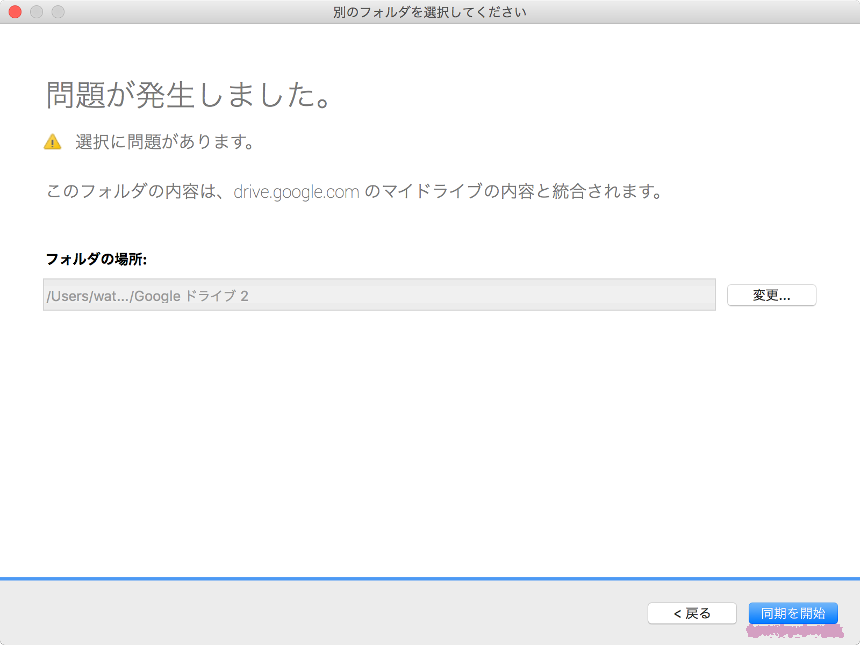
サイドバーを見てもわかると思いますが、これで2つのGoogle DriveのアカウントをFinder上からアクセスすることができるようになりました。
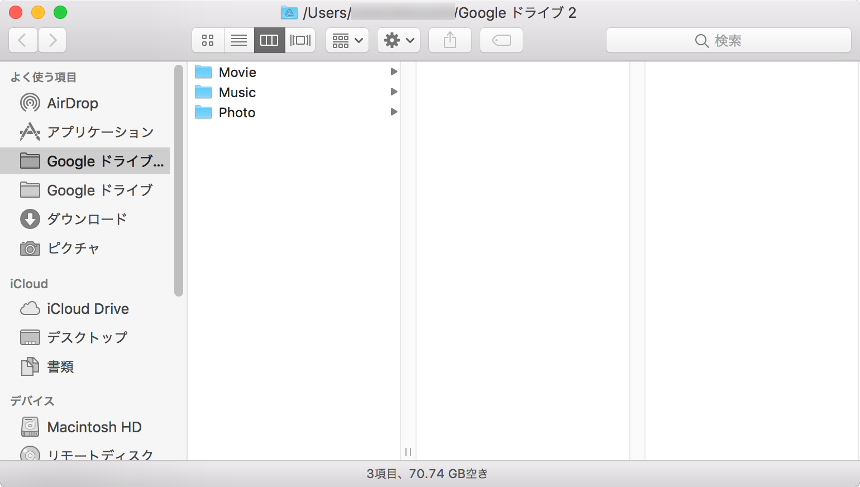
ただし、同期できるのはログインしている方のアカウントだけで、別のアカウントを同期させたい場合は、一々アカウントのログインログアウトをすることが必要になります。
いかがでしたでしょうか、複数のGoogleアカウントを持っている場合、それぞれのアカウント毎にストレージのスペース(1つのアカウントで15GBまでは無料)を持っているのでアカウントを切り替えてストレージを使用すれば使用できるクラウドストレージのスペースも増えるので使用しないともったいないですね。
参考
関連リンク
【Mac Tips】MacにGoogle Driveをインストール