12月更新・前月(11月)の人気記事トップ10 12/07/2023
- ( 02 ↑) 【Mac】macOSをHigh SierraからMontereyにアップグレード
- ( 01 ↓) 【iPhone / iPad】iPhoneでSuicaをクレジットカード無しで使う方法
- ( 03 – ) 【iPhone / iPad】iPhoneのツイッターアプリでユーザー名をコピーする方法
- ( 05 ↑) 【Labs】position:absoluteとwidth:100%を指定すると横幅の設定がうまくいかない場合の対処方法について
- ( 06 ↑) 【jQuery】入門2. jQueryをHTMLに組み込む
- (圏外↑) 【jQuery】入門11. switch文による条件分岐
- (圏外↑) 【Mac】Safariでソースコードを見る方法
- ( 09 ↑) 【Mac】横画面で撮影した動画をYouTubeショート用にMacのiMovieで縦画面に編集する方法
- (圏外↑) 【jQuery】入門7. jQueryで新しいWindowを開く
- (圏外↑) 【iPhone iPad】iPhoneやiPadの音量を細かく調整する方法
【blog】Mac用にUSBメモリを買ってみた
こんにちは(・∀・)
今回はMacBook Proのストレージ問題についてのその後となります。
以前【ブログ】MacBook Proのストレージ問題はUSBメモリとSDカードで解決!?でMacBook Proのストレージ問題についての記事を投稿しました。足りないストレージ容量を補うために今回新たにUSBメモリを導入いたしましたのでご紹介したいと思います。
ストレージの追加
足りないストレージ容量を補うといいましたが、実際のところそれ程ストレージ容量が足りなくて困るということにはならず、なかなか購入までは至りませんでしたが、今回格安のUSBメモリを見つけたためやっと購入まで行きつくことができました。
MacBook Proを購入してから2ヶ月も過ぎたのになかなか外部メディアを買わなかったのは、実際のところ128GBのストレージで特に足りないということはなく、困っていなかったので購入するまでに時間が掛かってしまったという訳でございます。
前にも言いましたが、使用していないSDカードスロットが余っているので、そちらを外部ストレージ用にしようと考えていたのでちょっと迷ったのですが、今回USBメモリが結構安かったため購入してしまいました。
Lexar
今回購入したのはこちら、LexarのUSBメモリです。購入した時の価格は¥3,647でした。
前にも貼りましたが、最後までこちらのサンディスクと迷いましたが安さでLexarに軍配が上がりました。今日現在の価格は¥4,450です。
最近外部メディアは個人的に信頼性が高いTranscendやシリコンパワーなどの台湾系メーカーの製品を買うようにしていたのですが、128GBで¥3,647というお買い得なお値段ならLexarでもまあいいかと、思わずポチってしまいました。

商品が届くまではわかりませんでしたが、Lexarはアメリカのメーカーですが、製造はMade in USAではなくMade in Koreaでした。

それでは開封してみます。

ストラップホールは蓋側についていますので普段ぶら下げて持ち歩く人は注意が必要です。

現在使用しているTranscendとシリコンパワーのUSBメモリと並べてみました。小ささはLexarが断トツ1位です。

MacBookに付けてみました。
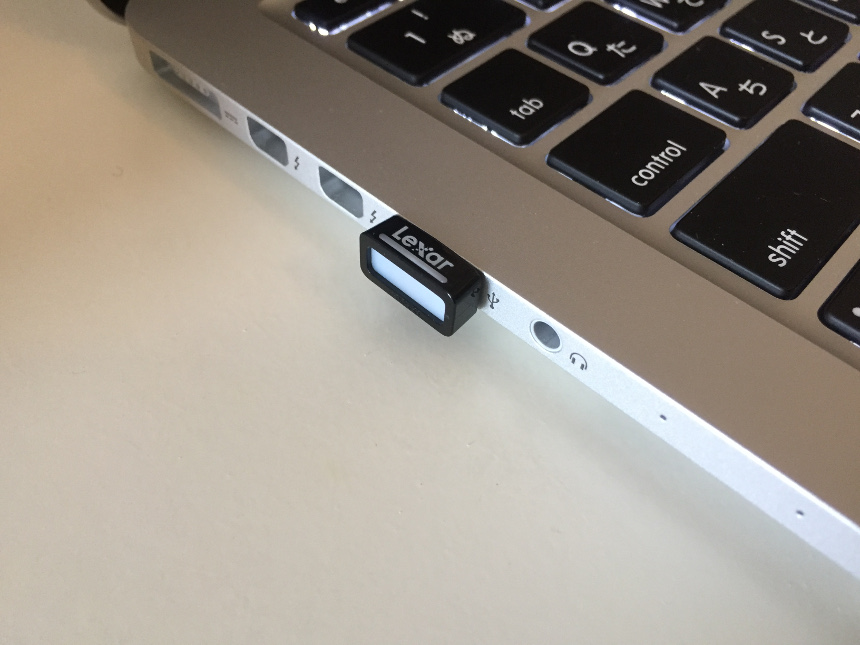
デザイン的にはこちらのTranscendの方が好きかもです。

今回一番気になったところです。アクセスランプが結構明るくて気になります。黒いテープでも巻いてしまおうかと思うくらい光が目に入ってきます。

それではフォーマットしていきます。ディスクユーティリティを開きます。
Finder → アプリケーション → ユーティリティで、ディスクユーティリティをを開きます。
サイドバーからLexarを選択して「消去」をクリックしてください。
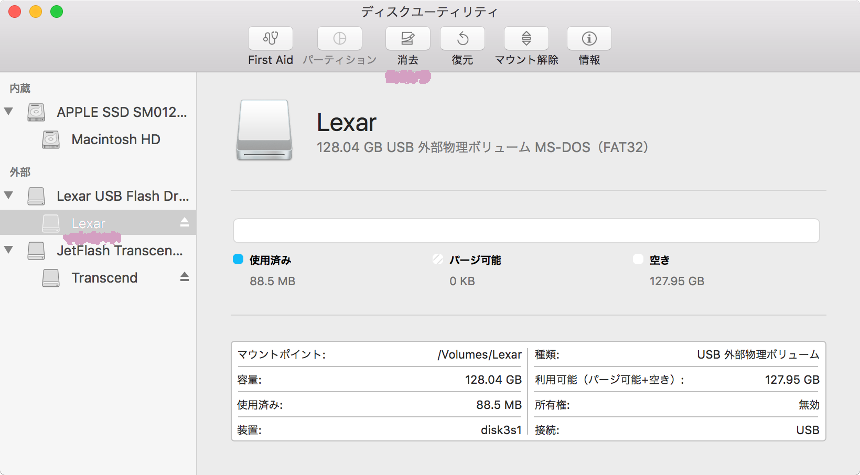
FAT32でフォーマットされていますのでexFATでフォーマットし直します。
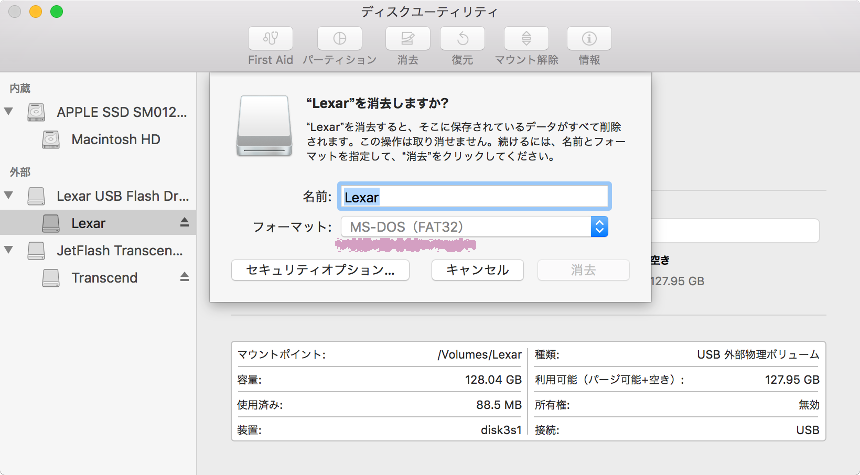
exFATを選択して「消去」をクリックしてください。
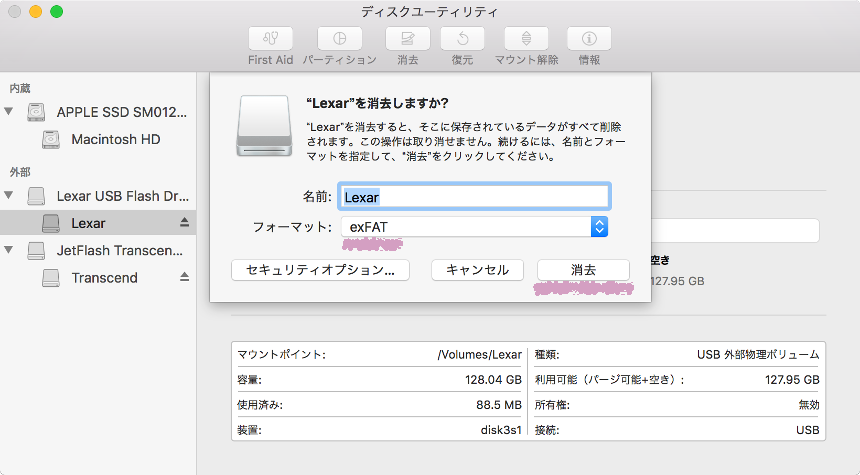
フォーマットが終了しました。「完了」をクリックしてください。
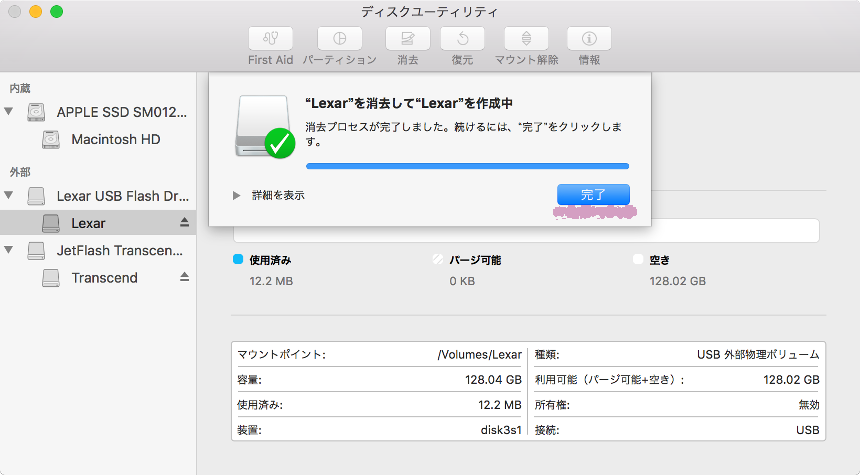
LexarのUSBがexFATでフォーマットされたことが確認できました。
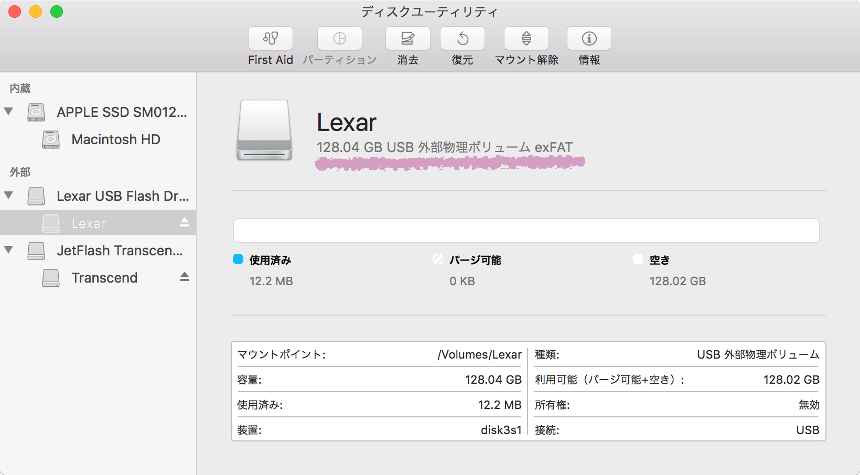
いかがでしたでしょうか、MacBook Proのストレージ問題、あまりストレージの容量が足りなくて困るということにはならなかったので購入まで時間が掛かってしまいましたが、128GBでこのお値段ならコスパはいいのではないかと思います。最後にもう一度リンク載せておきますね、気になる方は要チェックです。





