12月更新・前月(11月)の人気記事トップ10 12/07/2023
- ( 02 ↑) 【Mac】macOSをHigh SierraからMontereyにアップグレード
- ( 01 ↓) 【iPhone / iPad】iPhoneでSuicaをクレジットカード無しで使う方法
- ( 03 – ) 【iPhone / iPad】iPhoneのツイッターアプリでユーザー名をコピーする方法
- ( 05 ↑) 【Labs】position:absoluteとwidth:100%を指定すると横幅の設定がうまくいかない場合の対処方法について
- ( 06 ↑) 【jQuery】入門2. jQueryをHTMLに組み込む
- (圏外↑) 【jQuery】入門11. switch文による条件分岐
- (圏外↑) 【Mac】Safariでソースコードを見る方法
- ( 09 ↑) 【Mac】横画面で撮影した動画をYouTubeショート用にMacのiMovieで縦画面に編集する方法
- (圏外↑) 【jQuery】入門7. jQueryで新しいWindowを開く
- (圏外↑) 【iPhone iPad】iPhoneやiPadの音量を細かく調整する方法
【Inkscape】MacにInkscapeをインストール
こんにちは(・∀・)
今回はMacで使える無料のデザイン系アプリケーションソフト、前回のGIMPに続いて第二弾です。Illustratorの代わりになりそうなアプリ、Inkscapeをインストールしてみました。
少ししか使っていないのでなんとも言えないのですが、無料のベクトル系アプリで良さそうなのは他に見つからなかったのでしばらくはこれでいってみたいと思います。
Inkscapeのダウンロード
Inkscapeはこちらのページからダウンロードできます。
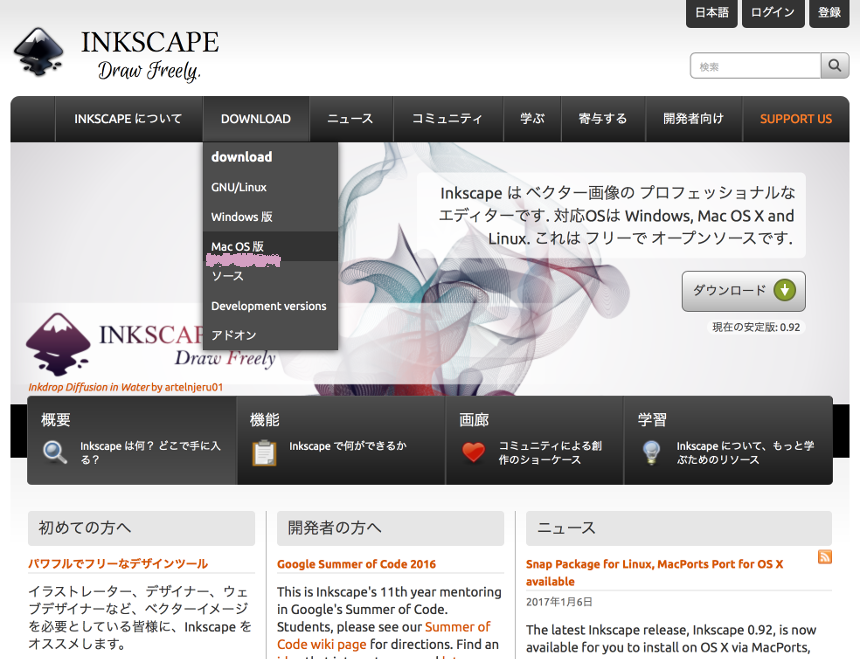
アイコンをクリックしてInkscapeをダウンロードします。
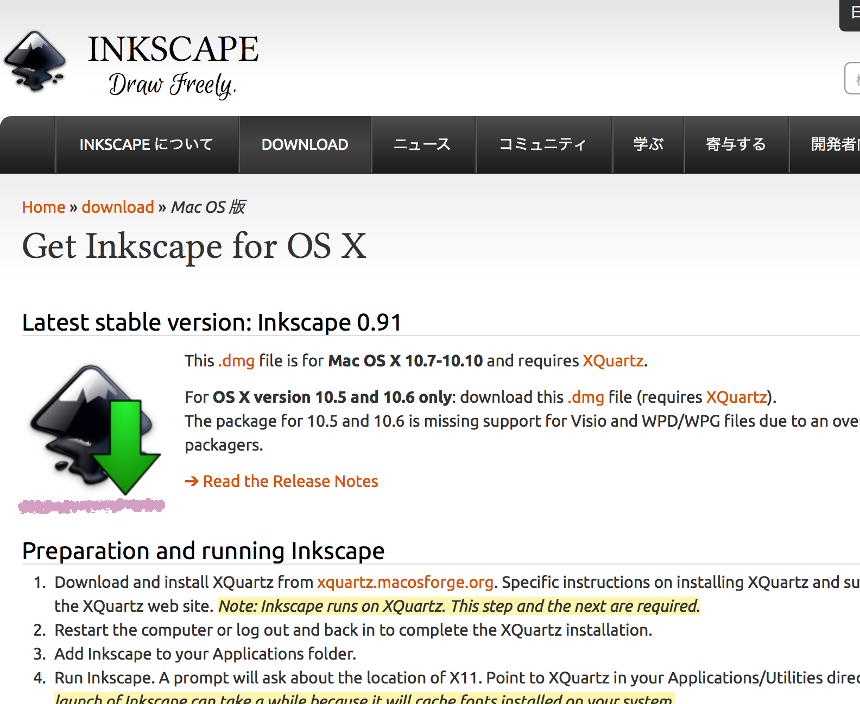
Mac版Inkscapeは単独でインストールすることができないようです。XQuartzというアプリも一緒にダウンロードします。
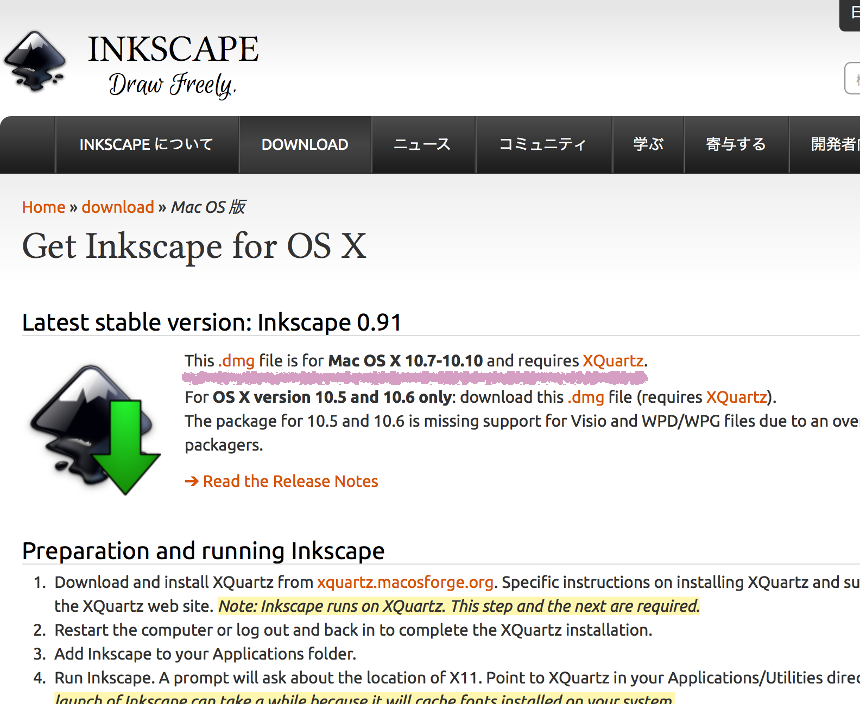
XQuartzのダウンロード
XQuartzはこちらのページからダウンロードできます。
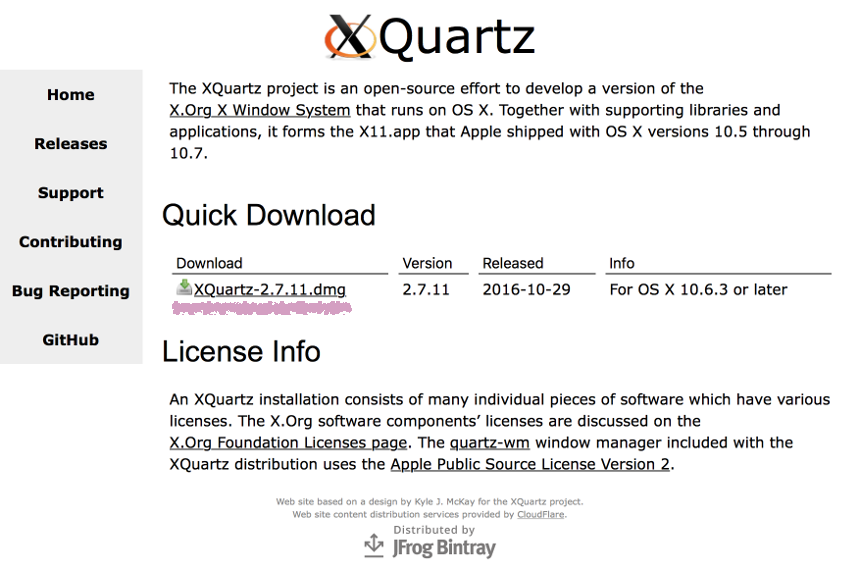
XQuartzをインストール
最初にXQuartzからインストールします。ダウンロードしたdmgファイルをダブルクリックしてください。
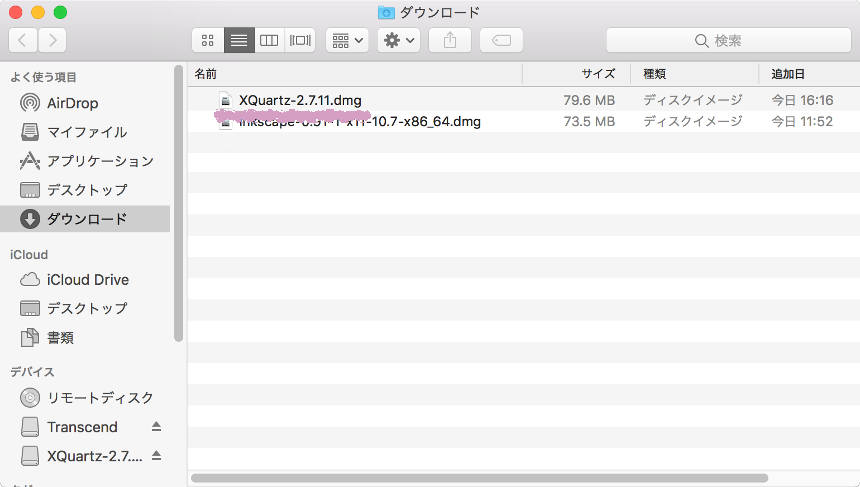
ダブルクリックして開いたら、中にあるpkgファイルをダブルクリックします。
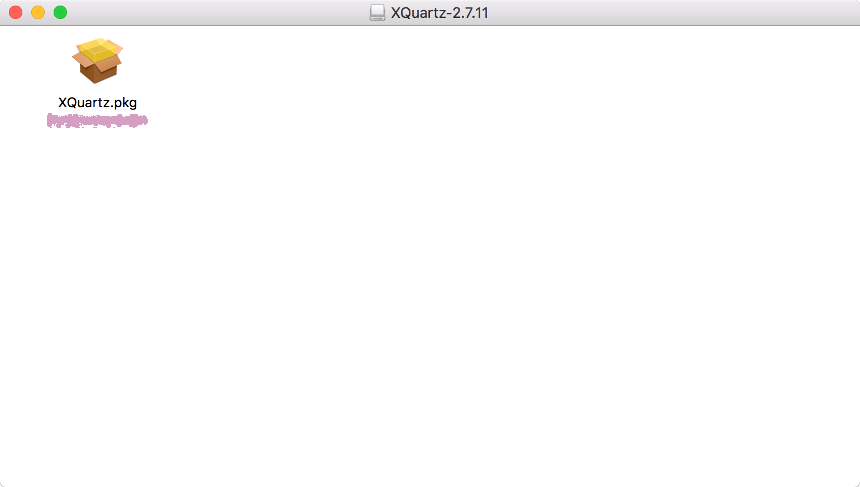
XQuartzのインストールが始まります。続けるをクリック。
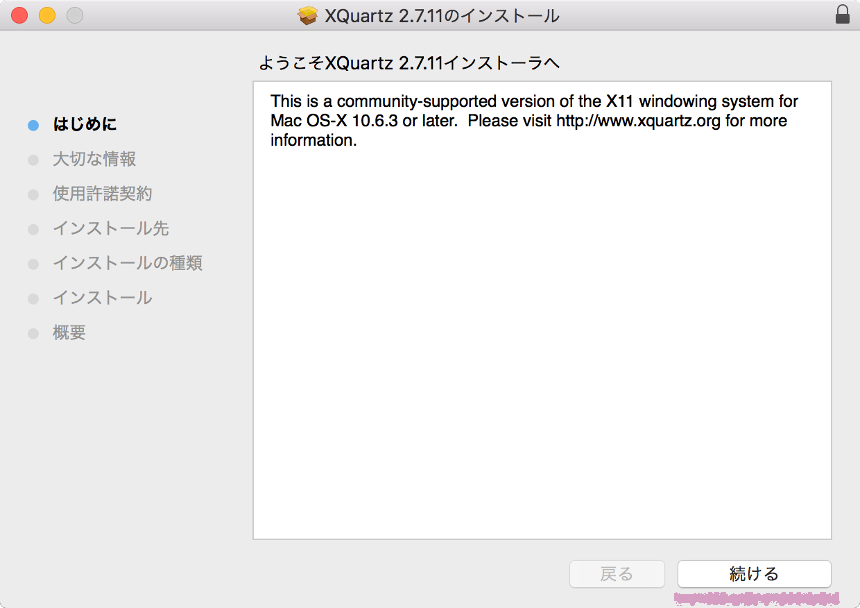
続けるをクリック。
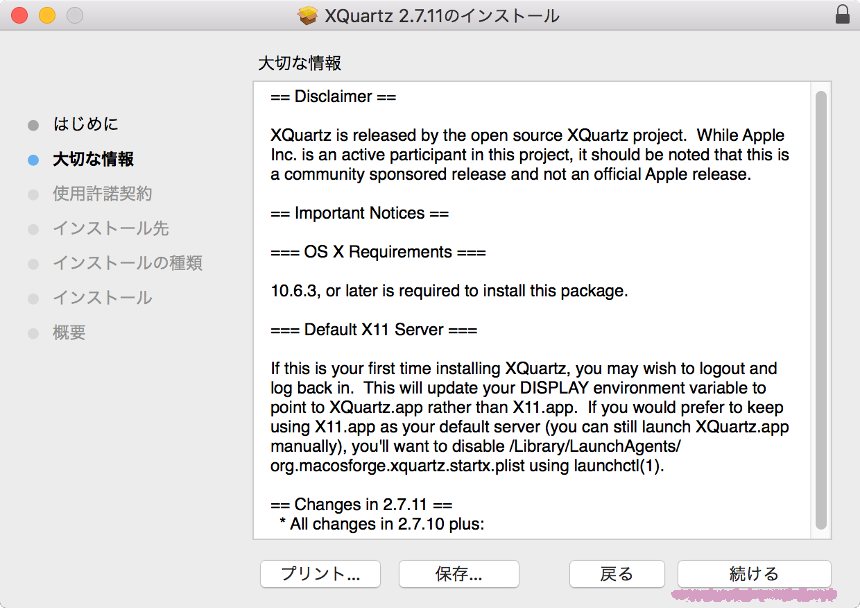
続けるをクリック。
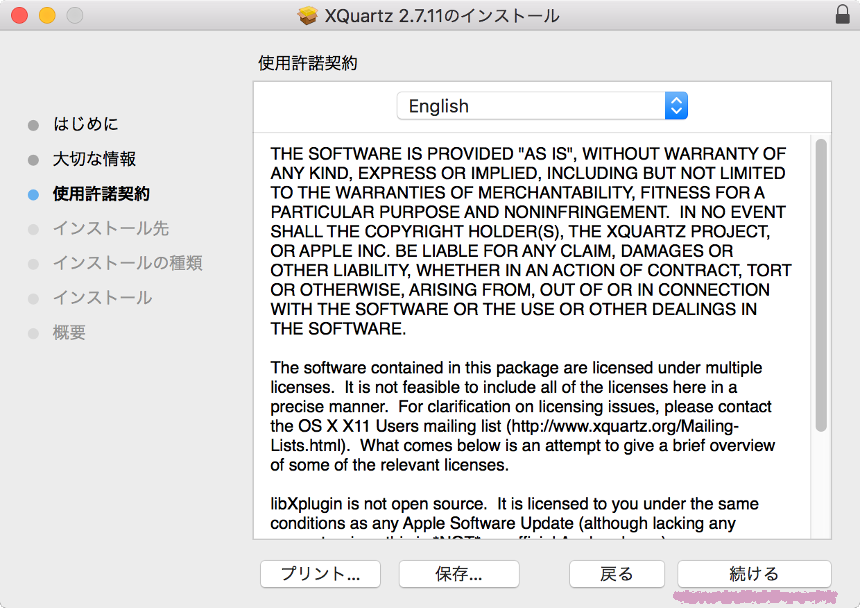
続けるなら同意するをクリック。
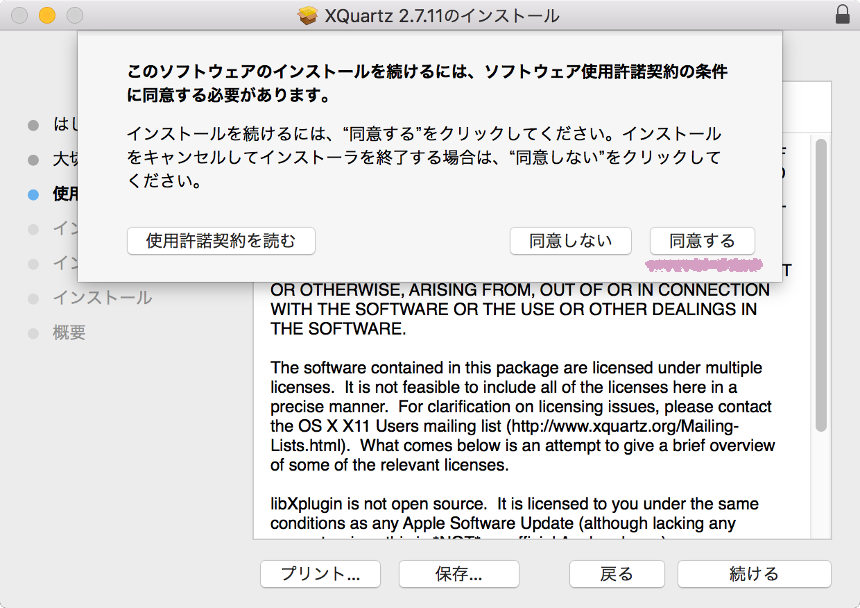
インストールをクリック。
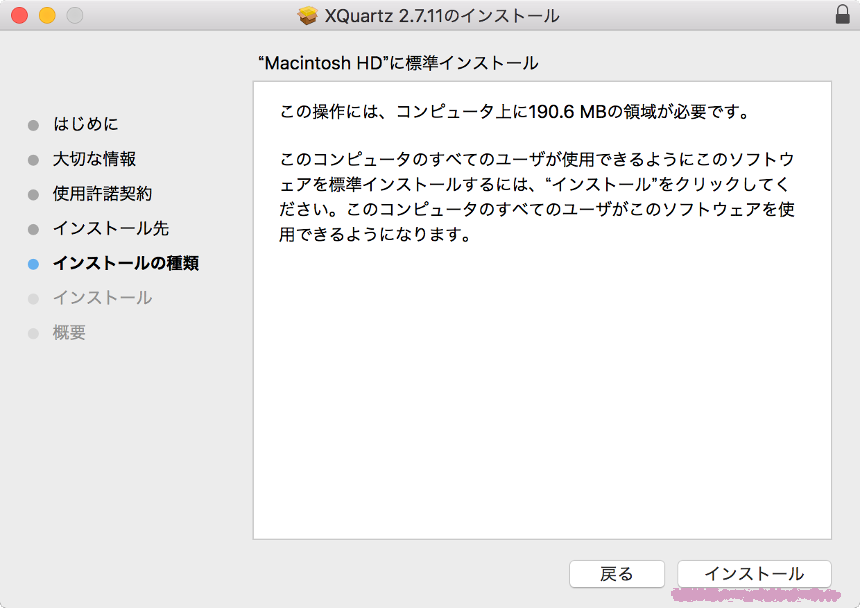
インストールを許可するにはパスワードの入力が必要です。パスワードを入力してソフトウェアをインストールをクリック。
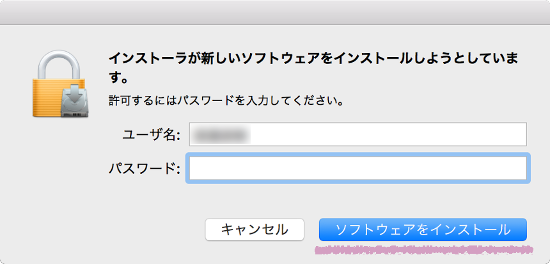
インストールしています、しばらく待ちます。
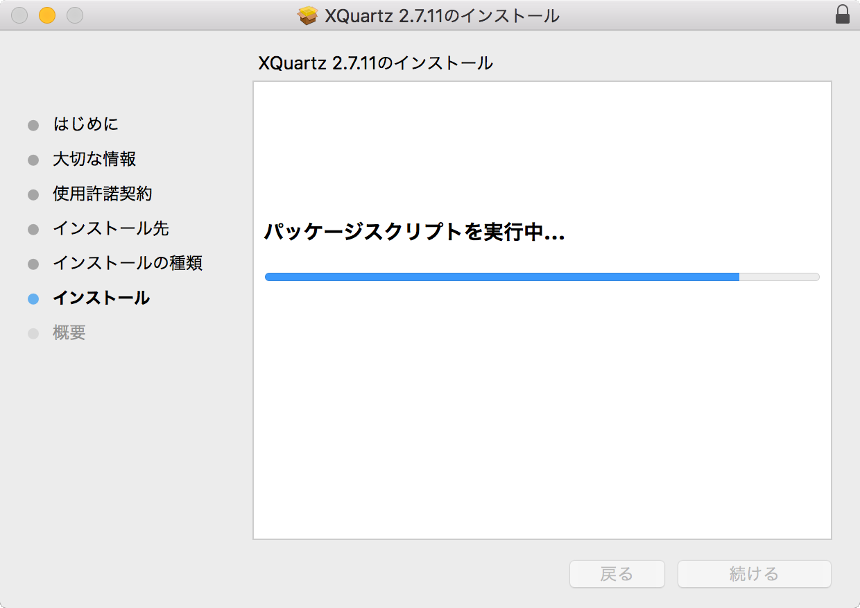
OKをクリックします。
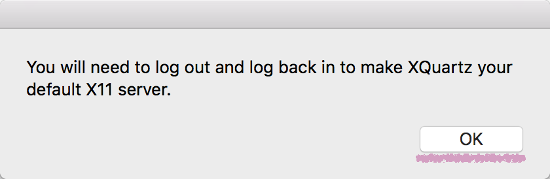
閉じるをクリックしてインストールを終了します。
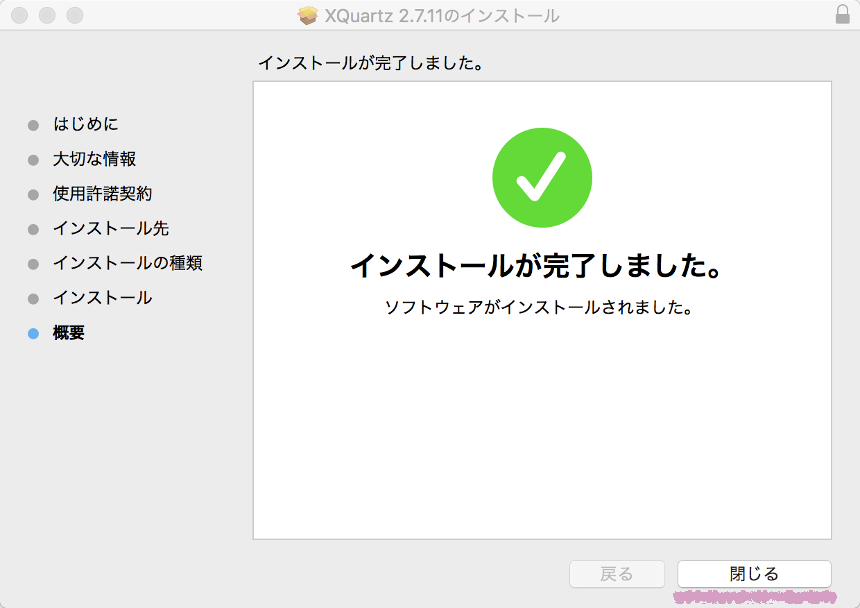
Inkscapeをインストール
ダウンロードしたdmgファイルをダブルクリックしてください。
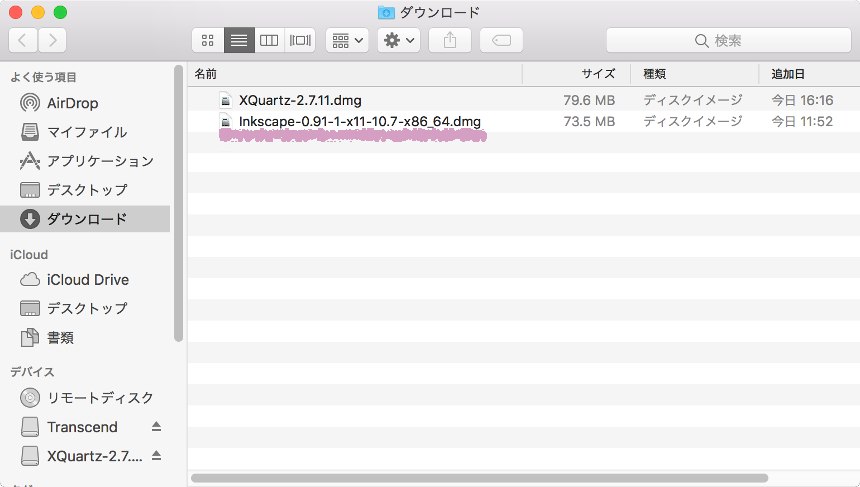
InkscapeのをApplicationsディレクトリにドラッグ&ドロップしてコピーします。
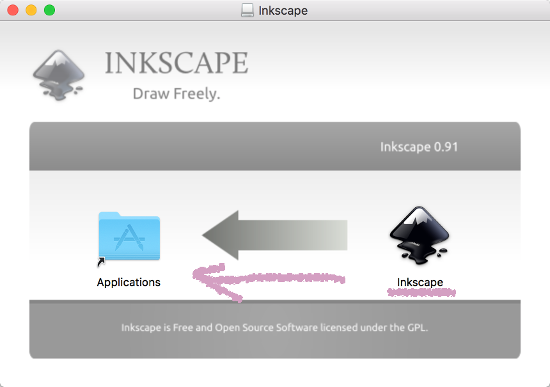
ApplicationsディレクトリにInkscapeがコピーされていたらインストールは完了です。Inkscapeアイコンをダブルクリックして開きます。
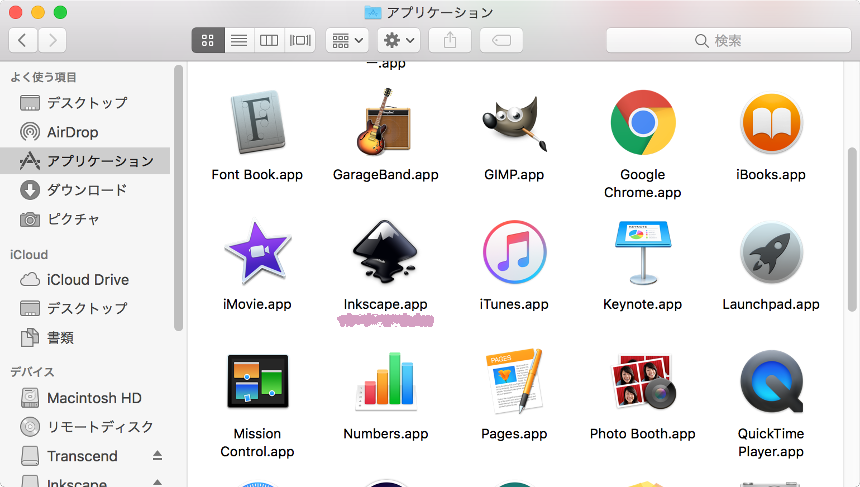
Inkscapeをダブルクリックして開くと次のようなメッセージが出てInkscapeを開くことができません。ここではとりあえずOKをクリック。
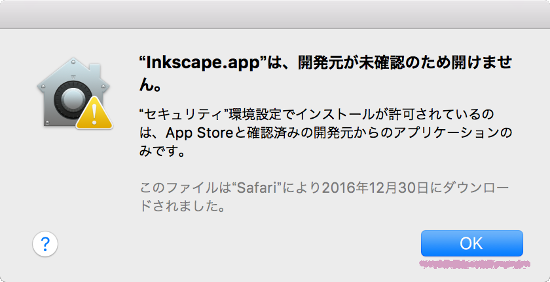
Inkscapeを右クリックして開くをクリックして開きます。
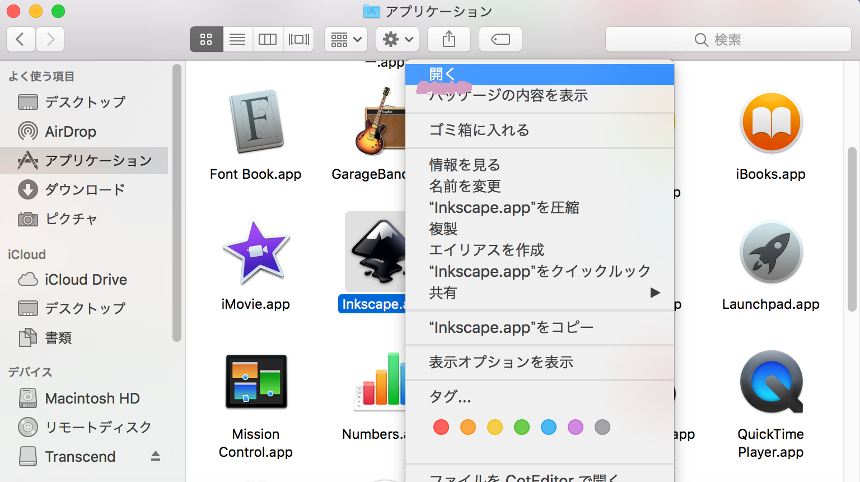
次のメッセージが出たら開くをクリック。すると次からは普通に開くことができるようになります。
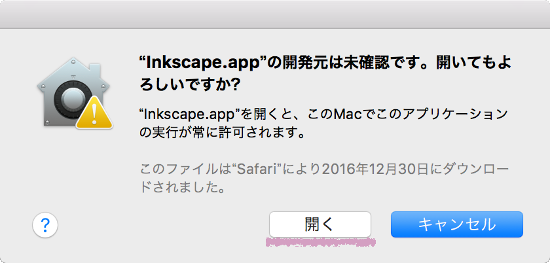
Inkscapeの日本語化
インストールは完了してInkscapeを起動することができるようになりましたが、そのままでは英語版のままです。これから日本語版に変更します。
ネット上にある情報ではテキストエディタを使ってInkscapeの日本語設定する方法が一般的なようですが、Inkscapeを起動して直接設定画面から日本語に変更できないものかと試したくなり、試してみました。
が、
試した結果エラーとなりInkscapeを起動することができなくなりました。
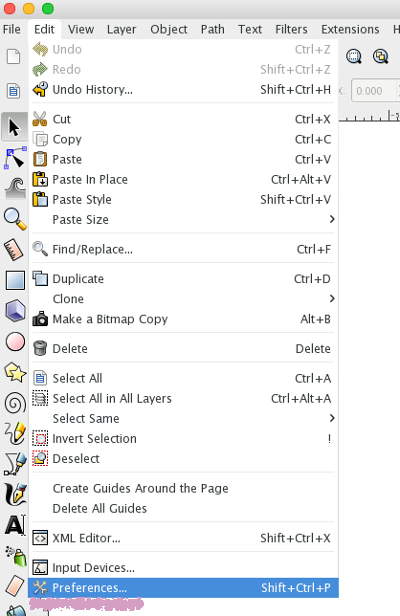
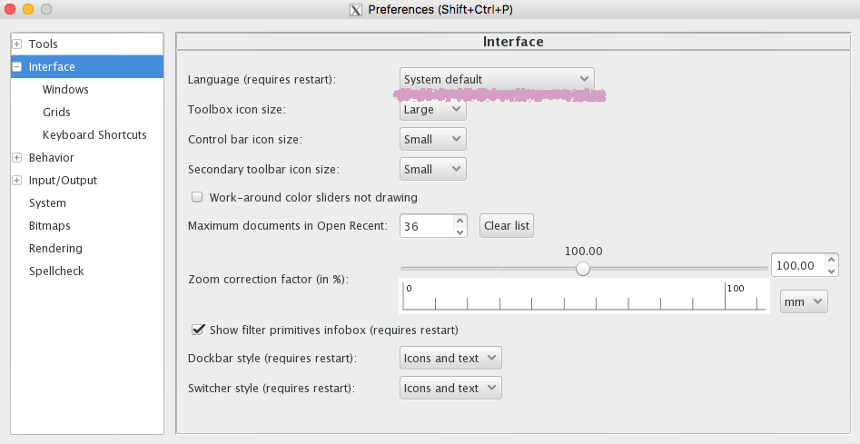
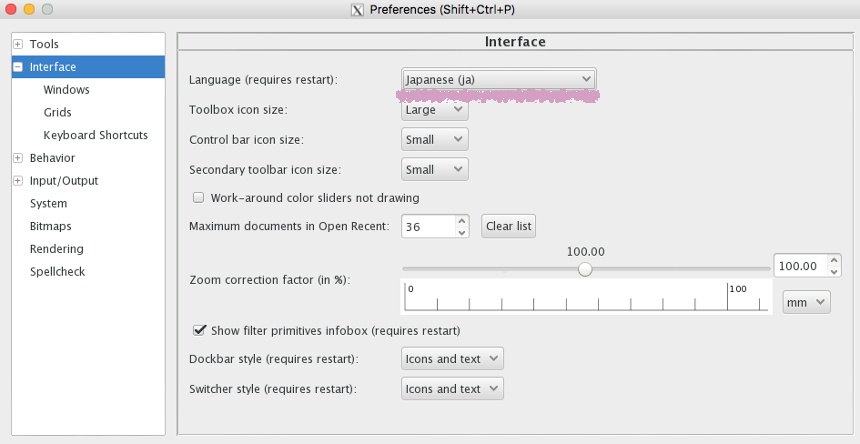
上記の設定をして再起動したら次のようなメッセージが出てInkscapeが起動できなくなりました。
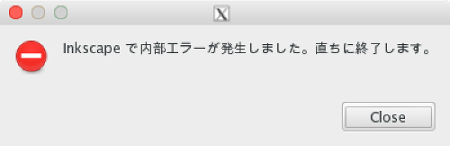
やはりテキストエディタでInkscapeの設定を直接しないとダメなようです。
アプリケーションディレクトリにあるInkscapeのアイコンを右クリックしてパッケージの内容を表示をクリック。
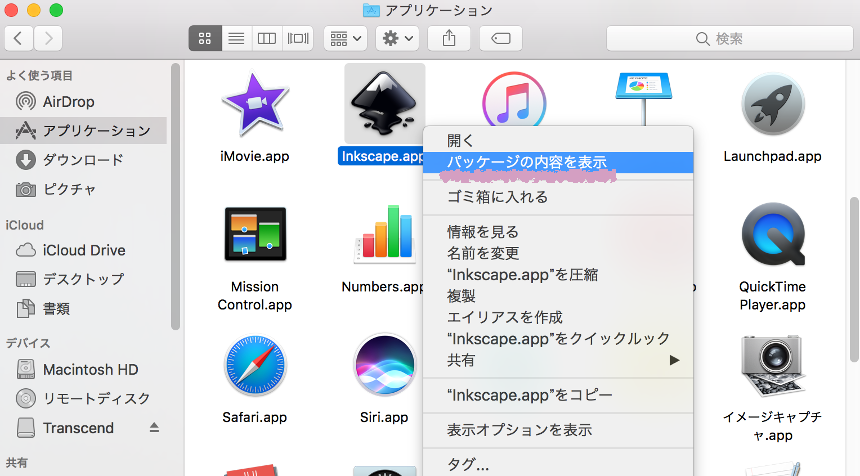
Contentsをクリック。
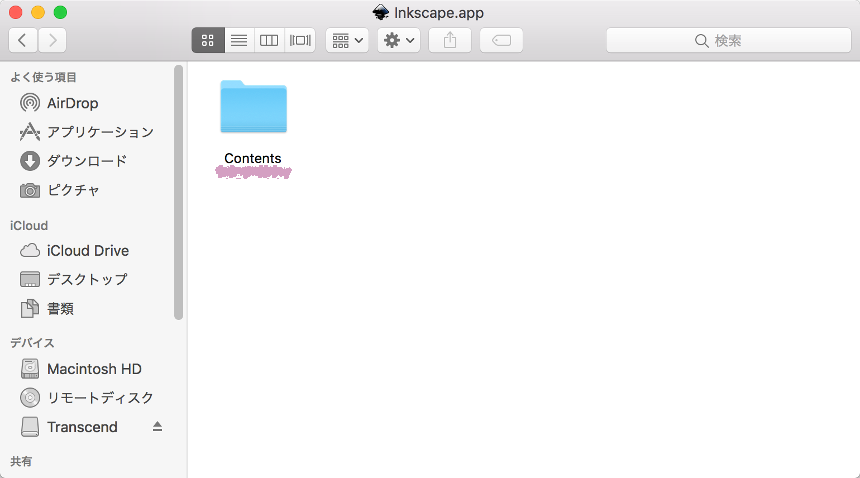
Resourcesをクリック。
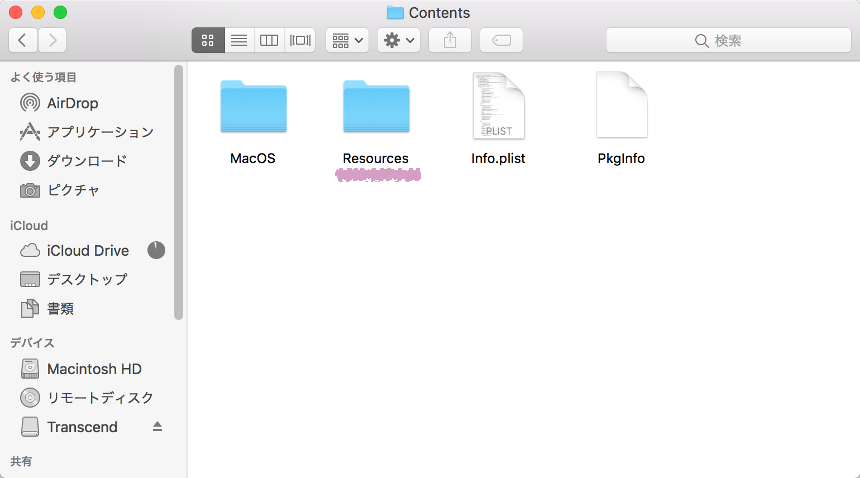
binをクリック。
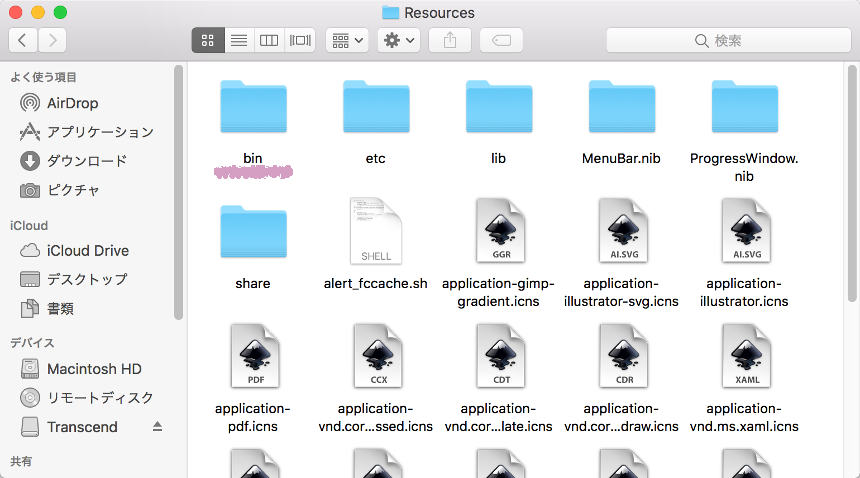
Inkscapeアイコンに拡張子.txtを追加。*拡張子.txtを付けなくても開ける場合、拡張子は必要ありません。
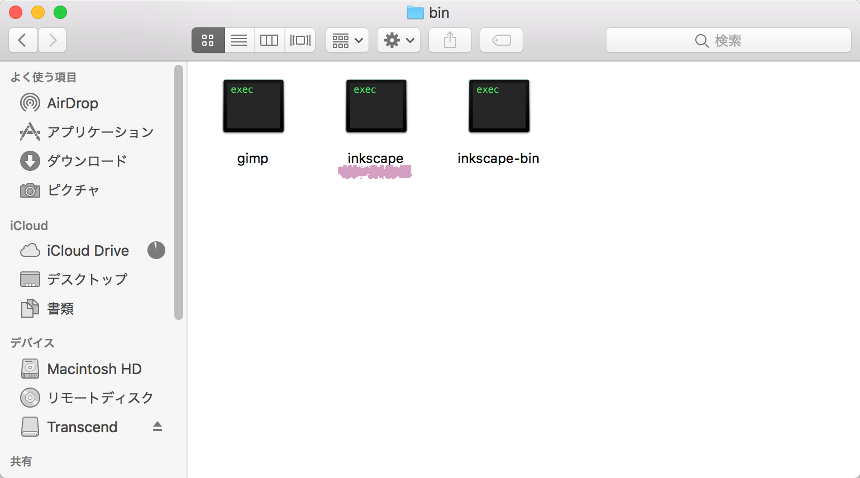
追加をクリック。
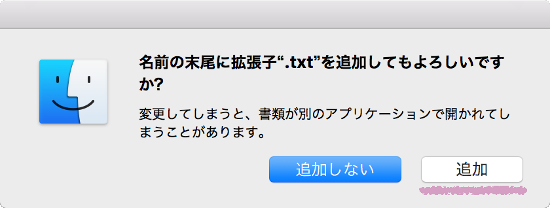
拡張子を追加したらテキストエディタで開いて「export LANG=」を検索。
三ヶ所ある「export LANG=〜」を次のように変更。
export LANG="en_US.UTF-8" → export LANG="ja_JP.UTF-8"
export LANG="en_US.UTF-8" → export LANG="ja_JP.UTF-8"
export LANG="$tmpLANG.UTF-8" → export LANG="ja_JP.UTF-8"
変更したら保存して先ほどファイルに付けた拡張子.txtを削除します。
ちなみに、拡張子を付けなくてもテキストエディタによっては開ける物もあるようですCotEditorでは開くことができました。
削除をクリック。
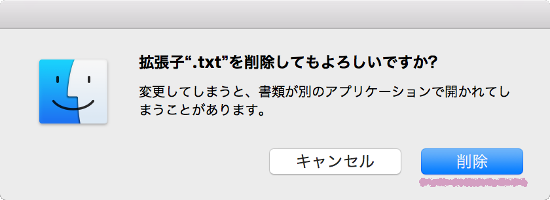
Inkscapeを再起動すると無事に日本語化できました。
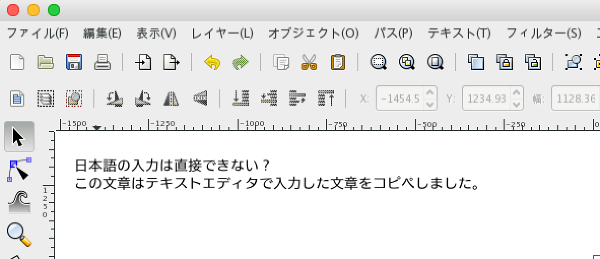
参考
http://d.hatena.ne.jp/kinneko/20160114/p22
なお上記の日本語化の方法は「とりあえず日本語が使えれば良い」という場合の方法です。正しく日本語化したいという場合は次のWebサイトを参考に日本語化の設定をすると良いかもしれません。http://leopardgecko.hatenablog.com/entry/2016/10/25/125423
ついでにX11の設定もここで変更しておきます。
X11 > 環境設定 >「ペーストボード」タブ
にて以下のチェクを外す。
英語)
"Update Pasteboard when CLIPBOARD changes"
日本語)
"CLIPBOARD が変更されたときにペーストボードをアップデート"
参考
http://kusanome.blogspot.jp/2013/05/mac-inkscape.html
ちょっと面倒でしたが、以上でInkscapeのインストールと日本語設定は終了になります。
Inkscapeのメニューなどの日本語化はこれでできたのですが、日本語入力には対応していないようです。
設定で日本語を入力できるようにすることもできるようですがちょっと大変そうなのでここではやめておきます。
参考
テキストエディタで入力した日本語をInkscapeに貼り付けるという方法で運用していこうと思います。ちなみにコピペはcommand + C、command + Vだとコピペできませんでした。選択したテキストを右クリックでコピーペーストしてください。
Inkscapeが起動したらDockに追加しておくのをお忘れなく。
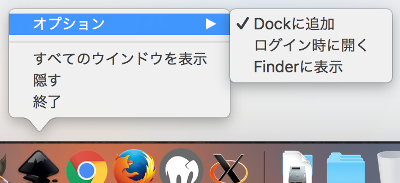
いかがでしたでしょうか、以上でInkscapeのインストールは終了です。Inkscapeをまだちゃんと使ったことがないのでIllustratorの代わりとなりえるのかわかりませんが、ちょっと試してみたいと思います。



