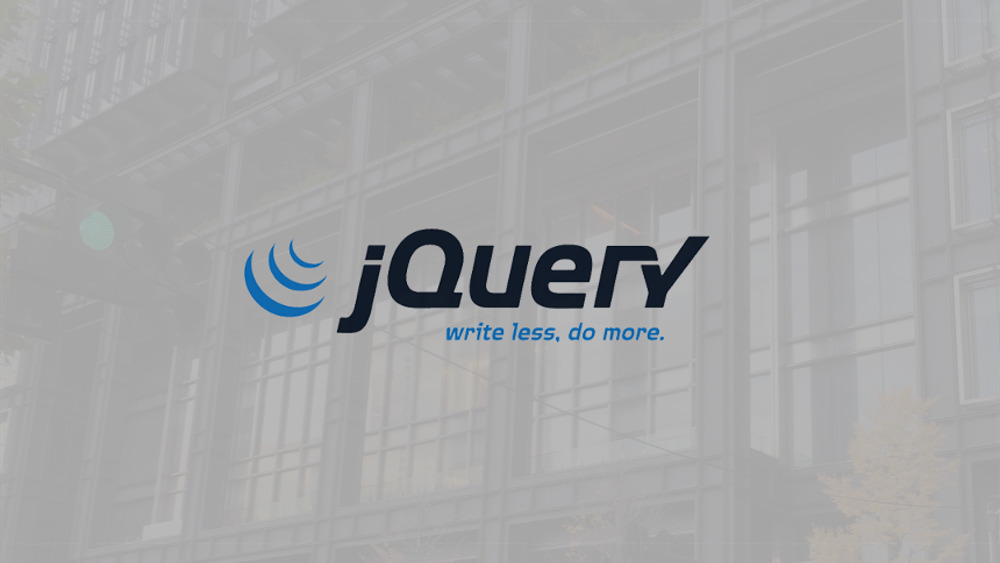12月更新・前月(11月)の人気記事トップ10 12/07/2023
- ( 02 ↑) 【Mac】macOSをHigh SierraからMontereyにアップグレード
- ( 01 ↓) 【iPhone / iPad】iPhoneでSuicaをクレジットカード無しで使う方法
- ( 03 – ) 【iPhone / iPad】iPhoneのツイッターアプリでユーザー名をコピーする方法
- ( 05 ↑) 【Labs】position:absoluteとwidth:100%を指定すると横幅の設定がうまくいかない場合の対処方法について
- ( 06 ↑) 【jQuery】入門2. jQueryをHTMLに組み込む
- (圏外↑) 【jQuery】入門11. switch文による条件分岐
- (圏外↑) 【Mac】Safariでソースコードを見る方法
- ( 09 ↑) 【Mac】横画面で撮影した動画をYouTubeショート用にMacのiMovieで縦画面に編集する方法
- (圏外↑) 【jQuery】入門7. jQueryで新しいWindowを開く
- (圏外↑) 【iPhone iPad】iPhoneやiPadの音量を細かく調整する方法
【Labs】スマホ対応レスポンシブデザイン カルーセルスライダー【slick】
こんにちは(・∀・)
jQueryプラグインを使用したサンプルをご紹介します。今回使用するライブラリはカルーセルスライダーのslickです。
これまでも設置が簡単なカルーセルスライダーjCarouselLiteや、simplyScroll v2などをご紹介してきましたが、こちらのプラグインは設置が簡単なのに加えて、スタイルの変更も簡単にできるので、それらプラグイン以上に導入しやすいのではないかと思い今回ご紹介することとしました。
こちらのプラグインslickは、配布元にもサンプル例はあるのですが、サンプル例が色々とあり、設定方法もたくさんあって悩みそうなので、当サイトでよく使いそうなパターンのサンプルをいくつか作ってご紹介したいと思います。
Contents
ファイルのダウンロード
次のプラグイン配布元からファイルをダウンロードします。
slick
「get it now」をクリックするとダウンロードボタンが表示されますのでそれをクリックしてファイルをダウンロードしてください。
ダウンロードしたファイルを解凍するといくつかのファイルとフォルダがあります。その中にある
slick.css
slick-theme.css
slick.min.js
を使用します。
オプション設定は他にもあります。プラグイン配布元slickでご確認ください。
1. サンプル(single-item)
HTML
slick.cssとslick-theme.cssを<head>内に読み込みます。
<link rel="stylesheet" href="slick.css">
<link rel="stylesheet" href="slick-theme.css">
次のHTMLを<body>内に読み込みます。
<div class="slider single-item">
<div><a href="#"><img src="img/1.png"></a></div>
<div><a href="#"><img src="img/2.png"></a></div>
<div><a href="#"><img src="img/3.png"></a></div>
<div><a href="#"><img src="img/4.png"></a></div>
<div><a href="#"><img src="img/5.png"></a></div>
</div>
CSS
.single-item {
width: 300px;
height: 169px;
margin: 0 auto;
}
.single-item img {
width: 100%;
height: auto;
}
.slick-prev:before,
.slick-next:before {
color: #999;
font-size: 28px;
}
.slick-prev,
.slick-next {
display: inline-block;
height: 40px;
}
.slick-prev:before {
content: '<';
}
.slick-next:before {
content: '>';
}
.slick-dots li button:before {
font-size: 28px;
}
@media (min-width: 480px) {
.single-item {
width: 480px;
height: 270px;
}
/* ** */}
@media (min-width: 768px) {
.single-item {
width: 800px;
height: 450px;
}
/* ** */}
こちらのCSSはslick-theme.cssの一部を上書きしてあるだけです。更に細かく設定したい場合はslick-theme.css内を変更してみてください。
JavaScript
サンプルデモ1-1のJavaScriptはこちらです。次のコードを</body>直前に読み込みます。
<script src="https://ajax.googleapis.com/ajax/libs/jquery/1.12.4/jquery.min.js"></script>
<script src="slick.min.js"></script>
<script>
$(function() {
$('.single-item').slick({dots:true});
});
</script>
サンプルデモ1-2のJavaScriptはこちらです。サンプルデモ1-1と同じく次のコードを</body>直前に読み込みます。
<script src="https://ajax.googleapis.com/ajax/libs/jquery/1.12.4/jquery.min.js"></script>
<script src="slick.min.js"></script>
<script>
$(function() {
$('.single-item').slick({
dots:true,
autoplay: true,
autoplaySpeed: 5000,
speed: 2000
});
});
</script>
Result
ブレークポイントは480px以下がスマホサイト、768px以下がタブレット、769px以上でPCサイトで設定してあります。
サンプルデモ1-1とサンプルデモ1-2のHTMLとCSSは共通です。
2. サンプル(multiple-items)
HTML
サンプルデモ1と同じくslick.cssとslick-theme.cssを<head>内に読み込みます。
<link rel="stylesheet" href="slick.css">
<link rel="stylesheet" href="slick-theme.css">
こちらもサンプルデモ1と同じく次のHTMLを<body>内に読み込みます。
クラス名single-itemをmultiple-itemsに変更します。
<div class="slider multiple-items">
<div><a href="#"><img src="img/1.png"></a></div>
<div><a href="#"><img src="img/2.png"></a></div>
<div><a href="#"><img src="img/3.png"></a></div>
<div><a href="#"><img src="img/4.png"></a></div>
</div>
CSS
.multiple-items {
width: 300px;
margin: 0 auto;
}
.multiple-items img {
width: 100%;
height: auto;
}
.slick-prev:before,
.slick-next:before {
color: #999;
font-size: 28px;
}
.slick-prev,
.slick-next {
display: inline-block;
height: 40px;
}
.slick-prev:before {
content: '<';
}
.slick-next:before {
content: '>';
}
.slick-dots li button:before {
font-size: 28px;
}
@media (min-width: 480px) {
.multiple-items {
width: 480px;
}
/* ** */}
@media (min-width: 768px) {
.multiple-items {
width: 800px;
}
/* ** */}
JavaScript
サンプルデモ2-1のJavaScriptはこちらです。こちらもサンプルデモ1と同じく次のコードを</body>直前に読み込みます。
<script src="https://ajax.googleapis.com/ajax/libs/jquery/1.12.4/jquery.min.js"></script>
<script src="slick.min.js"></script>
<script>
$(function() {
$('.multiple-items').slick({
dots: true,
infinite: true,
slidesToShow: 3,
slidesToScroll: 1
});
});
</script>
サンプルデモ2-2のJavaScriptはこちらです。サンプルデモ2-1と同じく次のコードを</body>直前に読み込みます。
<script src="https://ajax.googleapis.com/ajax/libs/jquery/1.12.4/jquery.min.js"></script>
<script src="slick.min.js"></script>
<script>
$(function() {
$('.multiple-items').slick({
dots: true,
infinite: true,
slidesToShow: 3,
slidesToScroll: 1,
autoplay: true,
autoplaySpeed: 5000,
speed: 1000,
initialSlide: 0
});
});
</script>
Result
HTMLのクラス名single-itemをmultiple-items変更することを忘れずに。
サンプルデモ2-1とサンプルデモ2-2のHTMLとCSSは共通です。
3. サンプル(center)
HTML
他サンプルデモと同じくslick.cssとslick-theme.cssを<head>内に読み込みます。
<link rel="stylesheet" href="slick.css">
<link rel="stylesheet" href="slick-theme.css">
こちらも他サンプルデモと同じく次のHTMLを<body>内に読み込みます。
クラス名をcenterに変更します。
<div class="slider center">
<div><a href="#"><img src="img/1.png"></a></div>
<div><a href="#"><img src="img/2.png"></a></div>
<div><a href="#"><img src="img/3.png"></a></div>
<div><a href="#"><img src="img/4.png"></a></div>
<div><a href="#"><img src="img/5.png"></a></div>
</div>
CSS
.center {
width: 300px;
margin: 0 auto;
}
.center img {
width: 100%;
height: auto;
}
.slick-prev:before,
.slick-next:before {
color: #777;
font-size: 28px;
}
.slick-prev,
.slick-next {
display: inline-block;
height: 40px;
}
.slick-prev:before {
content: '<';
}
.slick-next:before {
content: '>';
}
.slick-dots li button:before {
font-size: 28px;
}
@media (min-width: 480px) {
.center {
width: 480px;
}
.slick-next {
right: 10px;
z-index: 100;
}
.slick-prev {
left: 10px;
z-index: 100;
}
/* ** */}
@media (min-width: 768px) {
.center {
width: 800px;
}
.slick-next {
right: 30px;
}
.slick-prev {
left: 30px;
}
/* ** */}
JavaScript
サンプルデモ3-1のJavaScriptはこちらです。こちらも他サンプルデモと同じく次のコードを</body>直前に読み込みます。
<script src="https://ajax.googleapis.com/ajax/libs/jquery/1.12.4/jquery.min.js"></script>
<script src="slick.min.js"></script>
<script>
$(function() {
$('.center').slick({
centerMode: true,
centerPadding:'100px',
slidesToShow: 1,
infinite: true,
dots:true,
autoplay:false,
responsive: [{
breakpoint: 768,
settings: {
centerMode: true,
centerPadding:'40px'
}
},
{
breakpoint: 480,
settings: {
centerMode: false
}
}]
});
});
</script>
サンプルデモ3-2のJavaScriptはこちらです。サンプルデモ3-1と同じく次のコードを</body>直前に読み込みます。
<script src="https://ajax.googleapis.com/ajax/libs/jquery/1.12.4/jquery.min.js"></script>
<script src="slick.min.js"></script>
<script>
$('.center').slick({
centerMode: true,
centerPadding:'100px',
slidesToShow: 1,
infinite: true,
dots:true,
autoplay:true,
autoplaySpeed: 5000,
speed: 1000,
responsive: [{
breakpoint: 768,
settings: {
centerMode: true,
centerPadding:'40px'
}
},
{
breakpoint: 480,
settings: {
centerMode: false
}
}]
});
</script>
Result
HTMLのクラス名をcenterに変更することを忘れずに。
サンプルデモ3-1とサンプルデモ3-2のHTMLとCSSは共通です。
4. サンプル(slider-for・slider-nav)
HTML
他サンプルデモと同じくslick.cssとslick-theme.cssを<head>内に読み込みます。
<link rel="stylesheet" href="slick.css">
<link rel="stylesheet" href="slick-theme.css">
こちらも他サンプルデモと同じく次のHTMLを<body>内に読み込みます。
クラス名をslider-forとslider-navに変更します。
<div class="slider slider-for">
<div><a href="#"><img src="img/1.png"></a></div>
<div><a href="#"><img src="img/2.png"></a></div>
<div><a href="#"><img src="img/3.png"></a></div>
<div><a href="#"><img src="img/4.png"></a></div>
<div><a href="#"><img src="img/5.png"></a></div>
</div>
<div class="slider slider-nav">
<div><img src="img/1.png"></div>
<div><img src="img/2.png"></div>
<div><img src="img/3.png"></div>
<div><img src="img/4.png"></div>
<div><img src="img/5.png"></div>
</div>
CSS
.slider-for {
width: 300px;
margin: 0 auto;
}
.slider-for img {
width: 100%;
height: auto;
}
.slider-nav,
.slider-nav2 {
margin: 10px auto 0 auto;
cursor: pointer;
}
.slider-nav img {
width: 100%;
height: auto;
}
.slick-prev:before,
.slick-next:before {
color: #777;
font-size: 28px;
}
.slick-prev,
.slick-next {
display: inline-block;
height: 40px;
}
.slick-prev:before {
content: '<';
}
.slick-next:before {
content: '>';
}
/*.slick-dots li button:before {
font-size: 28px;
}*/
@media (min-width: 480px) {
.slider-for {
width: 480px;
}
.slider-nav {
width: 480px;
}
.slick-next {
right: 10px;
z-index: 100;
}
.slick-prev {
left: 10px;
z-index: 100;
}
/* ** */}
@media (min-width: 768px) {
.slider-for {
width: 800px;
}
.slider-nav {
width: 800px;
}
.slick-next {
right: 15px;
}
.slick-prev {
left: 15px;
}
/* ** */}
JavaScript
サンプルデモ4-1のJavaScriptはこちらです。こちらも他サンプルデモと同じく次のコードを</body>直前に読み込みます。
<script src="https://ajax.googleapis.com/ajax/libs/jquery/1.12.4/jquery.min.js"></script>
<script src="slick.min.js"></script>
<script>
$(function() {
$('.slider-for').slick({
slidesToShow: 1,
slidesToScroll: 1,
arrows: false,
fade: true,
asNavFor: '.slider-nav'
});
$('.slider-nav').slick({
slidesToShow: 3,
slidesToScroll: 1,
asNavFor: '.slider-for',
dots: false,
centerMode: true,
focusOnSelect: true
});
});
</script>
サンプルデモ4-2のJavaScriptはこちらです。サンプルデモ4-1と同じく次のコードを</body>直前に読み込みます。
<script src="https://ajax.googleapis.com/ajax/libs/jquery/1.12.4/jquery.min.js"></script>
<script src="slick.min.js"></script>
<script>
$(function() {
$('.slider-for').slick({
slidesToShow: 1,
slidesToScroll: 1,
arrows: false,
fade: true,
asNavFor: '.slider-nav'
});
$('.slider-nav').slick({
slidesToShow: 3,
slidesToScroll: 1,
asNavFor: '.slider-for',
dots: false,
centerMode: true,
focusOnSelect: true,
autoplay: true,
autoplaySpeed: 5000,
speed: 1000
});
});
</script>
Result
HTMLのクラス名をslider-forとslider-navに変更することを忘れずに。
サンプルデモ4-1とサンプルデモ4-2のHTMLとCSSは共通です。
slickでできるカルーセルスライダーは大体こんな感じですね。あとはスライドする画像の枚数を変えたり、自動でスクロールさせるなどオプションを変更して色々と試してみてください。
関連リンク
【simplyScroll v2】スマホ対応レスポンシブデザイン カルーセルスライダー
【jCarouselLite】スマホ対応レスポンシブデザイン カルーセルスライダー