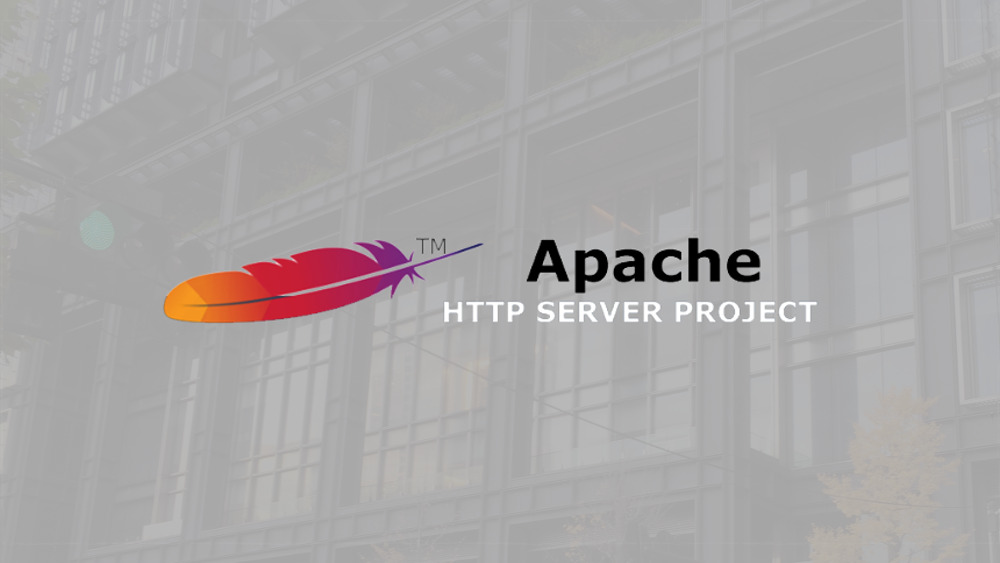12月更新・前月(11月)の人気記事トップ10 12/07/2023
- ( 02 ↑) 【Mac】macOSをHigh SierraからMontereyにアップグレード
- ( 01 ↓) 【iPhone / iPad】iPhoneでSuicaをクレジットカード無しで使う方法
- ( 03 – ) 【iPhone / iPad】iPhoneのツイッターアプリでユーザー名をコピーする方法
- ( 05 ↑) 【Labs】position:absoluteとwidth:100%を指定すると横幅の設定がうまくいかない場合の対処方法について
- ( 06 ↑) 【jQuery】入門2. jQueryをHTMLに組み込む
- (圏外↑) 【jQuery】入門11. switch文による条件分岐
- (圏外↑) 【Mac】Safariでソースコードを見る方法
- ( 09 ↑) 【Mac】横画面で撮影した動画をYouTubeショート用にMacのiMovieで縦画面に編集する方法
- (圏外↑) 【jQuery】入門7. jQueryで新しいWindowを開く
- (圏外↑) 【iPhone iPad】iPhoneやiPadの音量を細かく調整する方法
【LOCAL】Windows 10にApache2.4用のバーチャルホストの設定
こんにちは(・∀・)
前々回ではローカル環境(自分のパソコン)にWebサーバを構築しました。今回はそのWebサーバを複数のサイトを運用できるように変更します。Web系のお仕事をしていればいくつもの案件を同時期に受けることがあると思いますが、そういう時に仮想サーバで複数運用できると便利です。
バーチャルホストの設定をしよう
編集するファイル
C:\Apache2\confにあるhttpd.conf
C:\Apache2\conf\extraにあるhttpd-vhosts.conf
C:\WINDOWS\system32\drivers\etcにあるhosts
まずはC:\Apache2\confにあるhttpd.confファイルを編集します。
496行目あたりにある1行を次のように変更します(行先頭の#を削除)。
# Include conf/extra/httpd-vhosts.conf
↓
Include conf/extra/httpd-vhosts.conf
これでapacheの起動時にバーチャルホストの設定に必要なhttpd-vhosts.confファイルを読み込むようになります。httpd.confファイルの編集は以上です。
次にC:\Apache2\conf\extraにあるhttpd-vhosts.confファイルを編集します。
*httpd-vhosts.confファイルを編集する前にオリジナルの状態のファイルはとっておきましょう。
23行目あたりに次のようなブロックがあります。
<VirtualHost *:80>
ServerAdmin webmaster@dummy-host.example.com
DocumentRoot "c:/Apache24/docs/dummy-host.example.com"
ServerName dummy-host.example.com
ServerAlias www.dummy-host.example.com
ErrorLog "logs/dummy-host.example.com-error.log"
CustomLog "logs/dummy-host.example.com-access.log" common
</VirtualHost>
<VirtualHost *:80>
ServerAdmin webmaster@dummy-host2.example.com
DocumentRoot "c:/Apache24/docs/dummy-host2.example.com"
ServerName dummy-host2.example.com
ErrorLog "logs/dummy-host2.example.com-error.log"
CustomLog "logs/dummy-host2.example.com-access.log" common
</VirtualHost>
それを削除して次のように変更します。
<VirtualHost *:80>
DocumentRoot "c:/d/www"
ServerName localhost
</VirtualHost>
<VirtualHost *:80>
DocumentRoot "c:/d/www/test1"
ServerName test1.localhost
</VirtualHost>
あとは増やしたい分だけ追加していきます。
<VirtualHost *:80>
DocumentRoot "c:/d/www"
ServerName localhost
</VirtualHost>
<VirtualHost *:80>
DocumentRoot "c:/d/www/test1"
ServerName test1.localhost
</VirtualHost>
<VirtualHost *:80>
DocumentRoot "c:/d/www/test2"
ServerName test2.localhost
</VirtualHost>
以上でhttpd-vhosts.confファイルの編集は終了です。
次にC:\WINDOWS\system32\drivers\etcにあるhostsファイルを編集します。
*hostsファイルはシステムファイルなので編集する前にオリジナルの状態のバックアップはとっておきましょう。
hostsファイル編集しようとすると以下の様なメッセージが出て編集ができない場合があります。
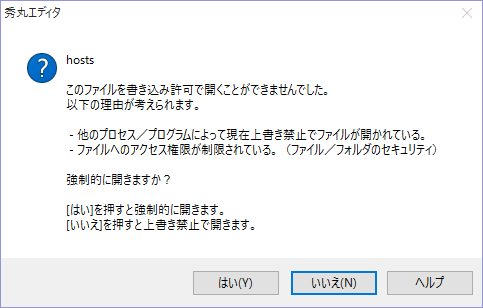
その場合テキストエディタを管理者として実行させると編集できる様になります。
開いている全てのテキストエディタを終了させます。タスクトレイなどに常駐している場合も全て終了させてください。全て終了させたら、アプリ → テキストエディタを右クリック → 管理者として実行。テキストエディタが立ち上がりますので一度終了させます。テキストエディタが立ち上がったらそのテキストエディタはそのままにして、再度hostsファイルを開くと編集できる様になっています。
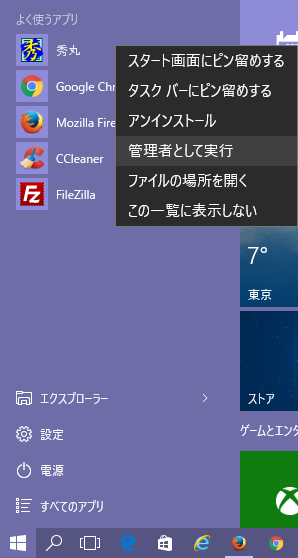
hostsファイルを編集します。
21行目あたり以降にhttpd-vhosts.confファイルで追加したドメイン名を追加します。
# 127.0.0.1 localhost
# ::1 localhost
# 127.0.0.1 localhost
# ::1 localhost
127.0.0.1 localhost
127.0.0.1 test1.localhost
127.0.0.1 test2.localhost
127.0.0.1 以下あるだけ続ける...
半角スペース区切りでlocalhost以降にドメイン名の追加でもOKです。
以上でバーチャルホストの設定は終了です。
ServerNameとDocumentRootはご自分の設定にあわせて変更してください。複数のバーチャルホストを設定するには、上記2つのファイルにバーチャルホストの設定を追加していくだけです。
Apacheを再起動して変更を反映させてください。
関連リンク
【Apache】Windows 10にApache2.4 VC11をインストール