12月更新・前月(11月)の人気記事トップ10 12/07/2023
- ( 02 ↑) 【Mac】macOSをHigh SierraからMontereyにアップグレード
- ( 01 ↓) 【iPhone / iPad】iPhoneでSuicaをクレジットカード無しで使う方法
- ( 03 – ) 【iPhone / iPad】iPhoneのツイッターアプリでユーザー名をコピーする方法
- ( 05 ↑) 【Labs】position:absoluteとwidth:100%を指定すると横幅の設定がうまくいかない場合の対処方法について
- ( 06 ↑) 【jQuery】入門2. jQueryをHTMLに組み込む
- (圏外↑) 【jQuery】入門11. switch文による条件分岐
- (圏外↑) 【Mac】Safariでソースコードを見る方法
- ( 09 ↑) 【Mac】横画面で撮影した動画をYouTubeショート用にMacのiMovieで縦画面に編集する方法
- (圏外↑) 【jQuery】入門7. jQueryで新しいWindowを開く
- (圏外↑) 【iPhone iPad】iPhoneやiPadの音量を細かく調整する方法
【LOCAL】Windows 10にFileZillaをインストール
こんにちは(・∀・)
今回はWindows10にFTPアプリ(ソフト)FileZillaをインストールします。FileZillaは機能も豊富で動作も軽く、とても使いやすいFTPアプリだと思います。よろしければお試しください。
FileZillaのダウンロード
ダウンロードは公式サイトhttps://filezilla-project.org/から行なえます。
今回ダウンロードするファイルはFileZilla Clientです。2016.02.22現在バージョンは3.15.0.2です。
Download FileZilla Clientをクリック。
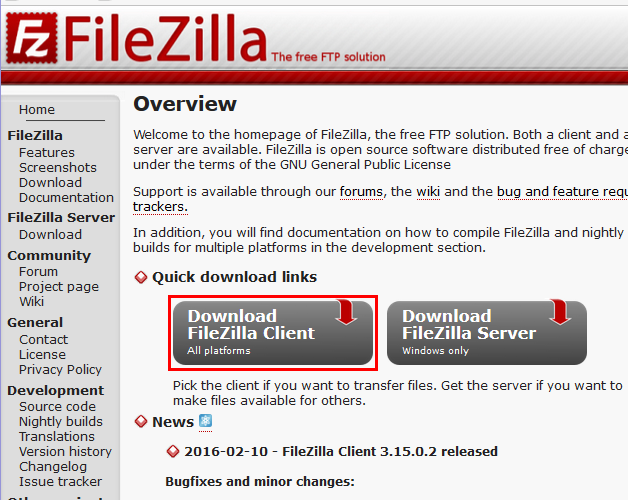
Windows (x64)のDownload Nowをクリックしてダウンロードしてください。
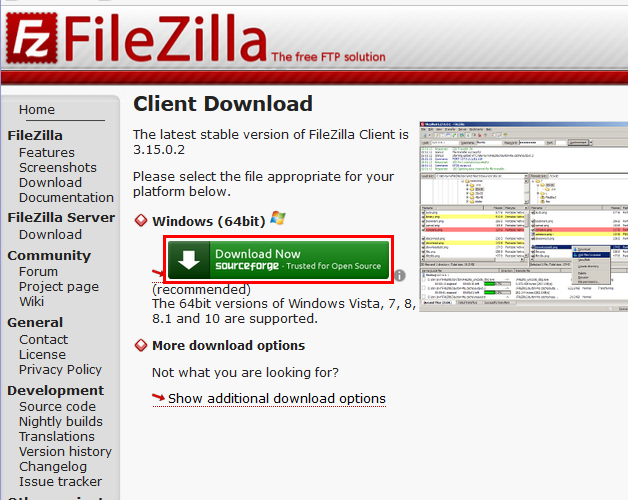
FileZillaをインストールしよう
ファイルをクリックしてインストールします。

Windowsのセキュリティ設定によっては「このアプリがPCに変更を加えることを許可しますか?」と出ることがあります。その場合は「はい」をクリックしてインストールを進めます。
License Agreementに同意されたらI Agreeをクリックしてください。
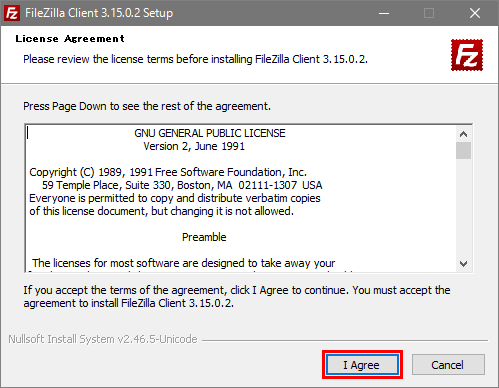
そのままNextをクリックして次へ進みます。
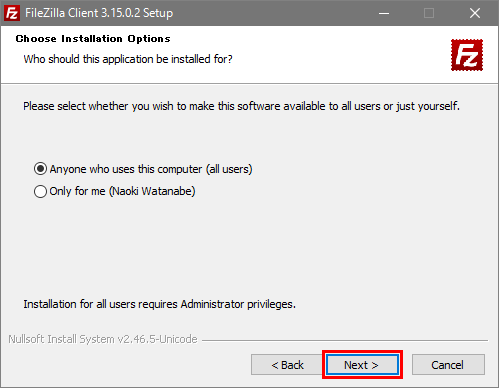
そのままNextをクリックして次へ進みます。
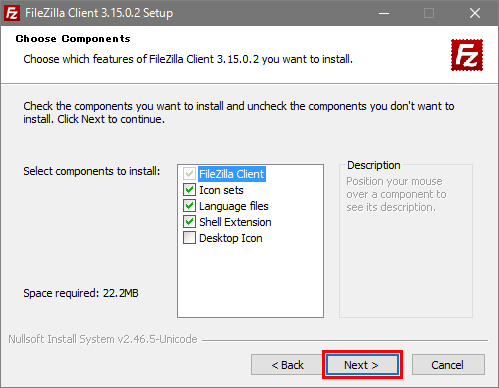
インストール先を聞いてきますが特に変更することがなければそのままNextをクリックして次へ進みます。
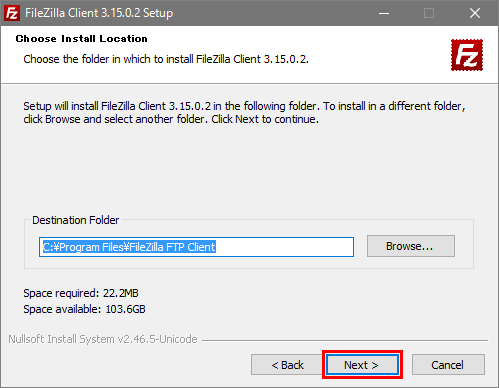
インストール最終確認画面ですInstallをクリックするとインストールを開始します。
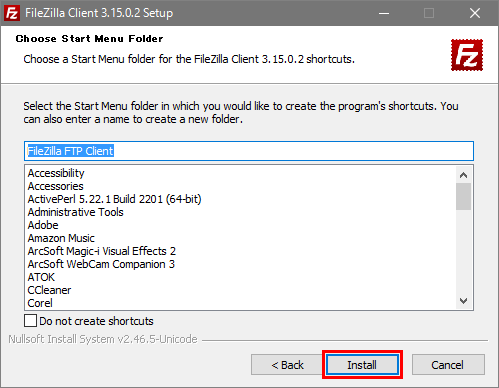
FileZillaインストール後すぐに設定を行ないますのでStart FilaZilla nowにチェックを入れたままFinishをクリックしてインストールを終了させます。
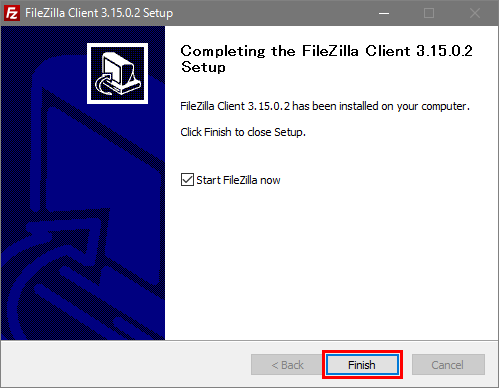
以上でインストールは終了です。このあとFileZillaの設定を行ないます。
FileZillaの設定をしよう
Start FileZilla nowにチェックを入れたままインストールを終了させたので、FileZillaが自動的に立ち上がります。
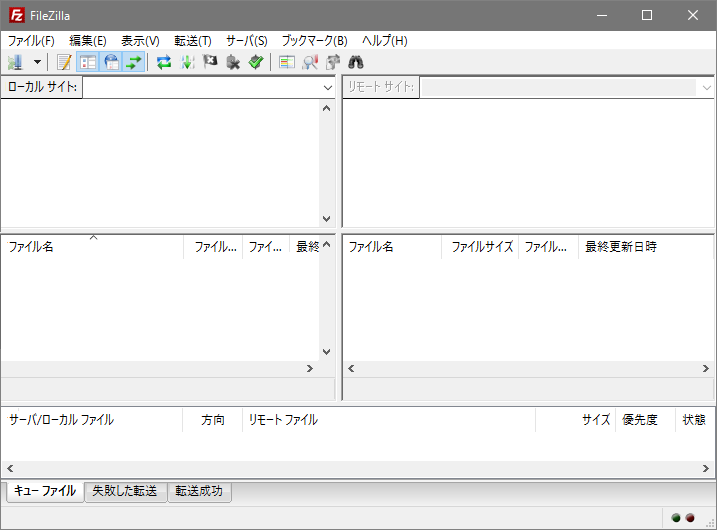
左上側にあるサイトマネージャーのボタンをクリックしてサイトマネージャーを開いてください。
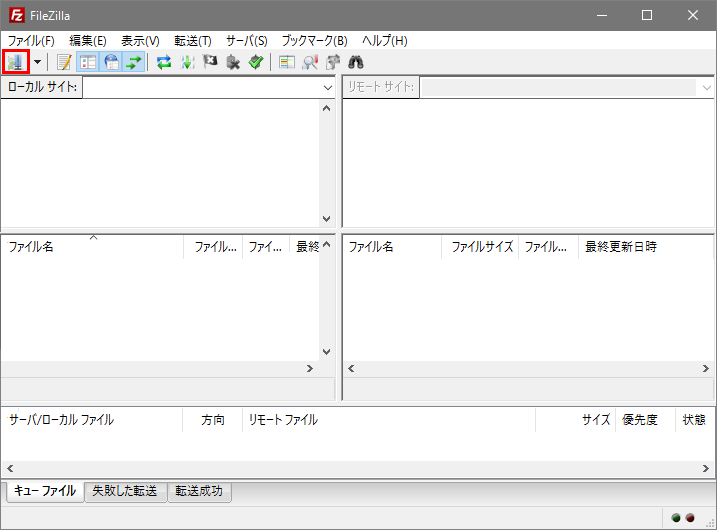
新しいサイトをクリックしてください。
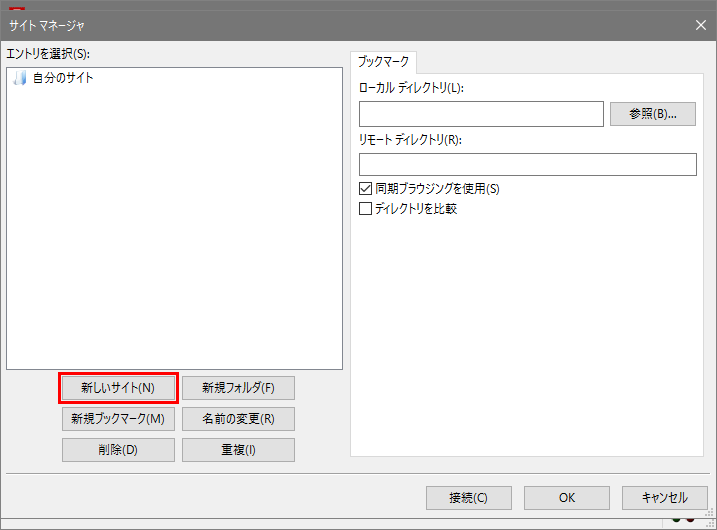
①~⑤を変更してください。
①任意の名前をつけてる
お好きな名前を入力してください。
②ホスト名
プロバイダ、またはレンタルサーバ会社のホスト名を入力してください。
③サーバタイプの選択
ここではSSH転送を使いたいのでSFTPを選択してください。
④ログオンタイプの選択
通常またはパスワードを尋ねるを選択。セキュリティ優先ならパスワードを尋ねるを選択してください。
⑤ユーザーを入力
プロバイダ、またはレンタルサーバ会社に登録してあるユーザー名を入力してください。
⑥パスワードを入力
プロバイダまたはレンタルサーバ会社に登録してあるパスワードを入力してください。
すべて入力したら接続をクリックしてください。
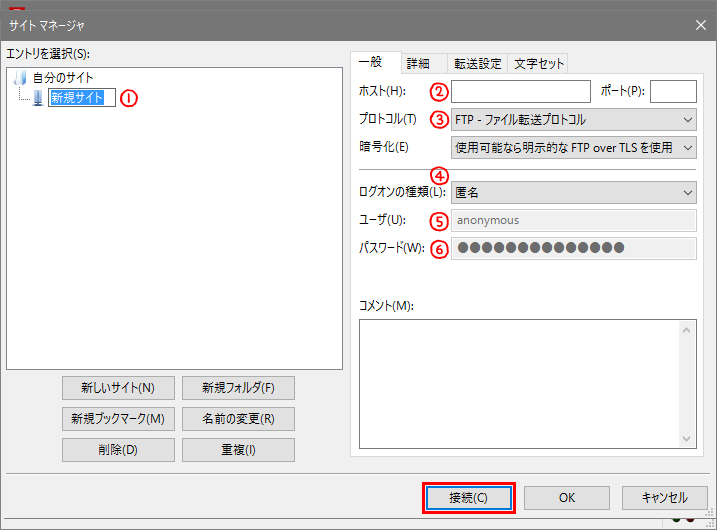
以上でFileZillaのインストールと設定は終了です。
FileZillaを使ってみよう
ボタン操作は簡単です。接続、更新、切断は覚えてしまいましょう。

ファイルのアップロード
画面向かって左側がローカル側です。ローカル側の対象のファイルを右クリックすると画像のように展開しますのでアップロード(U)をクリックしてファイルをアップロードしてください。
*アップロードするファイルが複数ある場合、CtrlまたはShiftキーを使って複数ファイルを選択し、右クリックしてファイルをアップロードしてください。
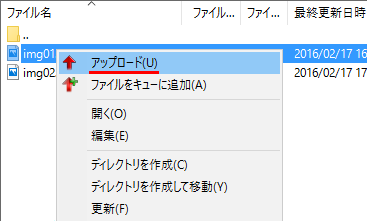
ファイルのダウンロード
画面向かって右側がサーバ側です。サーバ側の対象のファイルを右クリックすると画像のように展開しますのでダウンロード(D)をクリックしてファイルをダウンロードしてください。
*ダウンロードするファイルが複数ある場合、CtrlまたはShiftキーを使って複数ファイルを選択し、右クリックしてファイルをダウンロードしてください。
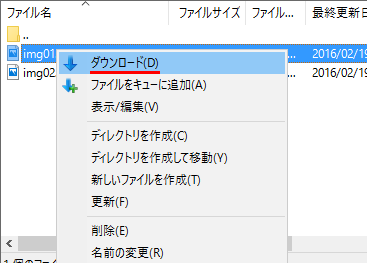
対象のファイルがすでにある場合の処理
対象のファイルがすでに存在すると画像のように確認ダイアログが表示されますのでOKをクリックしてください。
*赤枠の常にこの動作を利用する(A)にチェックを入れると次にFilezillaを立ち上げるまで確認ダイアログは開かなくなります。
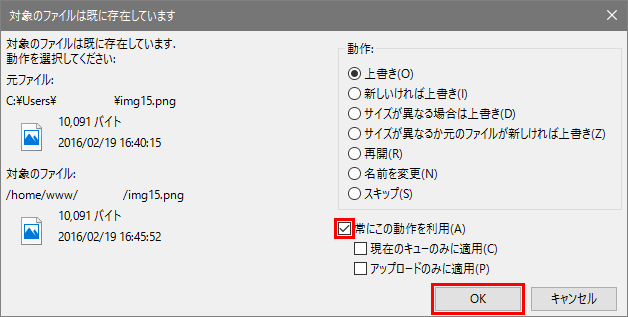
確認ダイアログが起動の度に出て、毎回チェックを入れてOKをクリックするのが面倒な場合、編集の中の設定をクリックして設定画面を開きます。

ファイル存在時の動作を選んで画面右側のダウンロードとアップロードの部分をファイルに上書きを選択します。そうすると起動の度に確認ダイアログは出なくなります。しかし、間違えて上書きしてはいけないファイルを上書きしてしまわないよう注意が必要です。
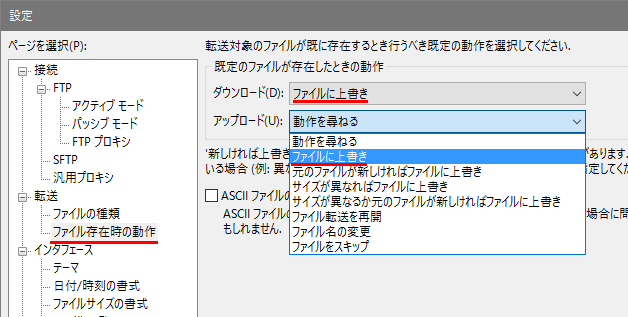
ファイルの転送結果
ファイルの転送結果は画像のようにログに表示されます。
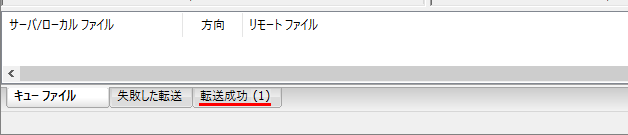
ファイルのパーミッションを変更する場合
対象のファイルを右クリックすると画像のように展開しますのでファイルのパーミッション(F)をクリックしてパーミッションを変更してください。
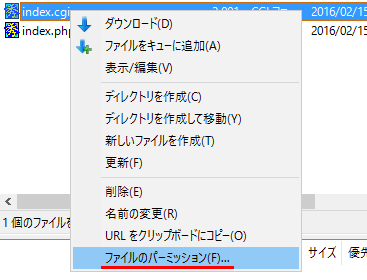
階層の移動
ツリーを利用するまたは一つずつ上の階層へ移動します。
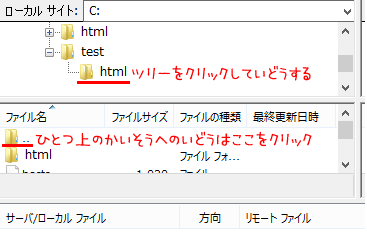
ブックマークの設定。
ブックマークに追加(A)をクリックしてください。

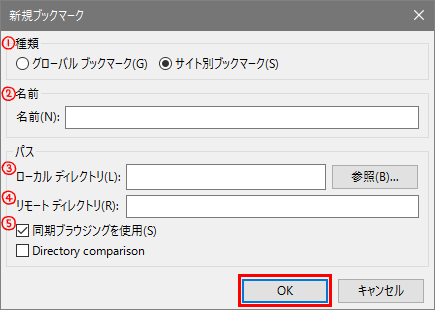
①サイト別ブックマークを選択。
②名前はお好きな名前を入力してください。
③ローカルのパスを入力してください。
④サーバのパスを入力 *ブックマークを設定する前にブックマークしたいサーバに接続しておくと自動で入力されます。
⑤ローカルとサーバの階層移動を同時にしたい場合、同期ブラウズを有効化(S)にチェックを入れる。すべて設定したらOKをクリックしてください。
接続ボタンをクリックしてサイトマネージャーを開くと追加したブックマークが表示されます。追加したブックマークを選択して接続をクリックでサーバに接続してください。「同期ブラウジングを使用」と「ディレクトリを比較」は便利なのでチェックしておくことをおススメします。
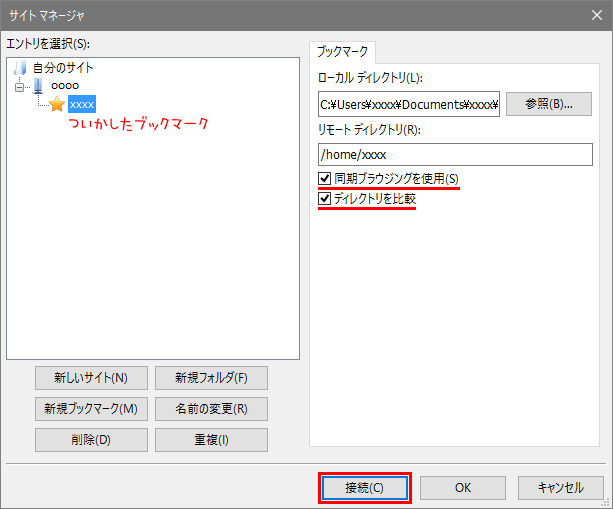
以上がFileZillaの基本的な使用方法です。



