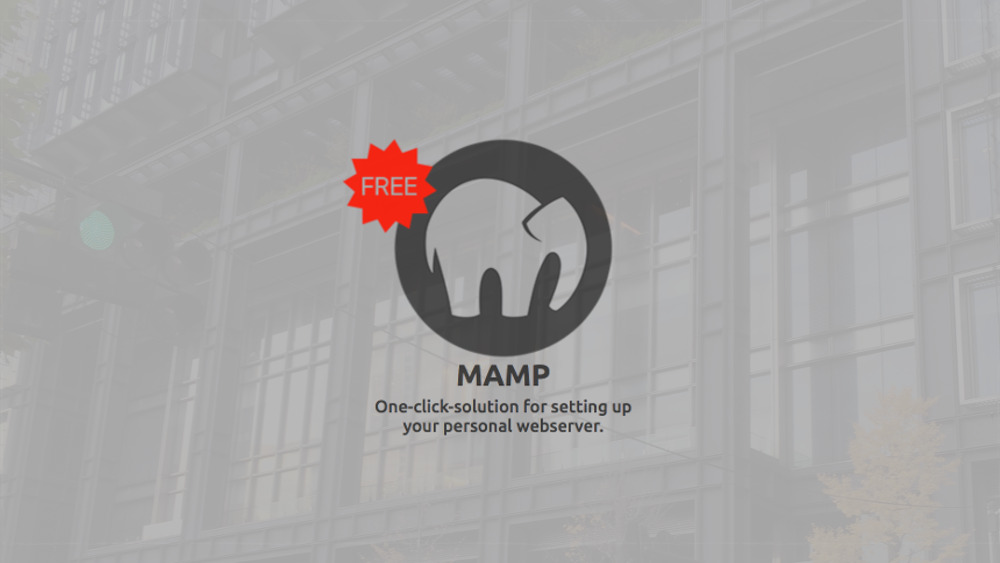12月更新・前月(11月)の人気記事トップ10 12/07/2023
- ( 02 ↑) 【Mac】macOSをHigh SierraからMontereyにアップグレード
- ( 01 ↓) 【iPhone / iPad】iPhoneでSuicaをクレジットカード無しで使う方法
- ( 03 – ) 【iPhone / iPad】iPhoneのツイッターアプリでユーザー名をコピーする方法
- ( 05 ↑) 【Labs】position:absoluteとwidth:100%を指定すると横幅の設定がうまくいかない場合の対処方法について
- ( 06 ↑) 【jQuery】入門2. jQueryをHTMLに組み込む
- (圏外↑) 【jQuery】入門11. switch文による条件分岐
- (圏外↑) 【Mac】Safariでソースコードを見る方法
- ( 09 ↑) 【Mac】横画面で撮影した動画をYouTubeショート用にMacのiMovieで縦画面に編集する方法
- (圏外↑) 【jQuery】入門7. jQueryで新しいWindowを開く
- (圏外↑) 【iPhone iPad】iPhoneやiPadの音量を細かく調整する方法
【LOCAL】Mac起動時にMAMPも同時に起動
こんにちは(・∀・)
今日はMacの起動時にMAMPも自動で起動するようにする設定方法についてご紹介します。
MAMPの起動
MAMPのデフォルト設定ではMacの起動時にMAMPを自動で起動するようには設定されておりません。
ローカルサーバを使用する作業があまりなく時々ローカルサーバを立ち上げて使用する位の場合は使用する度にMAMPを起動させる方が良いのですが、毎日続けてローカルサーバを使用するようなWeb制作者であれば毎回毎回MAMPを起動させるのもちょっと面倒に感じることもあると思います。
なので今日はMAMPをMacのログイン時に自動的に起動するように設定します。
MAMPを自動的に起動させる
MAMPを起動して「Preferences...」をクリック。
Preferencesが立ち上がったら「Start/Stop」タブの中にある「Start servers」にチェックを入れて、「Open WebStart page」のチェックを外してOKをクリック。
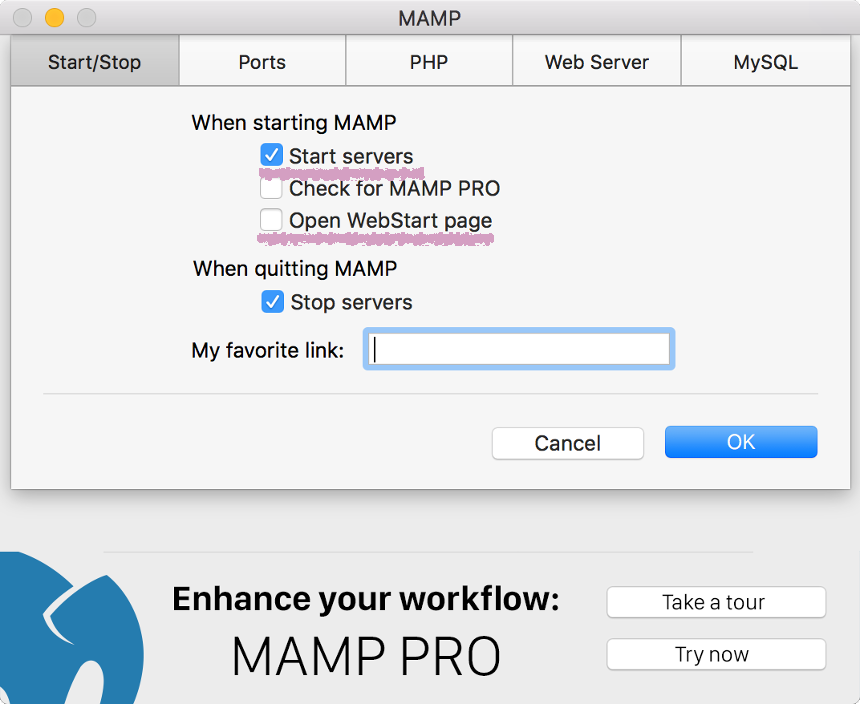
コンテンツの趣旨に逸れますが...
ここまでの設定をしておけばDockに追加した(DockにMAMPを追加している場合)MAMPのアイコンをクリックすればサーバはすぐに立ち上がるので、Macの起動時にMAMPを立ち上げるようにする設定はしなくても良いかもしれません。
話しが逸れました、続けますね。
次にメニューバーのAppleマーク → システム環境設定をクリック。
その中にあるユーザとグループをクリック。
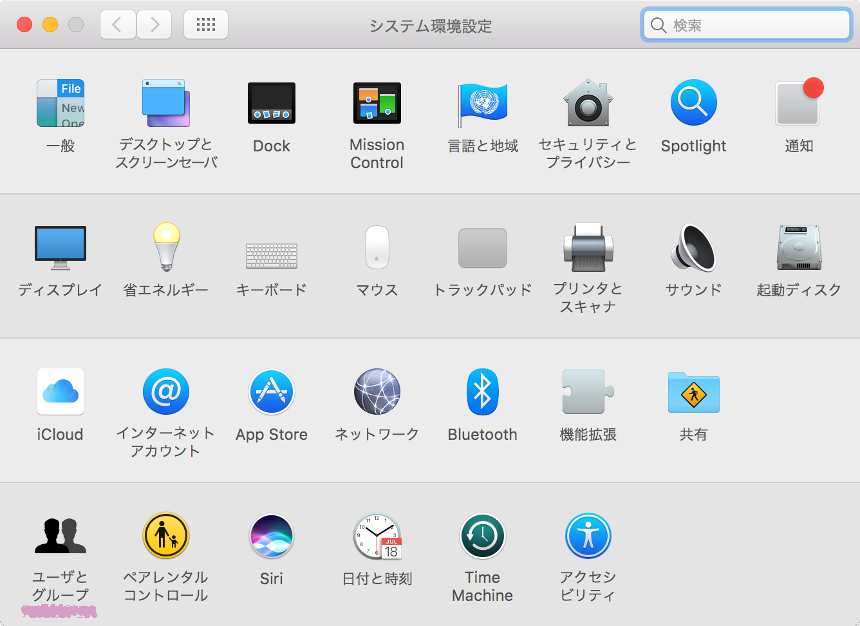
ログイン項目をクリック。
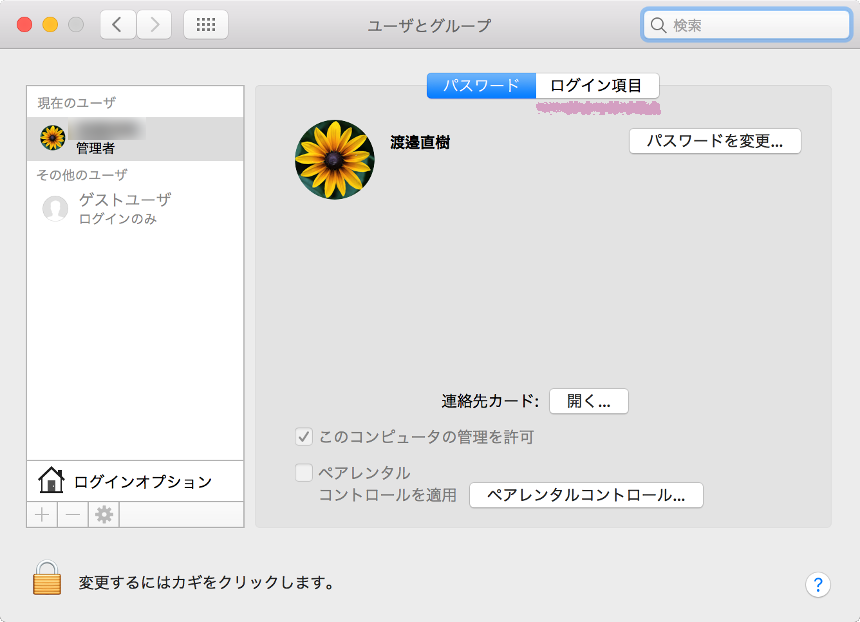
プラス(+)ボタンをクリック。
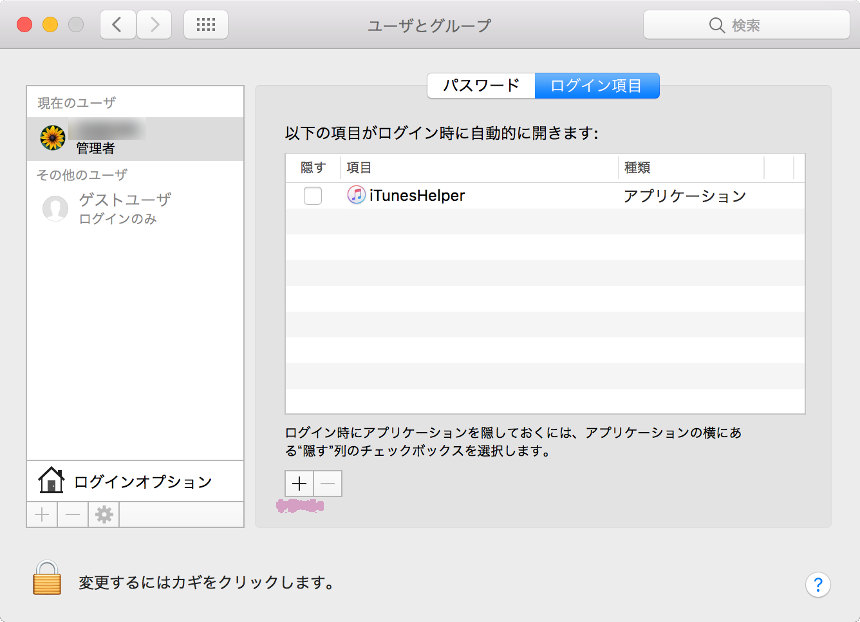
今回はMacの起動時にMAMPを起動させますのでアプリケーションの中からMAMPを選択して追加をクリック。
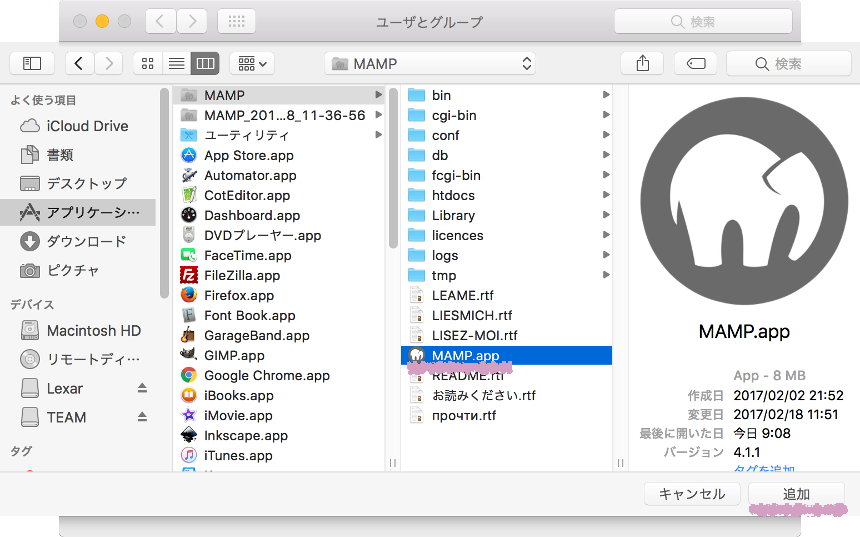
ログイン項目にMAMPが追加されました。
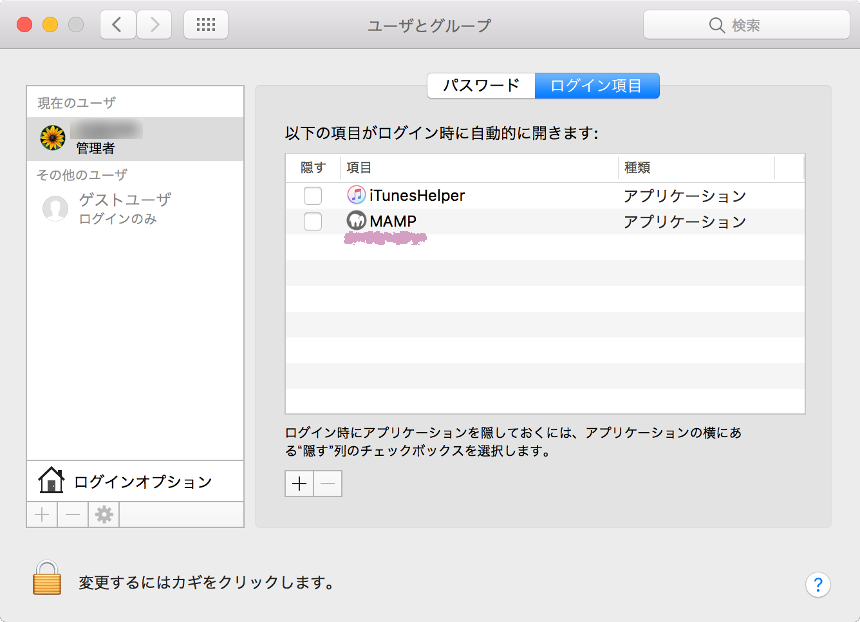
再起動してMac起動時にMAMPが起動するか確認してください。同時に起動したら設定終了です。
元に戻したい場合、 ログイン項目のMAMPにチェックを入れてマイナス(-)ボタンをクリックすればログイン項目から削除されます。
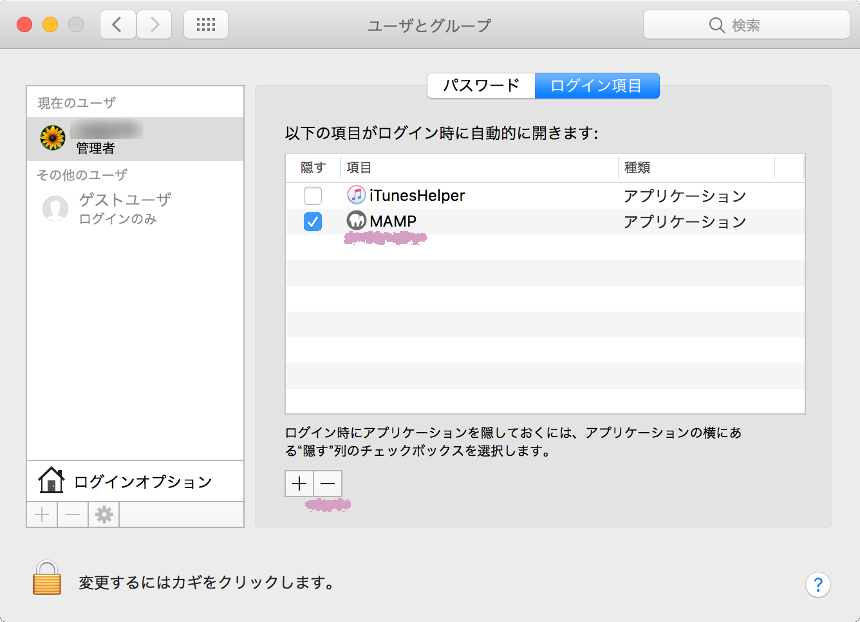
いかがでしたでしょうか、設定するのも削除するのも簡単です。MAMPに限らず他のアプリケーションでもやり方は同じなので、他に試してみたいアプリケーションがあれば同じように設定してみてください。
関連リンク
【MAMP】MAMPでバーチャルホスト
【MAMP】MacにMAMPをインストール