12月更新・前月(11月)の人気記事トップ10 12/07/2023
- ( 02 ↑) 【Mac】macOSをHigh SierraからMontereyにアップグレード
- ( 01 ↓) 【iPhone / iPad】iPhoneでSuicaをクレジットカード無しで使う方法
- ( 03 – ) 【iPhone / iPad】iPhoneのツイッターアプリでユーザー名をコピーする方法
- ( 05 ↑) 【Labs】position:absoluteとwidth:100%を指定すると横幅の設定がうまくいかない場合の対処方法について
- ( 06 ↑) 【jQuery】入門2. jQueryをHTMLに組み込む
- (圏外↑) 【jQuery】入門11. switch文による条件分岐
- (圏外↑) 【Mac】Safariでソースコードを見る方法
- ( 09 ↑) 【Mac】横画面で撮影した動画をYouTubeショート用にMacのiMovieで縦画面に編集する方法
- (圏外↑) 【jQuery】入門7. jQueryで新しいWindowを開く
- (圏外↑) 【iPhone iPad】iPhoneやiPadの音量を細かく調整する方法
【LOCAL】Windows 10にMySQLをインストール
こんにちは(・∀・)
Apache、PHPと続きローカル環境(自分のパソコン)にWebサーバを構築しますシリーズPart3、今回インストールするアプリ(ソフト)はMySQLです。
MySQLのダウンロードの前に…
MySQLを使用するにはWebサーバやプログラムの実行環境が必要になります。Webサーバ(Apache)とプログラムの実行環境(PHP)を予めインストールしておく必要があります。
Webサーバ(Apache)の設定はこちらをご覧ください。
【Apache】Windows 10にApache2.4 VC11をインストール
プログラムの実行環境(PHP)の設定はこちらをご覧ください。
【PHP】Windows 10にPHP5.6 VC11をインストール
MySQLのダウンロード
ダウンロードは公式サイトhttp://dev.mysql.com/downloads/mysql/から行なえます。
今回ダウンロードするファイルはMySQLの最新バージョン5.7.11ではなく、5.6.29です。MySQLのダウンロードページ内を下にスクロールしていき、
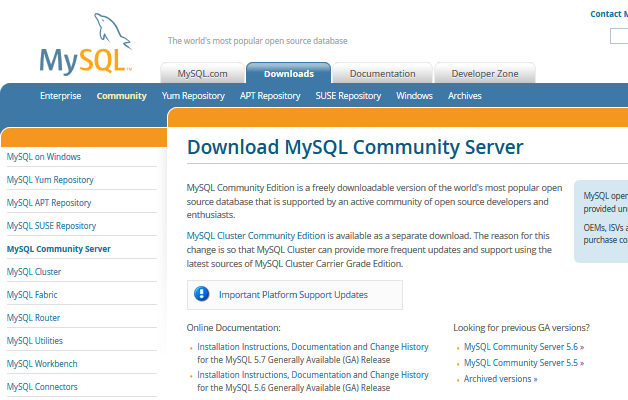
MySQL Community Server 5.7.11の欄へ移動します。そこの画面右側にあるLooking for previous GA versions?をクリック。
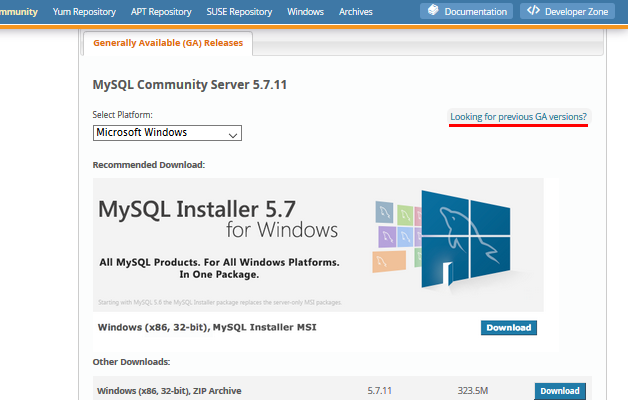
画面が変わってMySQL 5.6.29と表示されています。Windows (x86, 64-bit), ZIP Archive版をダウンロードします。
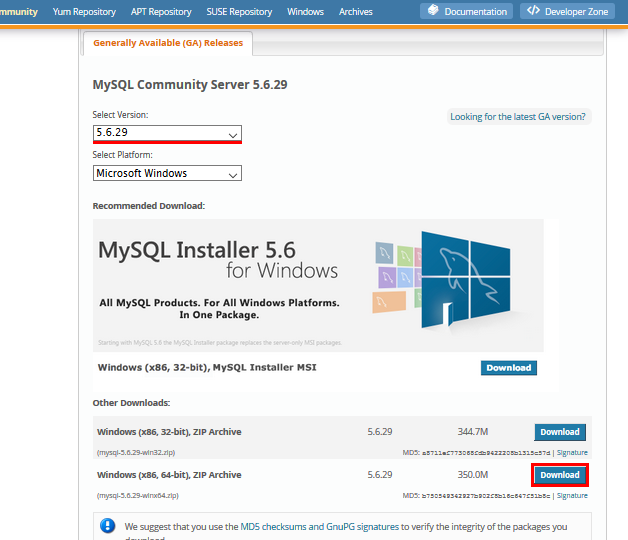
下のような画面が表示されたらNo thanks, just start my download.をクリックしてファイルをダウンロードしてください。
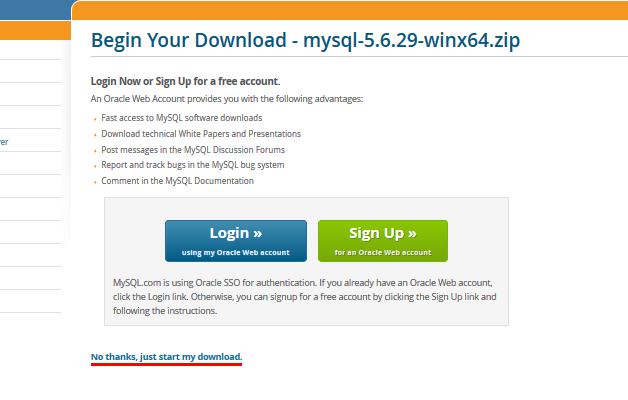
MySQLをインストールしよう
ダウンロードしたファイルを解凍します。

解凍したらフォルダ名をMySQLに変更してCドライブ直下に移動します。

フォルダの中にmy-default.iniというファイルがありますので、それをコピーしてmy.iniという名前にします。
my.iniの中の18行目辺りを次のように変更します(行先頭の#を外すことも忘れずに)。
# basedir = .....
# datadir = .....
# port = .....
# server_id = .....
↓
basedir = "C:/MySQL/"
datadir = "C:/MySQL/data/"
port = 3306
server_id = 1
次の一行をその後に追加します。
character_set_server = utf8
以上でmy.iniの設定は終了です。
スタートボタンを右クリックしてコマンドプロンプトを管理者で立ち上げます。
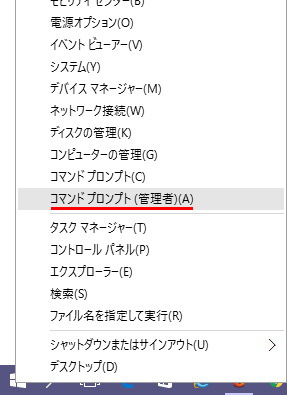
立ち上がったら、
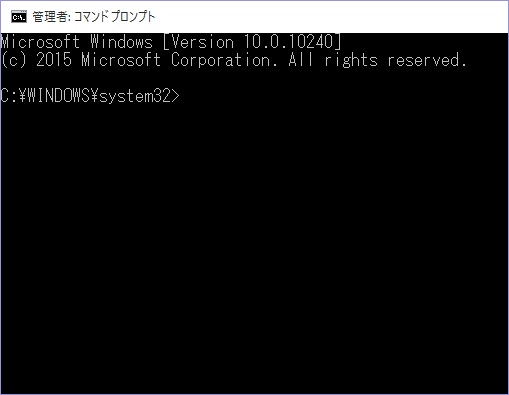
cd \mysql\binと入力してEnter。
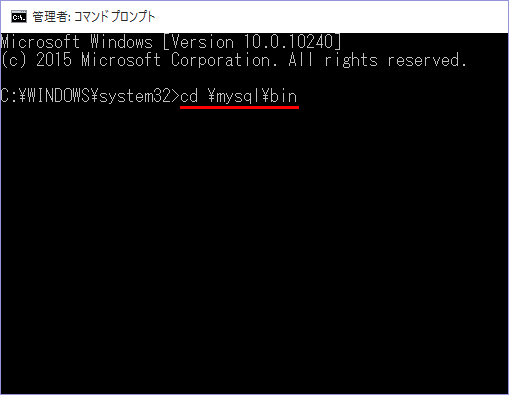
ディレクトリを移動したら、mysqld --installと入力してEnter。
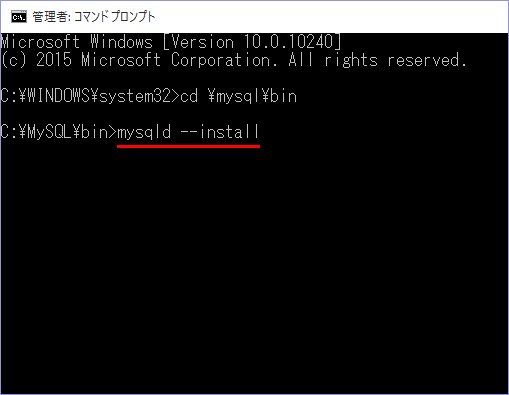
次のメッセージが出たらインストール成功。
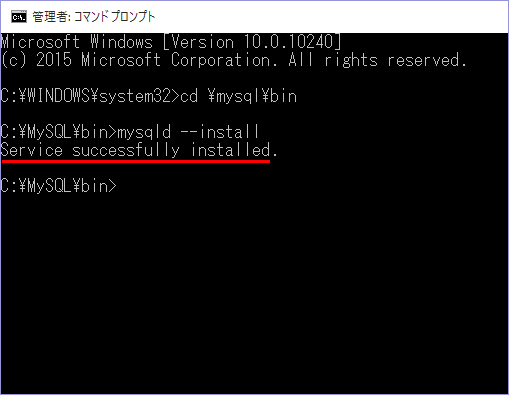
次にnet start mysqlと入力してEnter。
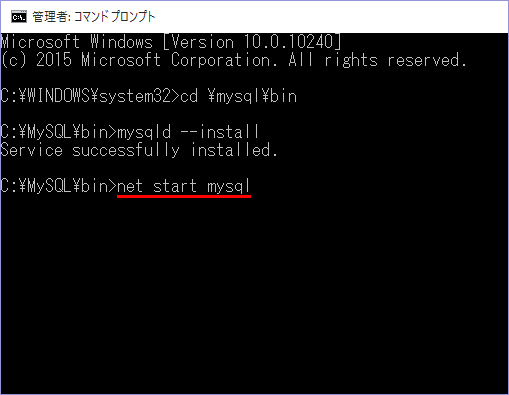
次のメッセージが出たらサービスは正常に開始されました。
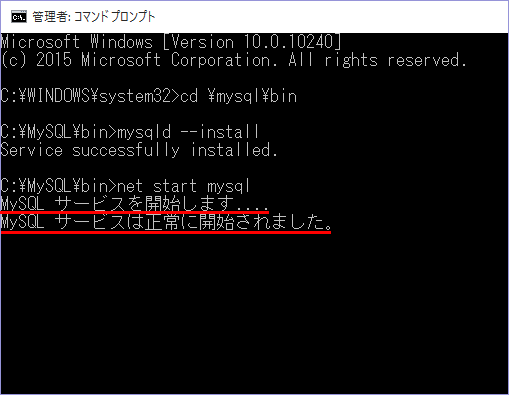
以上でMySQLのインストールは終了です。
MySQLの動作確認をしよう
MySQLの動作確認をします。
rootでログインしてみます。mysql -u rootと入力してEnter。
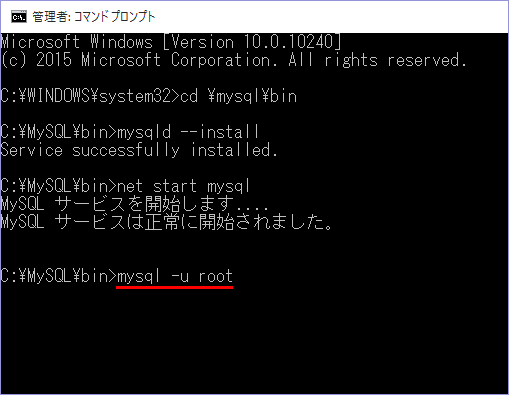
次のように表示されたらログイン成功です。
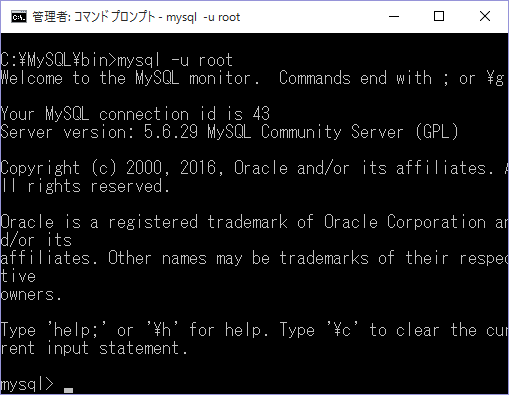
show databases;と入力してEnter(最後に#を付けることも忘れずに)
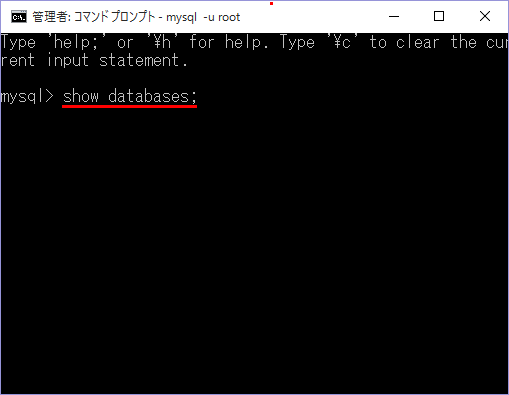
以下のようにデータベース一覧が表示されたらOKです。
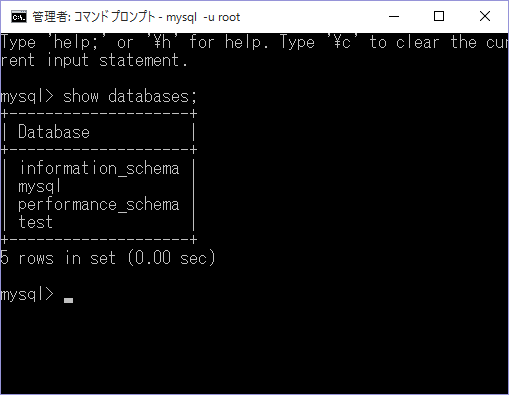
exitと入力してEnterを2回繰り返してログアウトして終了します。
以上でMySQLのインストールと設定は終了です。
関連リンク
【Apache】Windows 10にApache2.4 VC11をインストール
【Apache】Windows 10にApache2.2用のバーチャルホストの設定
【PHP】Windows 10にPHP5.6 VC11をインストール



