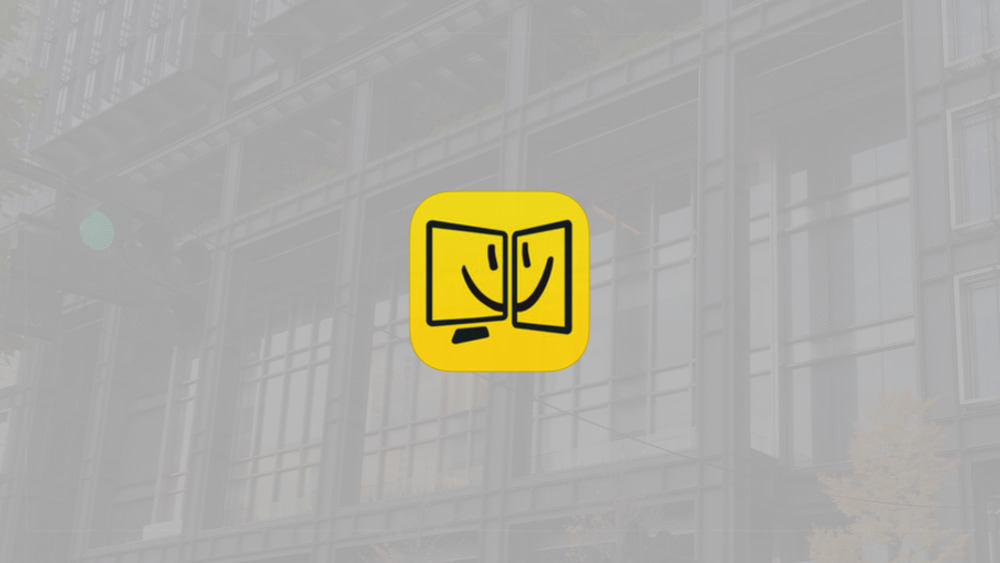12月更新・前月(11月)の人気記事トップ10 12/07/2023
- ( 02 ↑) 【Mac】macOSをHigh SierraからMontereyにアップグレード
- ( 01 ↓) 【iPhone / iPad】iPhoneでSuicaをクレジットカード無しで使う方法
- ( 03 – ) 【iPhone / iPad】iPhoneのツイッターアプリでユーザー名をコピーする方法
- ( 05 ↑) 【Labs】position:absoluteとwidth:100%を指定すると横幅の設定がうまくいかない場合の対処方法について
- ( 06 ↑) 【jQuery】入門2. jQueryをHTMLに組み込む
- (圏外↑) 【jQuery】入門11. switch文による条件分岐
- (圏外↑) 【Mac】Safariでソースコードを見る方法
- ( 09 ↑) 【Mac】横画面で撮影した動画をYouTubeショート用にMacのiMovieで縦画面に編集する方法
- (圏外↑) 【jQuery】入門7. jQueryで新しいWindowを開く
- (圏外↑) 【iPhone iPad】iPhoneやiPadの音量を細かく調整する方法
【Mac】iPhoneやiPadをサブディスプレイ化できるアプリiDisplayのインストール方法
こんにちは(・∀・)
先日当サイトのブログでiPhoneやiPadをサブディスプレイ化できるアプリiDisplayが無料でダウンロードできるという内容の、【ブログ】iDisplayが無料でダウンロードできるようですという記事を速報的な感じで投稿をしましたがご覧いただけましたでしょうか。
今日はそのiDisplayをインストールする方法をご紹介していきたいと思います。
iDisplay
iPhoneやiPadをサブディスプレイとして使用することができるアプリiDisplayのインストール方法です。
サブディスプレイとするiPhoneかiPadにiDisplayのアプリをインストールして、メインとなるPCまたはMacにもiDisplayのアプリをインストールします。
ここではiDisplayをiPadとMacにインストールしていきます。
iPadにiDisplayをインストール
初めにサブディスプレイ側のiPadにiDisplayをインストールします。
App StoreでiDisplayを検索してiPadにインストールしてください。
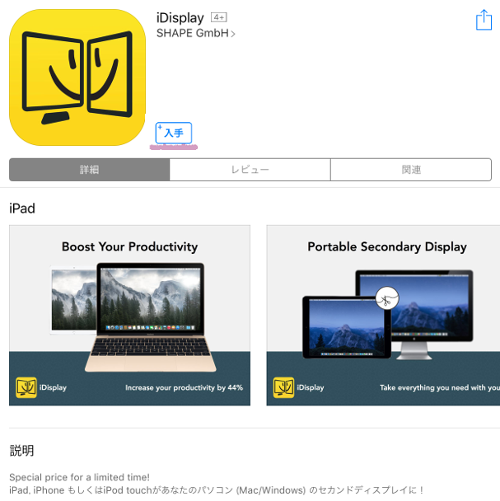
MacにiDisplayをインストール
サブディスプレイ側のiPadへのインストールが済んだら次は本体Mac側にもiDisplayをインストールします。
Mac側のアプリのダウンロードはこちらのサイトから行えます。
SHAPE GmbH Web サイト
Download for MacOSのボタンをクリックしてダウンロード。
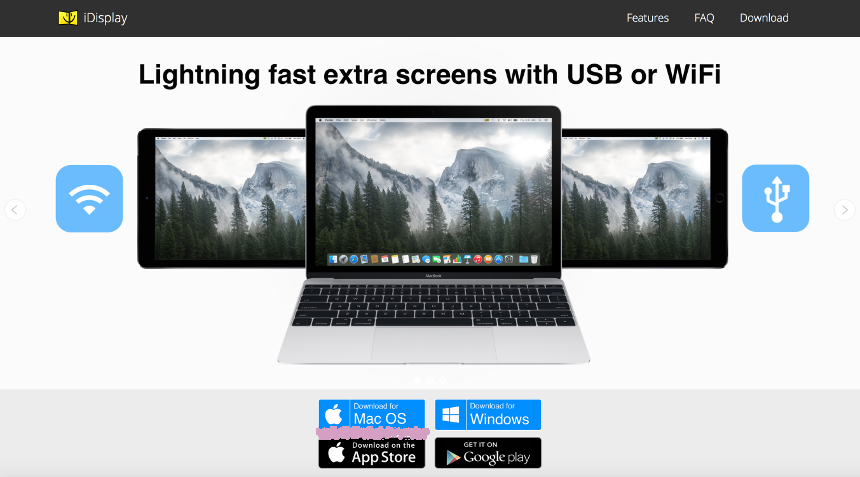
ダウンロードフォルダーに保存されたiDisplayMac.dmgをダブルクリック。
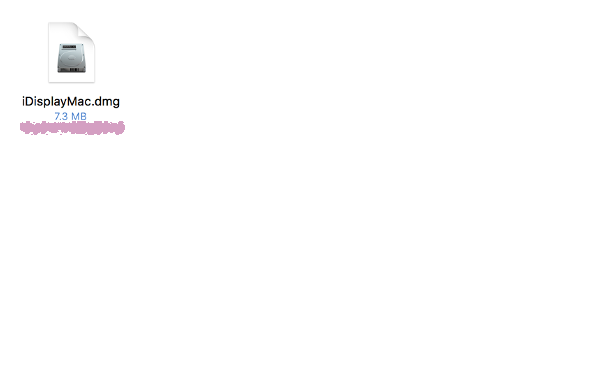
ダブルクリックで展開されたiDisplay.pkgをダブルクリック。
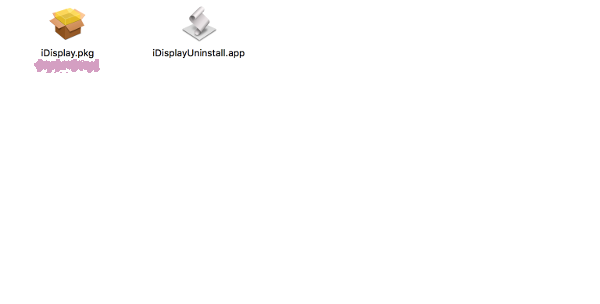
するとインストーラーが起動します、続けるをクリック。
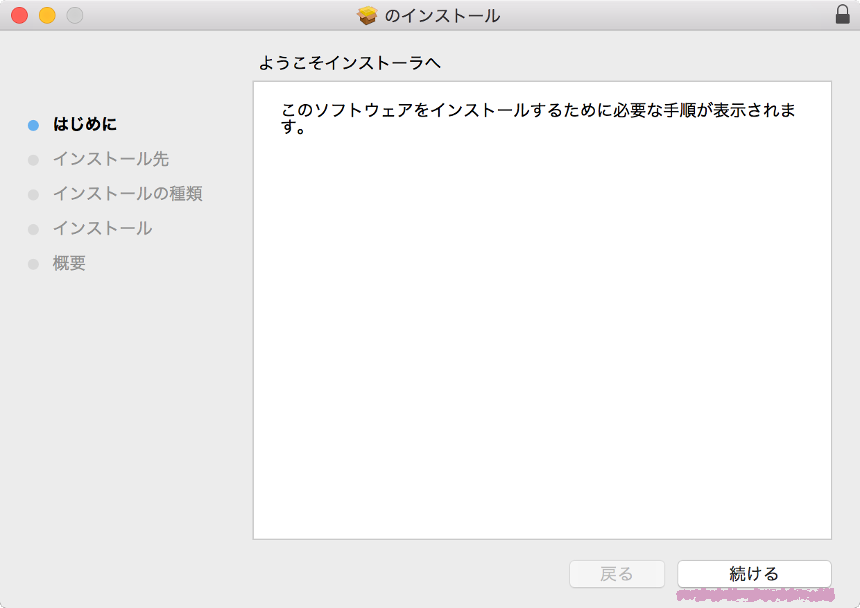
インストールをクリック。
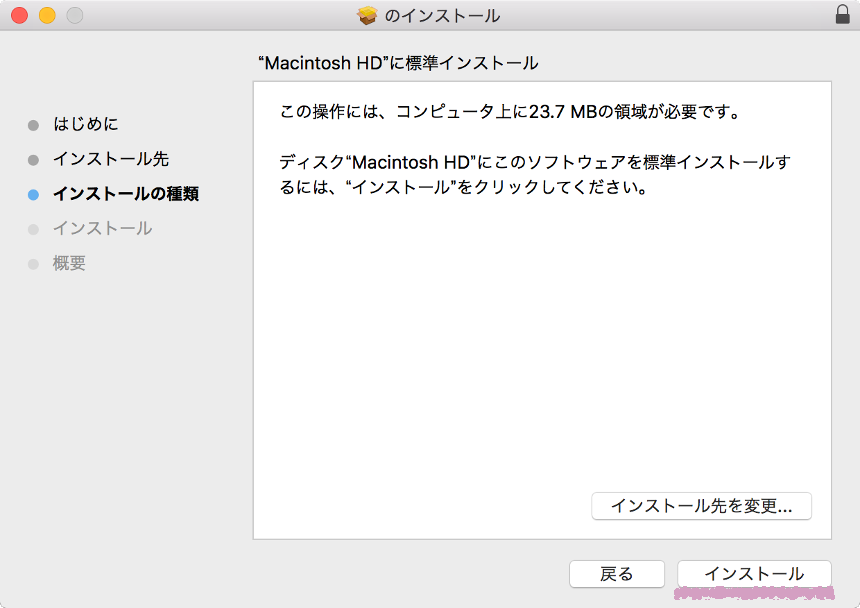
インストールを続けるをクリック。
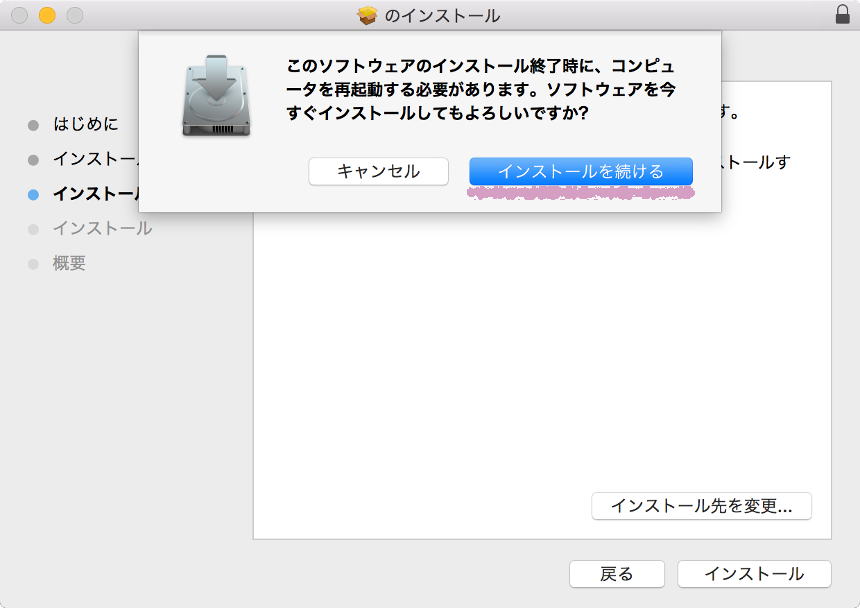
パスワードを入力してソフトウェアをインストールをクリック。
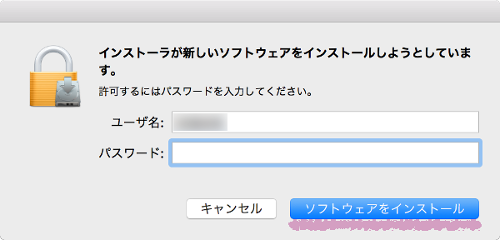
インストールが開始されます。
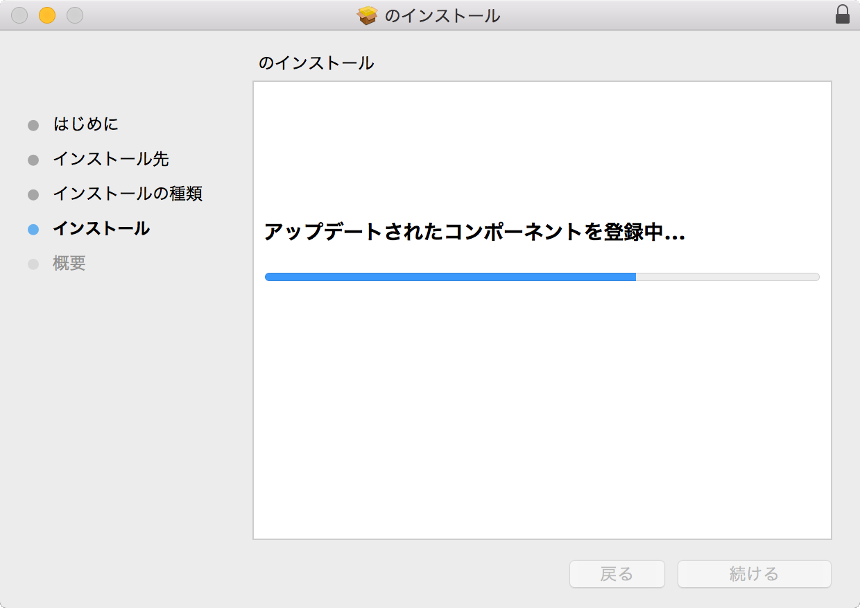
再起動をクリックしてインストールを完了させます。
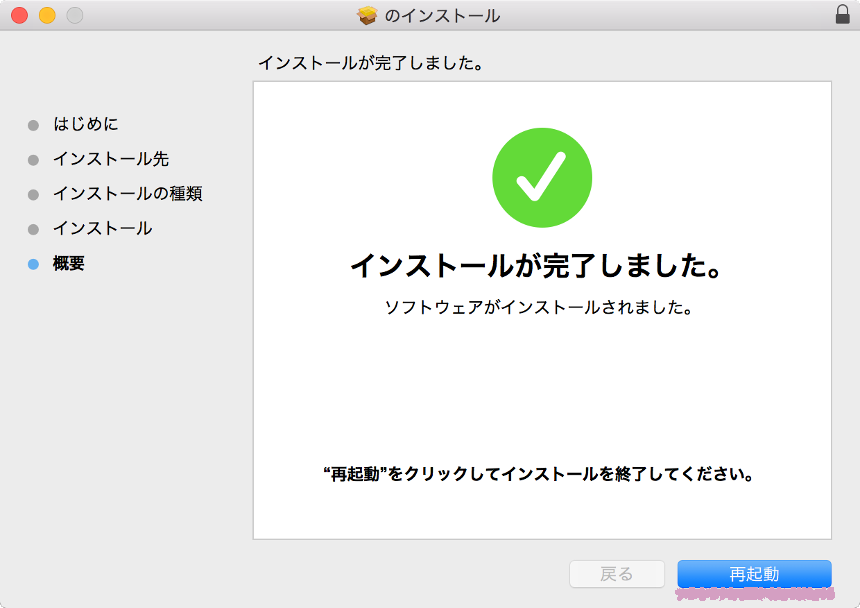
インストーラーはもう必要ないのでゴミ箱に入れるをクリック。
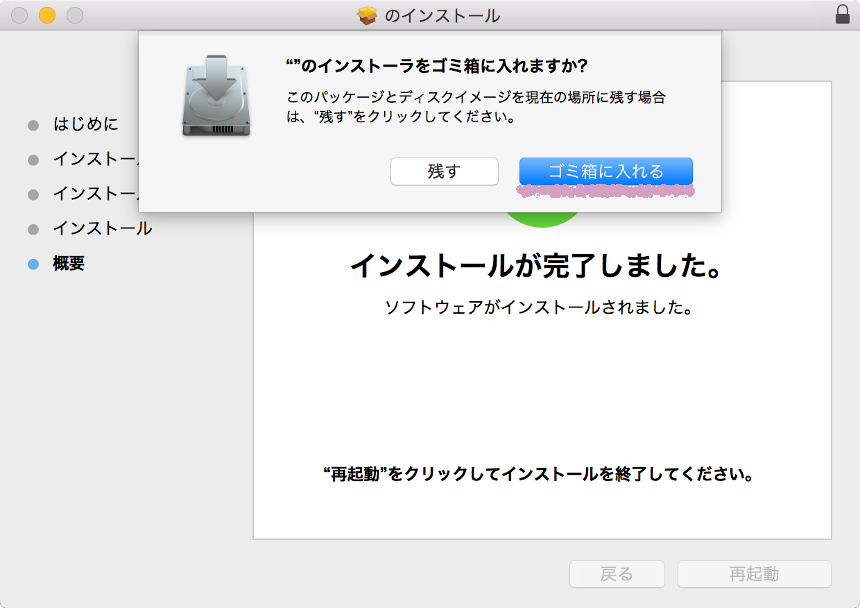
以上でiDisplayのインストールは終了です。
iDisplayの起動方法
iPad側のiDisplayをタップして起動します。
LaunchpadまたはアプリケーションフォルダーにあるiDisplayまたはiDisplay.appをダブルクリックしてiDisplayを起動します。
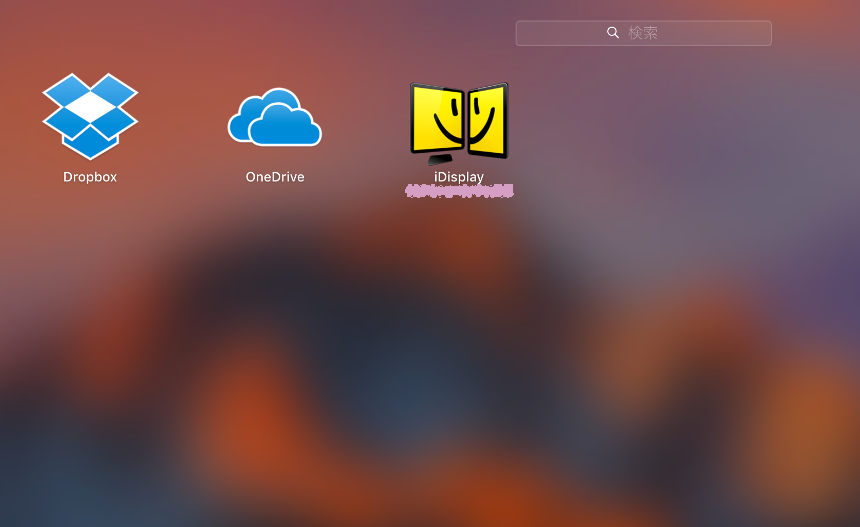
メニューバーにiDisplayが表示されます。
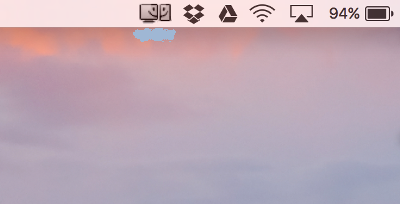
次にiPad側のiDisplayをタップして起動します。
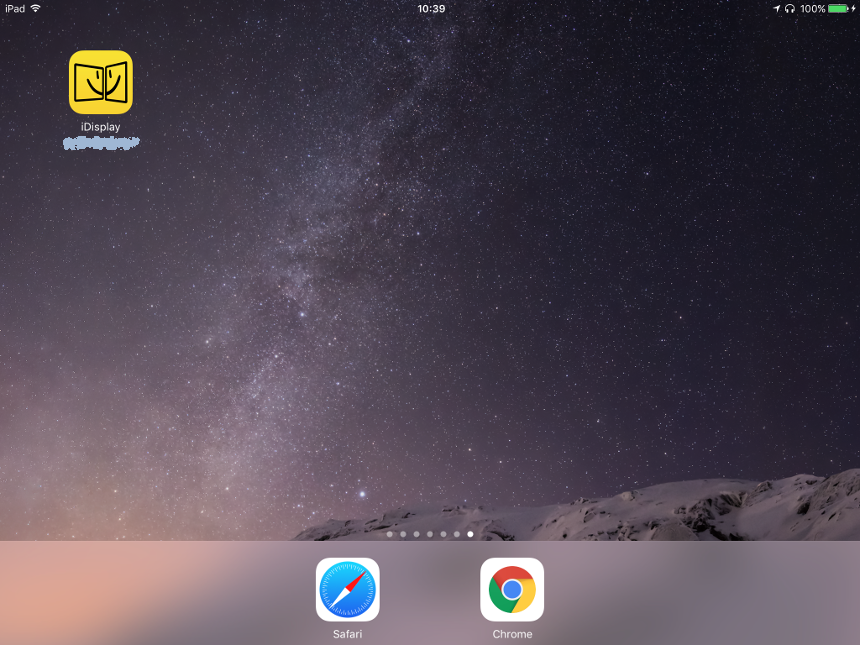
するとMac側に「不明な端末がこのコンピューターのiDisplayに接続しようとしています」と聞いてきます。
繋いで良ければAllowをクリックして許可、嫌だったらDenyをクリックして拒否。
ここではiDisplayでMacとiPadを繋ぐためにアプリをインストールしているので許可をクリック。
毎回聞かれるのが面倒という場合はAllow Alwaysをクリックして常に許可。
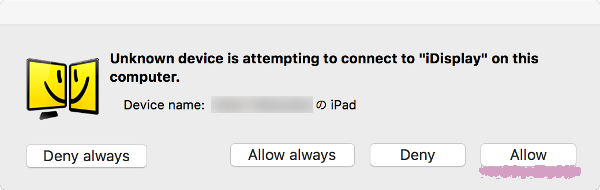
正しく繋がるとメニューバーのiDisplayのアイコンに色が付きます。
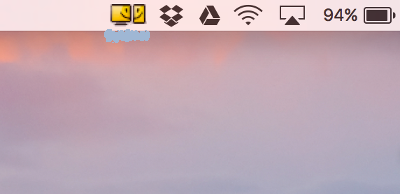
これでMacとiPadをiDisplay接続することができました。特に難しいことはないので使い方もすぐにわかってくると思います。
メニューバーにあるiDisplayのアイコンを展開するとこんな感じです。
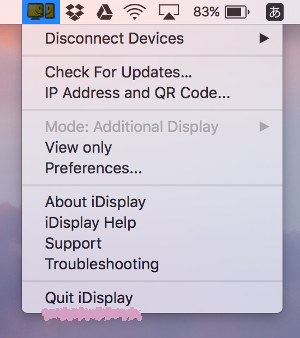
Quit iDisplayをクリックするとiDisplayを終了することができます。が、iPadの方のiDisplayのアプリを終了させれば自動的に終了するのでここをクリックしてアプリを終了させることはないと思います。iDisplayを完全に終了したい場合に使用します。
次はMac側のiDisplayは終了させず、iPadとの接続だけを切りたい場合はここをクリック。
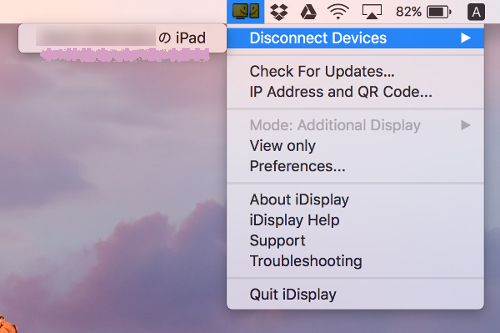
iPadと接続を切ってiPhoneと繋げる時などに使用するのかなと思います。
次にiPad側のiDisplayの設定です。
Mac側のiDisplayを終了させないと次の画面は表示されませんのでMac側のiDisplayは終了させてください。
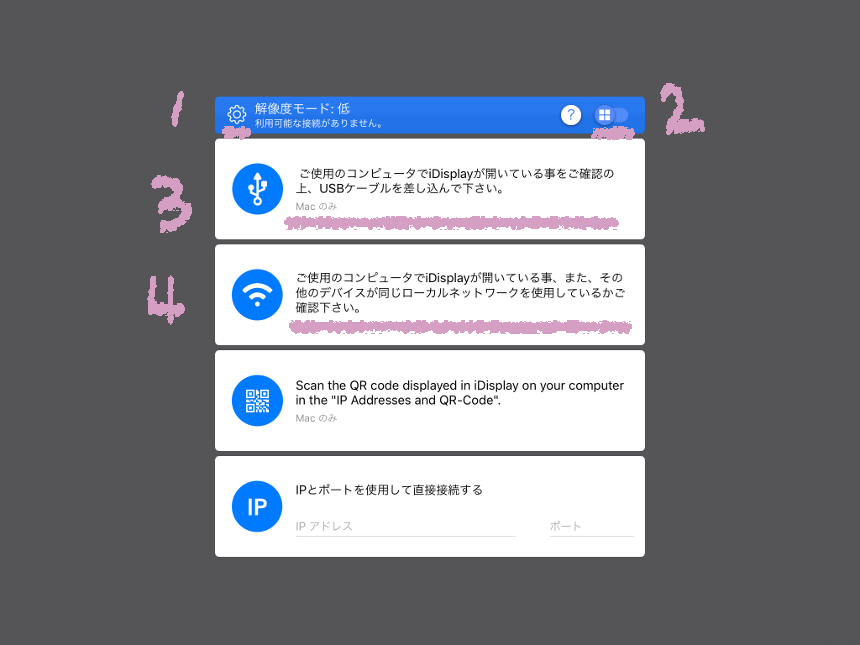
1番の歯車のようなボタンをタップすると設定画面になります。
2番のスライドボタンをタップするとiPadの画面の解像度が変わります。解像度モードは低にしました。高で見えるならばその分作業スペースは大きくなります。
USBで接続する場合は3番をタップ。Wi-Fi接続の場合は4番をタップします。
軽い処理ならWi-Fi接続でもいいのですが、重い処理を続けてしていくと遅延を感じます。USB接続だとそれ程でもないので重い作業をするときはUSB接続の方がいいかもしれません。
いかがでしたでしょうか、外部モニターを使用しなくとも手持ちのiPhoneやiPadでサブディスプレイ化ができるアプリをご紹介しました。
いつまで無料でアプリを開放しているのかわかりませんが、この機会にiPadでのサブディスプレイ化、お試しになってみてはいかがでしょうか。