12月更新・前月(11月)の人気記事トップ10 12/07/2023
- ( 02 ↑) 【Mac】macOSをHigh SierraからMontereyにアップグレード
- ( 01 ↓) 【iPhone / iPad】iPhoneでSuicaをクレジットカード無しで使う方法
- ( 03 – ) 【iPhone / iPad】iPhoneのツイッターアプリでユーザー名をコピーする方法
- ( 05 ↑) 【Labs】position:absoluteとwidth:100%を指定すると横幅の設定がうまくいかない場合の対処方法について
- ( 06 ↑) 【jQuery】入門2. jQueryをHTMLに組み込む
- (圏外↑) 【jQuery】入門11. switch文による条件分岐
- (圏外↑) 【Mac】Safariでソースコードを見る方法
- ( 09 ↑) 【Mac】横画面で撮影した動画をYouTubeショート用にMacのiMovieで縦画面に編集する方法
- (圏外↑) 【jQuery】入門7. jQueryで新しいWindowを開く
- (圏外↑) 【iPhone iPad】iPhoneやiPadの音量を細かく調整する方法
【Mac】メールアプリにメールアカウントを追加する方法
こんにちは(・∀・)
Macのメールアプリにメールアカウントを追加する方法をご紹介します。
メールアプリにメールアカウントを追加する方法
今回新しく追加するメールアドレス「administrator@webdlab.com」を例に進めていきます。
現在当サイトで使用しているWebサーバは「さくらインターネット」と「ロリポップ」のレンタルサーバですが、今回は「ロリポップ」のサーバを使用してメールアカウントの設定をしていきます。
メールアプリを起動します。
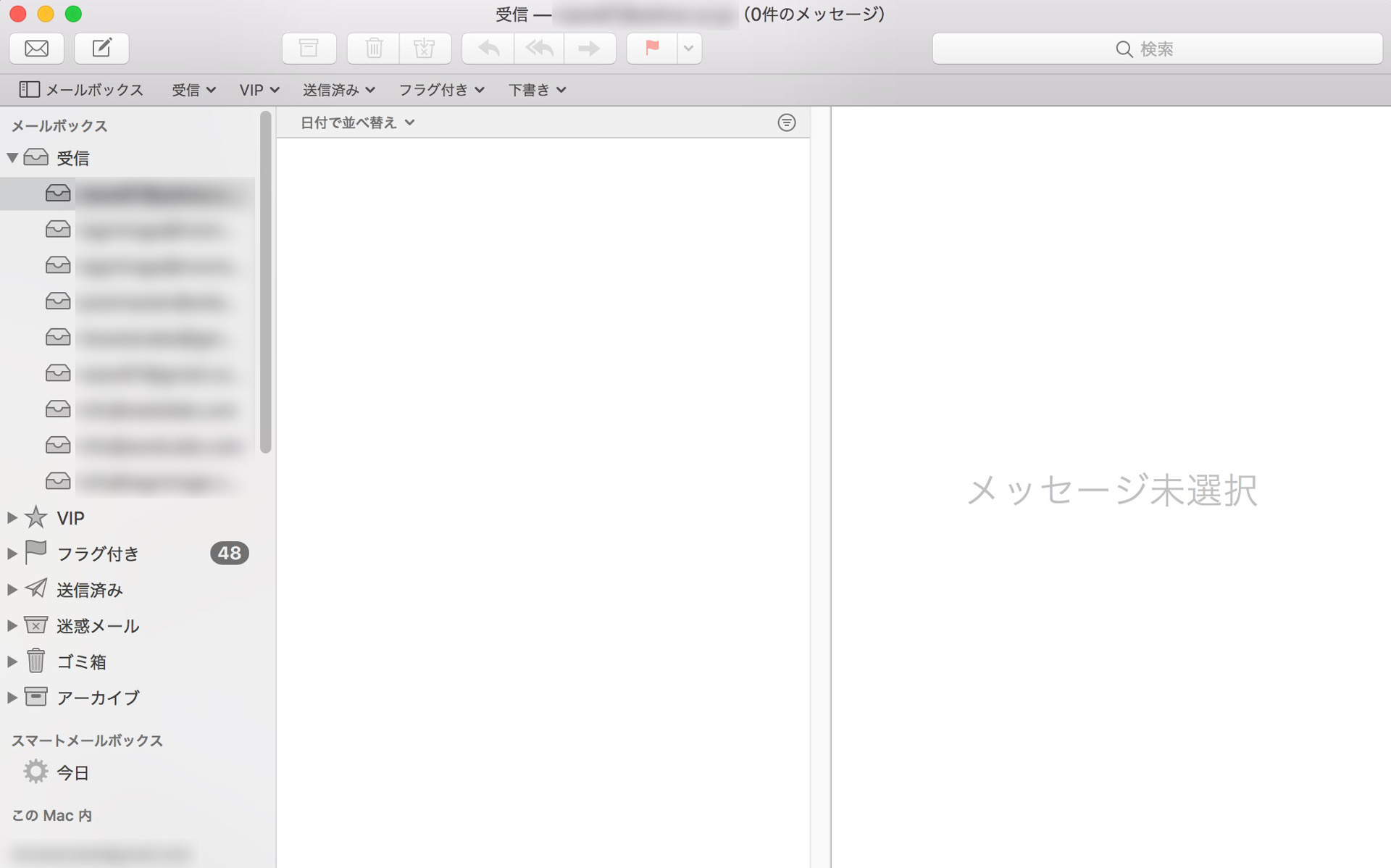
ツールバーにある「メール」をクリックしてタブメニューを開き「アカウントを追加...」をクリックします。
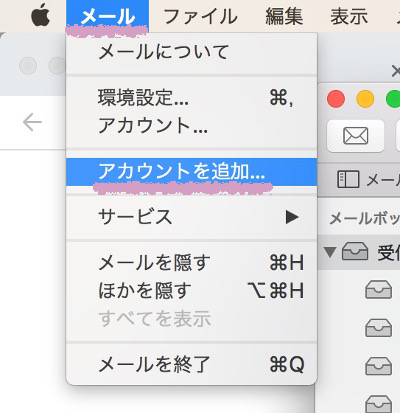
今回はここに該当するメールサービスは使用しないので、「その他のメールアカウント...」にチェックを入れて「続ける」をクリック。
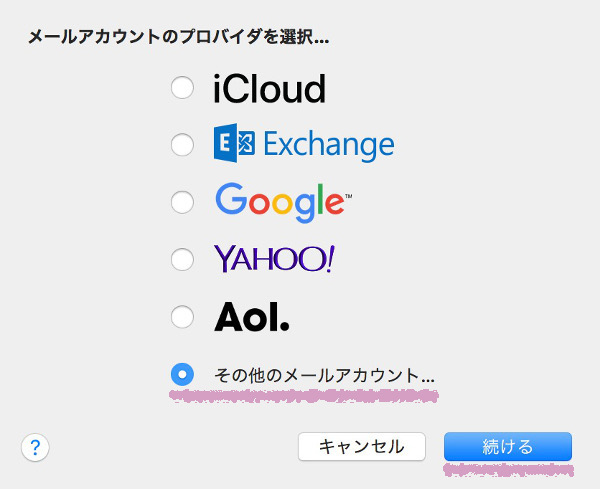
メールアドレスとパスワードを入力して「サインイン」をクリック。ここでは名前もメールアドレスと同じにしました。
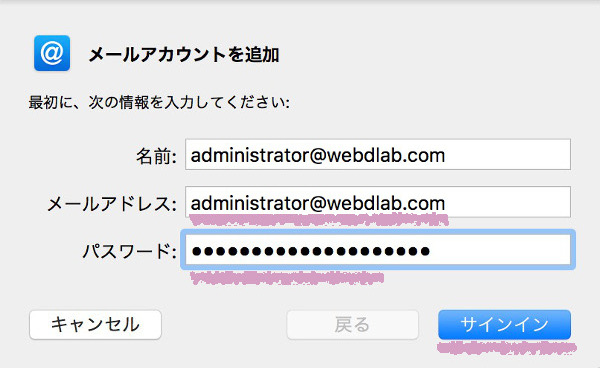
「アカウント名またはパスワードを確認できません。」と返されますが、ここで「受信用メールサーバ」「送信用メールサーバ」を入力します。
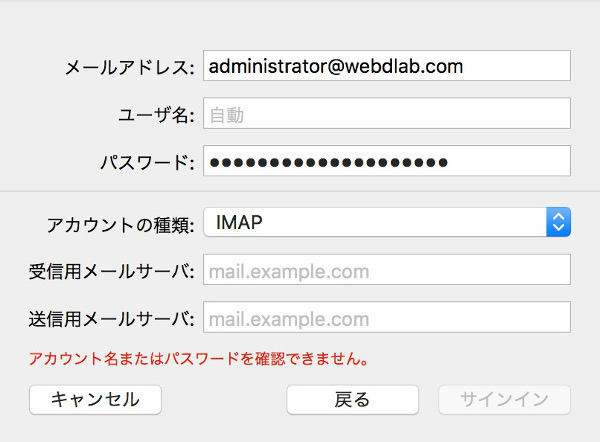
また、今回追加するメールアカウントの種類は「POP」では無く「IMAP」で進めていきますので、メールアカウントの種類は「IMAP」を選択した状態で、受信用メールサーバは「imap.lolipop.jp」、送信用メールサーバは「smtp.lolipop.jp」と入力してもう一度「サインイン」をクリック。
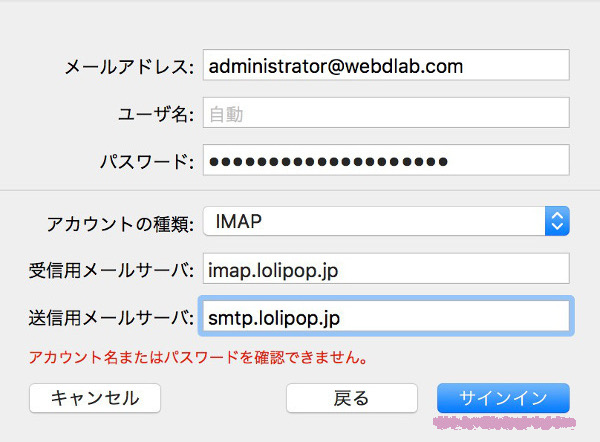
サインインが出来たら次のポップアップが表示されます。
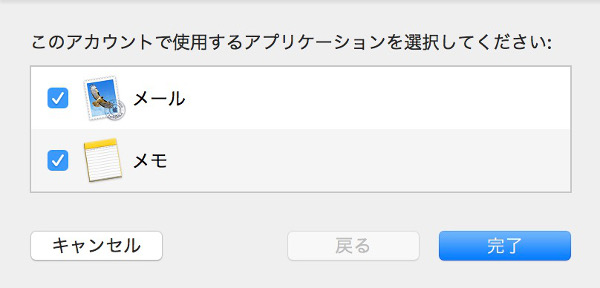
このメールアドレスでメール以外のアプリは使用しないので「メモ」は外して「完了」をクリック。
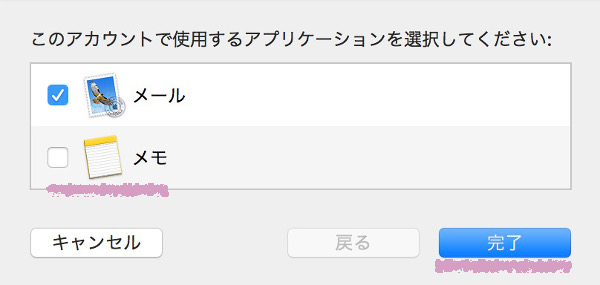
今追加したメールアドレスがメールアプリに表示されました。
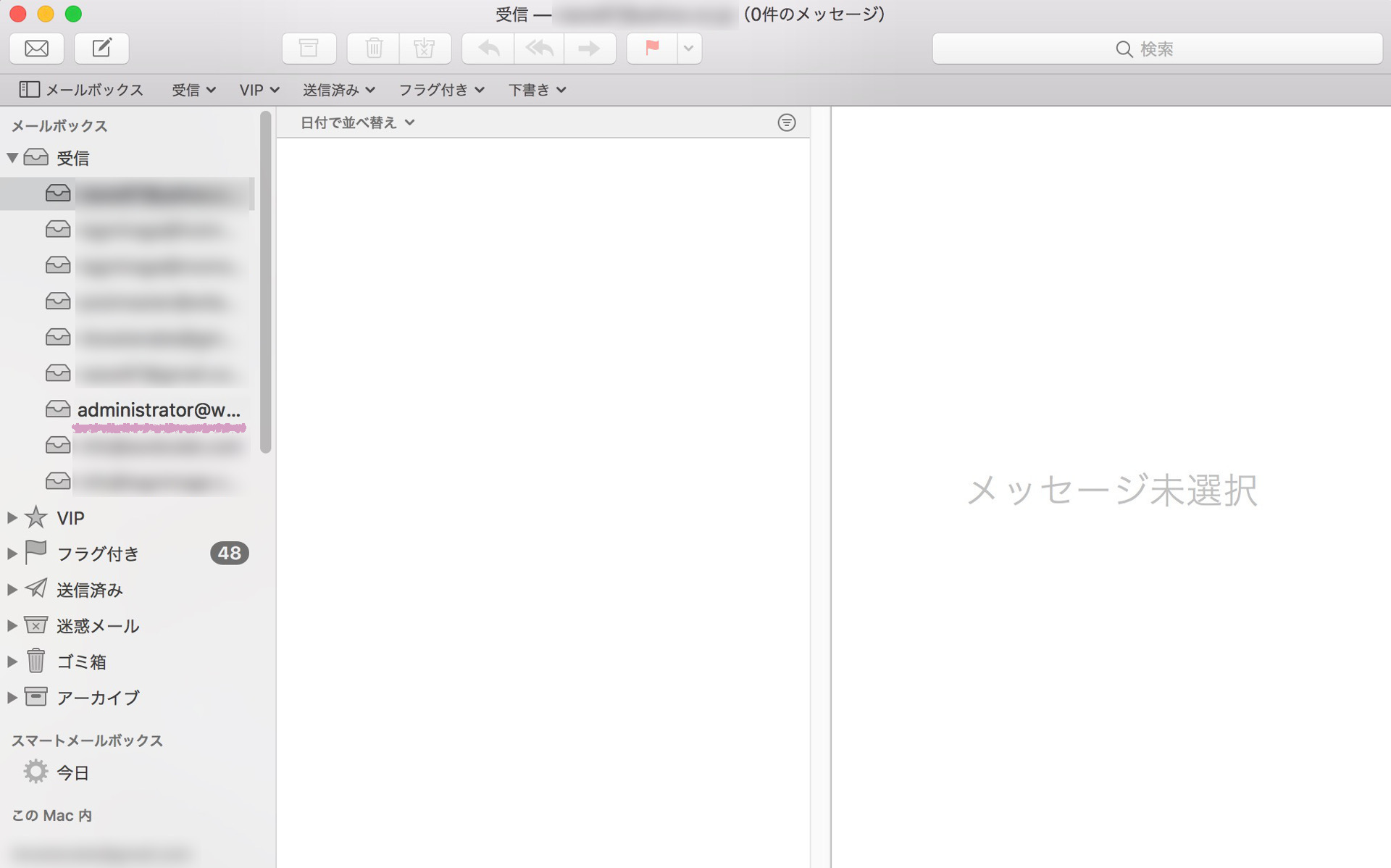
以上、メールアプリにメールアカウントを追加する方法のご紹介でした。



