12月更新・前月(11月)の人気記事トップ10 12/07/2023
- ( 02 ↑) 【Mac】macOSをHigh SierraからMontereyにアップグレード
- ( 01 ↓) 【iPhone / iPad】iPhoneでSuicaをクレジットカード無しで使う方法
- ( 03 – ) 【iPhone / iPad】iPhoneのツイッターアプリでユーザー名をコピーする方法
- ( 05 ↑) 【Labs】position:absoluteとwidth:100%を指定すると横幅の設定がうまくいかない場合の対処方法について
- ( 06 ↑) 【jQuery】入門2. jQueryをHTMLに組み込む
- (圏外↑) 【jQuery】入門11. switch文による条件分岐
- (圏外↑) 【Mac】Safariでソースコードを見る方法
- ( 09 ↑) 【Mac】横画面で撮影した動画をYouTubeショート用にMacのiMovieで縦画面に編集する方法
- (圏外↑) 【jQuery】入門7. jQueryで新しいWindowを開く
- (圏外↑) 【iPhone iPad】iPhoneやiPadの音量を細かく調整する方法
【Mac】Safariのキャッシュを削除する方法
こんにちは(・∀・)
今日はSafariの閲覧履歴やキャッシュの削除方法についてご紹介していきたいと思います。
Safariのクリーンアップ
Safariでインターネットを閲覧していると日に日に溜まっていくのがインターネット閲覧に伴うキャッシュやクッキー、閲覧履歴などなど。Windows時代にはCCleanerを使って定期的に溜まったキャッシュなどを掃除していましたが、Mac用で良さそうなクリーンアップツールは見つかりませんでした。しかし調べていくとSafari自身で簡単にクリーンアップできるということがわかりました。ということで今日はそれらを使ってSafariをキレイにしていく方法についてご紹介していきたいと思います。
閲覧履歴をまとめて削除する方法
まず最初は閲覧履歴を削除する方法です。メニューバーの履歴をクリックすると一番下に「履歴を消去...」というのがありますのでそれをクリックしてください。
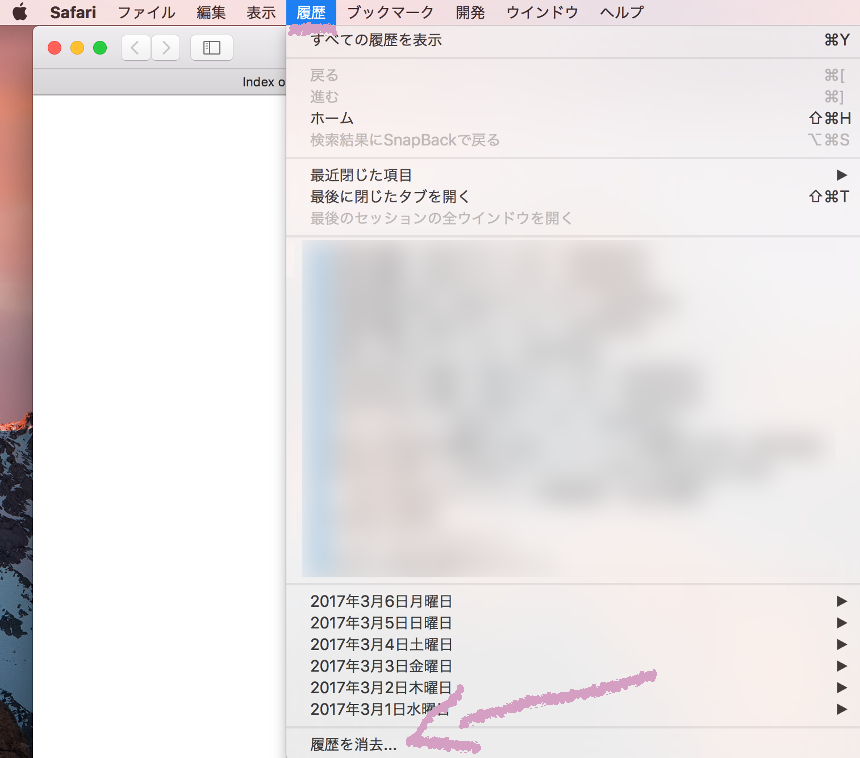
「消去の対象」をクリックしてください。
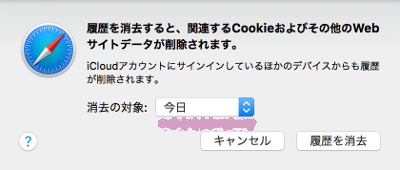
削除したい範囲を選択して「履歴を消去」をクリックしてください。
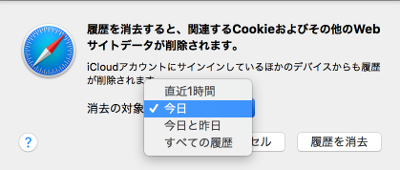
閲覧履歴を個別に削除する方法
履歴を個別に削除することもできます。「すべての履歴を表示」をクリックしてください。
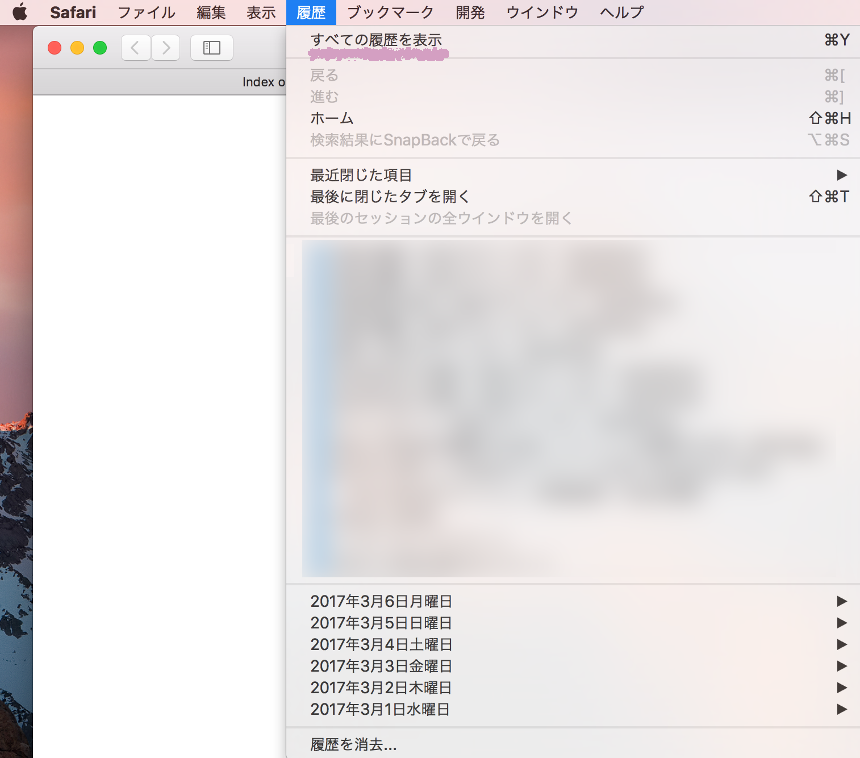
削除したい履歴を選択して「削除」をクリックしてください。
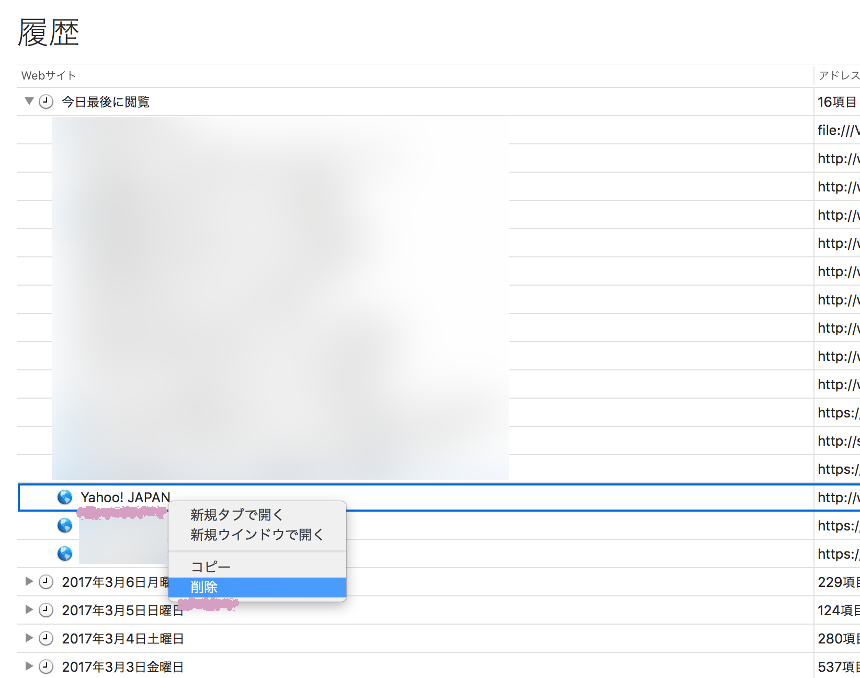
クッキーとキャッシュの削除方法
メニューバーのSafari → 環境設定をクリックして「プライバシー」を開いてください。「Webサイトデータを管理...」をクリックしてください。
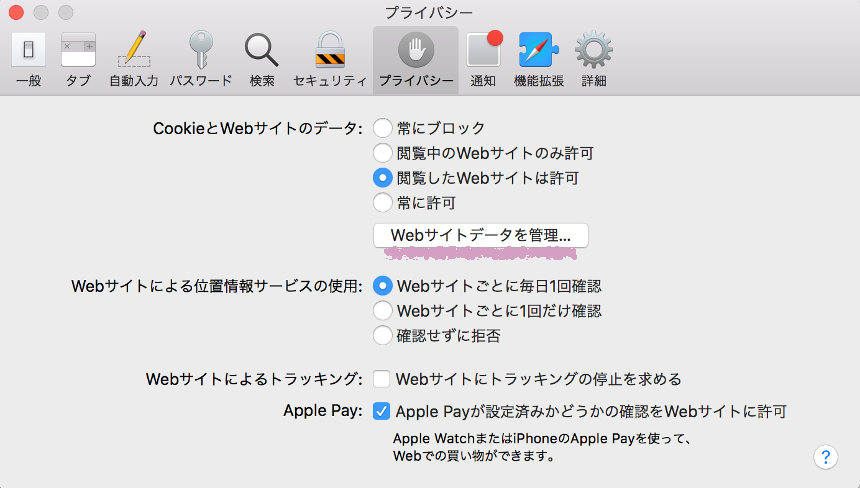
すべてのクッキーとキャッシュを削除したい場合は「すべてを削除」をクリック、個別に削除したい場合は、削除したいWebサイトを選択して「削除」をクリックしてください。
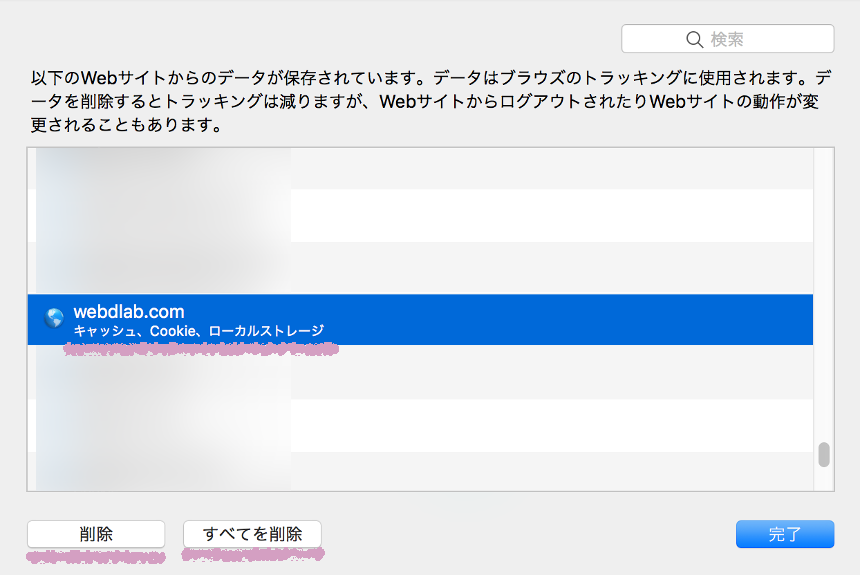
キャッシュのみ削除する方法
クッキーを削除してしまうとログインしていたWebサイトはログアウトしてしまったり、何かと不便な時もあります。そのようなクッキーや履歴は残しておきたい時はキャッシュだけを削除します。
Safariの開発者向けメニューの「開発」をクリックして中程にある「キャッシュを空にする」をクリックしてください。
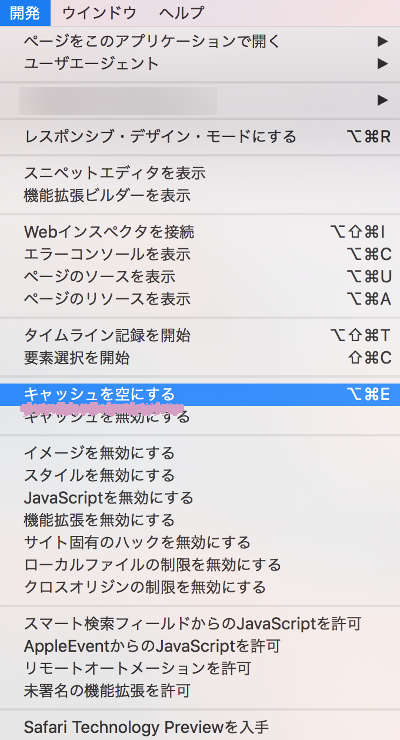
するとキャッシュだけを削除してクッキーや閲覧履歴は残すことができます。キャッシュだけ削除したいという場合はこの方法が良いと思います。
Safariの開発者向けメニューの「開発」を表示させるにはこちらのSafariでソースコードを見る方法をご覧ください。
いかがでしたでしょうか、CCleanerのようなクリーンアップアプリをインストールしなくてもSafariのクリーンアップは簡単にできました。よろしければお試しください。



