12月更新・前月(11月)の人気記事トップ10 12/07/2023
- ( 02 ↑) 【Mac】macOSをHigh SierraからMontereyにアップグレード
- ( 01 ↓) 【iPhone / iPad】iPhoneでSuicaをクレジットカード無しで使う方法
- ( 03 – ) 【iPhone / iPad】iPhoneのツイッターアプリでユーザー名をコピーする方法
- ( 05 ↑) 【Labs】position:absoluteとwidth:100%を指定すると横幅の設定がうまくいかない場合の対処方法について
- ( 06 ↑) 【jQuery】入門2. jQueryをHTMLに組み込む
- (圏外↑) 【jQuery】入門11. switch文による条件分岐
- (圏外↑) 【Mac】Safariでソースコードを見る方法
- ( 09 ↑) 【Mac】横画面で撮影した動画をYouTubeショート用にMacのiMovieで縦画面に編集する方法
- (圏外↑) 【jQuery】入門7. jQueryで新しいWindowを開く
- (圏外↑) 【iPhone iPad】iPhoneやiPadの音量を細かく調整する方法
【Mac】Windowsで作ったWMAファイルをMP3に変換する方法
こんにちは(・∀・)
今日はWindowsで作ったWMA形式の音楽ファイルをiPhoneやAndroid端末で聴けるようにMP3形式に変換する方法をご紹介します。
wma → mp3とか
Windows時代にCDからリッピングして溜め込んだWMAファイル達。
MacやiPhoneはもちろんのこと、最近我が家の音楽再生母艦として活躍してくれているAndroid端末でも聞くことができません。
最近は有料ストリーミング再生サイトで音楽を聴くことが多いのですが、時々自分が持ってる昔のCDなど聞きたくなることがあります。
MacやAndroidにwmaが再生できるアプリをインストールする方法もありますが、今後のことを考えると、WMAからMP3とかAACに変換した方がいいのではないかという考えに行き着きました。
色々と調べて見たところ、個人利用なら無料で使用できるアプリSwitchというのが良さそうという情報をゲットました。
ということで今日は音楽ファイルの拡張子を変換することができるSwitchというアプリのインストール方法をご紹介していきたいと思います。
Switch
WMAからMP3やAACなどに変換することができるアプリSwitchのインストール方法です。
次のリンク先からファイルをダウンロードします。
MacにSwitchをインストール
画面中程の無料版をダウンロードの欄にある無料版のフリーダウンロードをクリックしてファイルを保存。
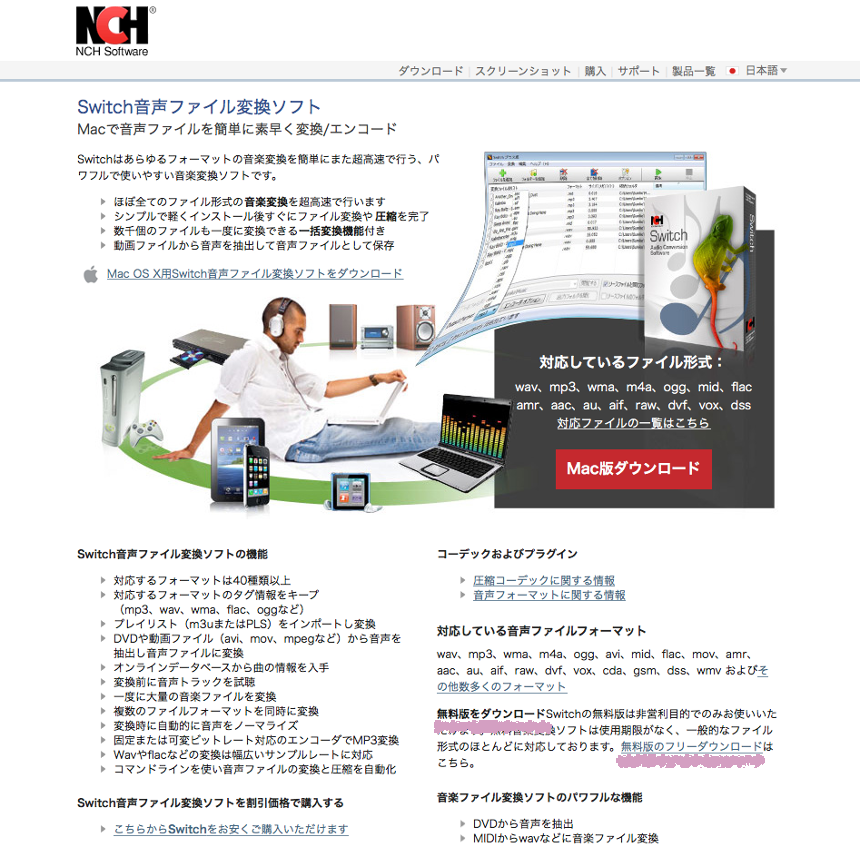
ダウンロードフォルダーに保存されたswitchmaci.zipをダブルクリック。
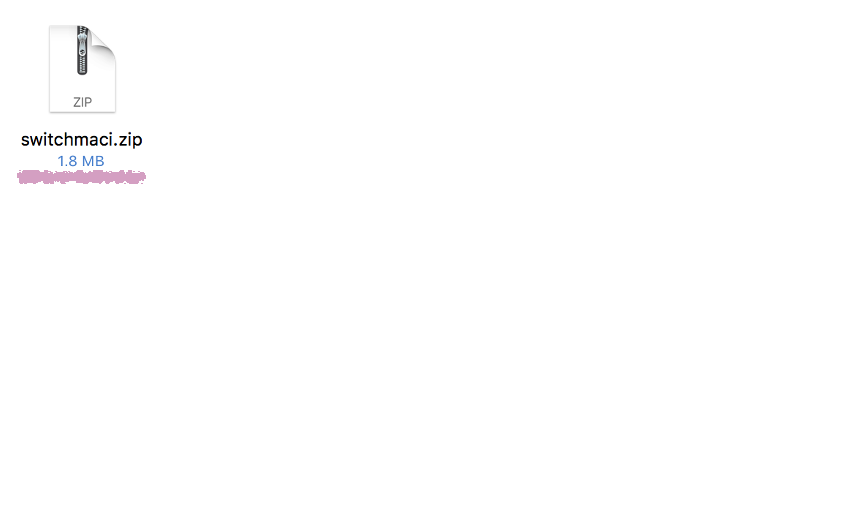
ダブルクリックで展開されたSwitch_i.dmgをダブルクリック。
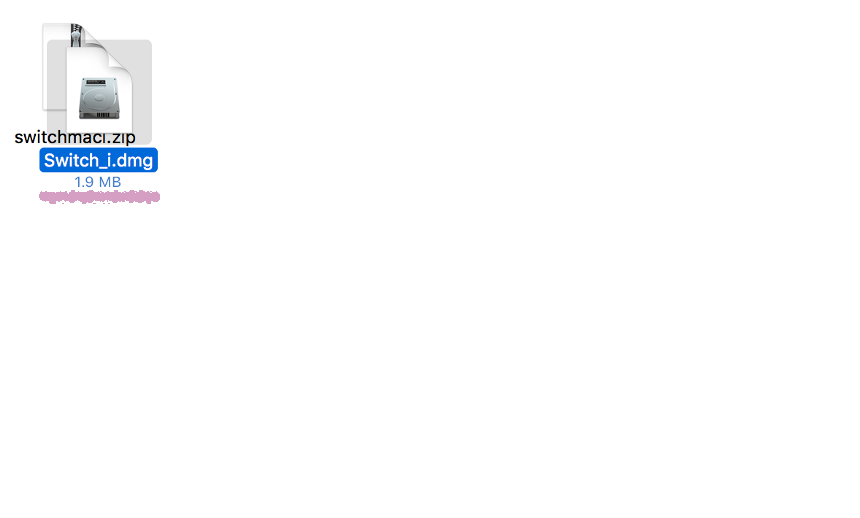
するとソフトウェア使用許諾契約に関する情報が表示されます。内容に同意できたら同意しますをクリック。
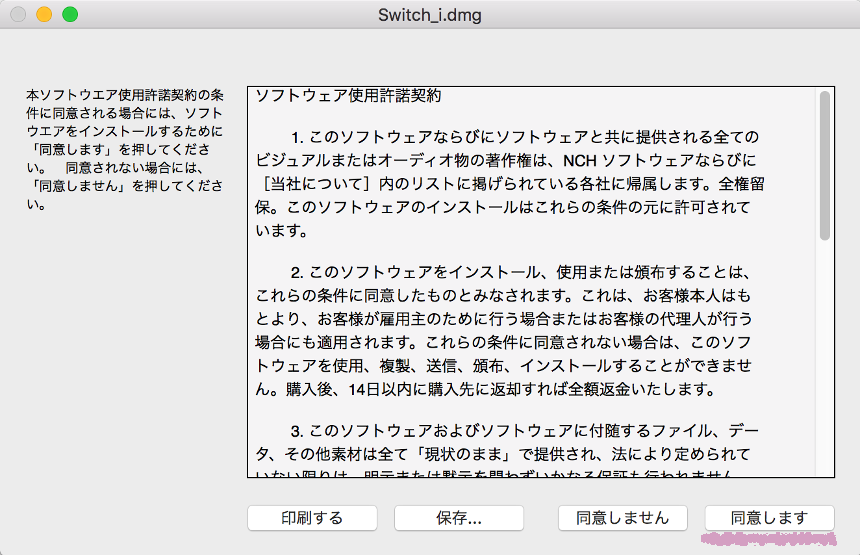
Switch.appのアイコンをドラッグするとアプリケーションフォルダーがFinderで開きますのでそのままドロップしてインストールします。
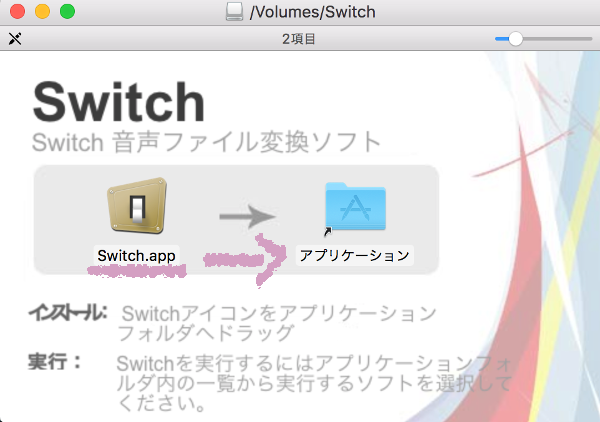
アプリケーションフォルダーにSwitch.appがインストールできました。
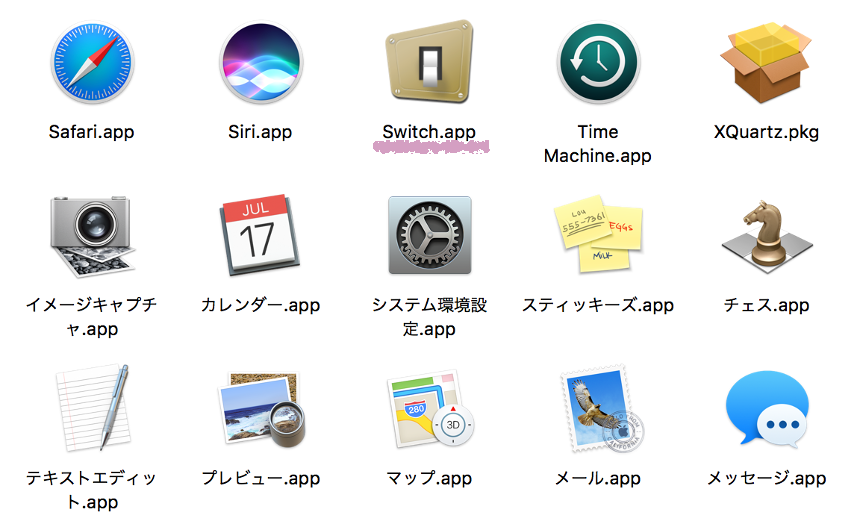
アプリをダブルクリックで起動すると最初だけ表示されます。開くをクリック。
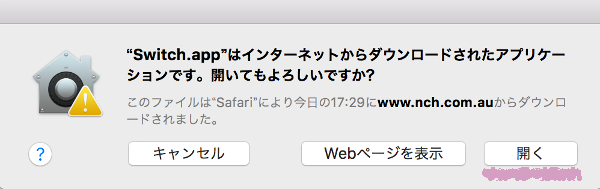
Switchが起動しました。
Switchの使用方法
左上にあるファイルボタンをクリックして変換したい音楽ファイルを選択。
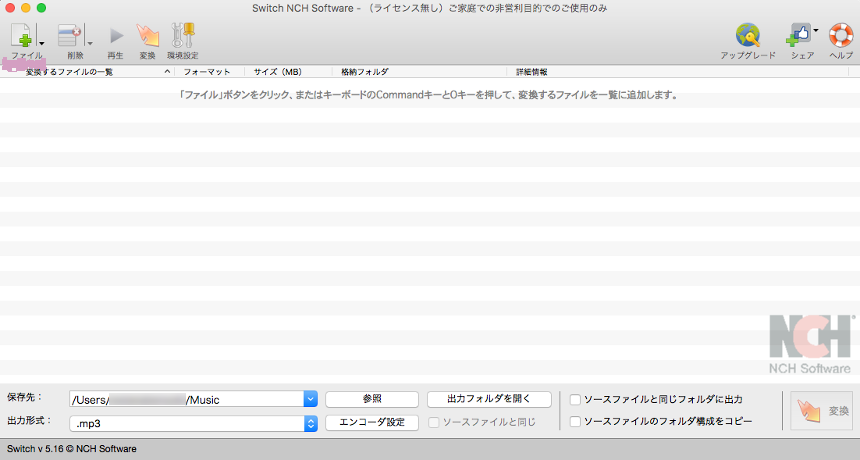
変換する音楽ファイルは1曲でも複数曲でも選択できます。
ここでは複数曲選択して開くをクリック。
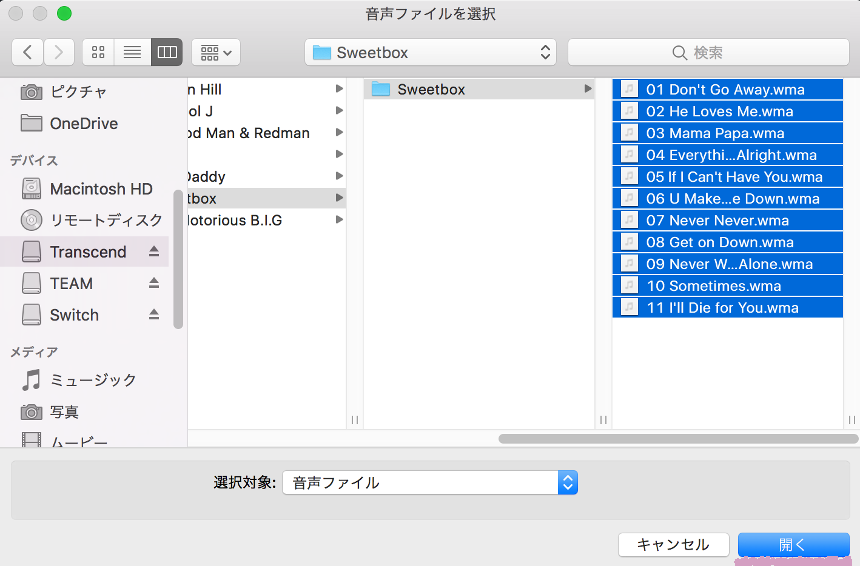
すると次のようにファイルが展開されます。
変換後のファイルの保存先を参照ボタンをクリックして選択したら右下の変換ボタンをクリックしてファイルを変換していきます。
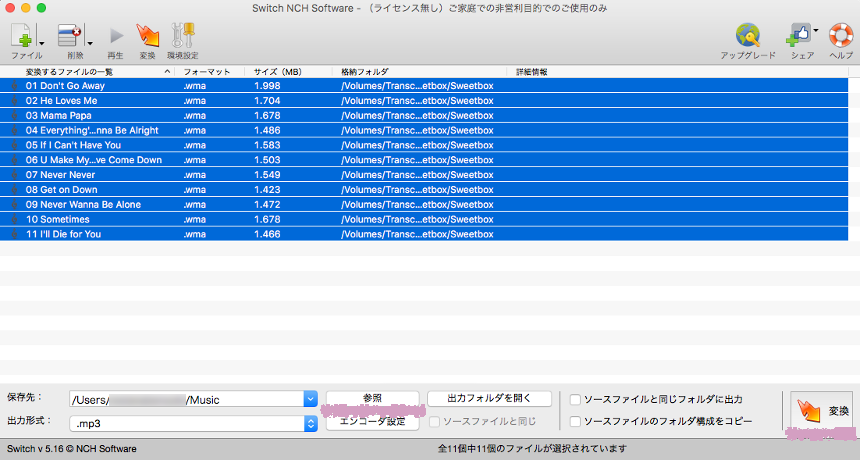
ファイルの変換は1曲大体10秒程です。
ちなみに、ファイルの出力形式の選択は青いアンダーラインのところをクリックして選択。
ビットレートなどの設定は赤いアンダーラインのところをクリックして選択。
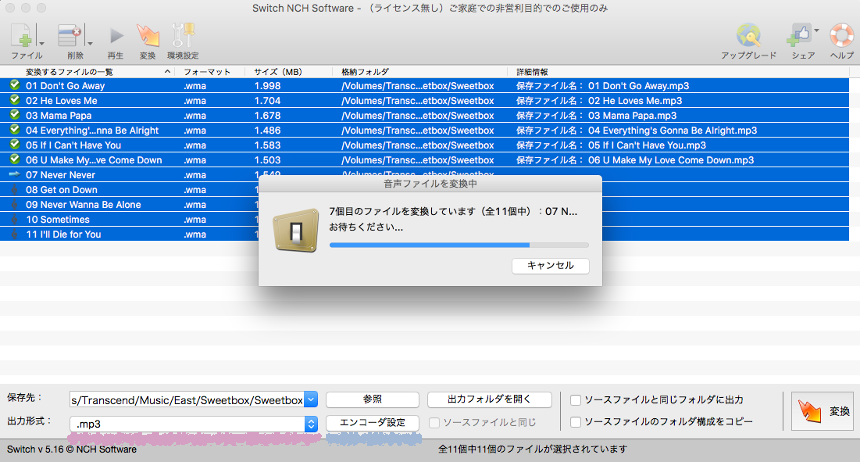
音楽ファイルの変換が終わると次のようなダイアログが表示されます。
フォルダーを開いてファイルが正しく変換されたか確認してください。
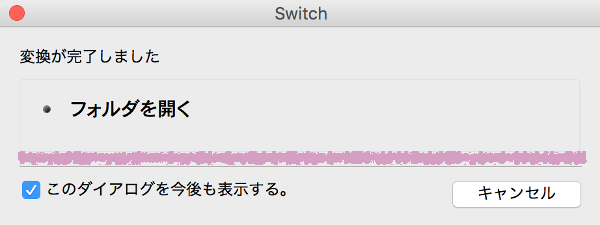
アプリを起動すると毎回次のようなダイアログが表示されます。
Switchを非営利目的で使用していることを証明しますをクリックしてアプリを起動してください。
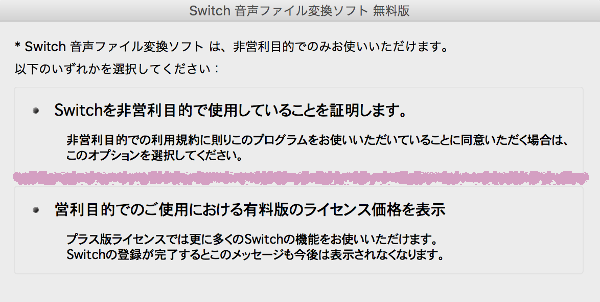
いかがでしたでしょうか、アプリのインストールも使用方法もとても簡単です。
WMA形式のファイルを持っていてMP3形式やAAC形式にファイルを変換したい場合、こちらのアプリをご利用になってみてはいかがでしょうか。



