12月更新・前月(11月)の人気記事トップ10 12/07/2023
- ( 02 ↑) 【Mac】macOSをHigh SierraからMontereyにアップグレード
- ( 01 ↓) 【iPhone / iPad】iPhoneでSuicaをクレジットカード無しで使う方法
- ( 03 – ) 【iPhone / iPad】iPhoneのツイッターアプリでユーザー名をコピーする方法
- ( 05 ↑) 【Labs】position:absoluteとwidth:100%を指定すると横幅の設定がうまくいかない場合の対処方法について
- ( 06 ↑) 【jQuery】入門2. jQueryをHTMLに組み込む
- (圏外↑) 【jQuery】入門11. switch文による条件分岐
- (圏外↑) 【Mac】Safariでソースコードを見る方法
- ( 09 ↑) 【Mac】横画面で撮影した動画をYouTubeショート用にMacのiMovieで縦画面に編集する方法
- (圏外↑) 【jQuery】入門7. jQueryで新しいWindowを開く
- (圏外↑) 【iPhone iPad】iPhoneやiPadの音量を細かく調整する方法
【Mac】YouTubeショート用に縦画面で撮影した動画をMacのiMovieで編集する方法
こんにちは(・∀・)
web design lab中の人です。
YouTubeショート用に縦画面で撮影した動画をMacのiMovieで編集する方法をご紹介します。
YouTubeショート用に縦画面で撮影した動画をMacのiMovieで編集する方法
iPhoneで撮影した縦動画をMacの動画編集ソフトiMovieで編集してからYouTubeにアップロードしたいということはあると思います。
しかし、Macの動画編集ソフトiMovieは、横画面の動画の書き出ししか出来ません。
縦画面で撮影した動画をiMovieのタイムライン取り込むと...
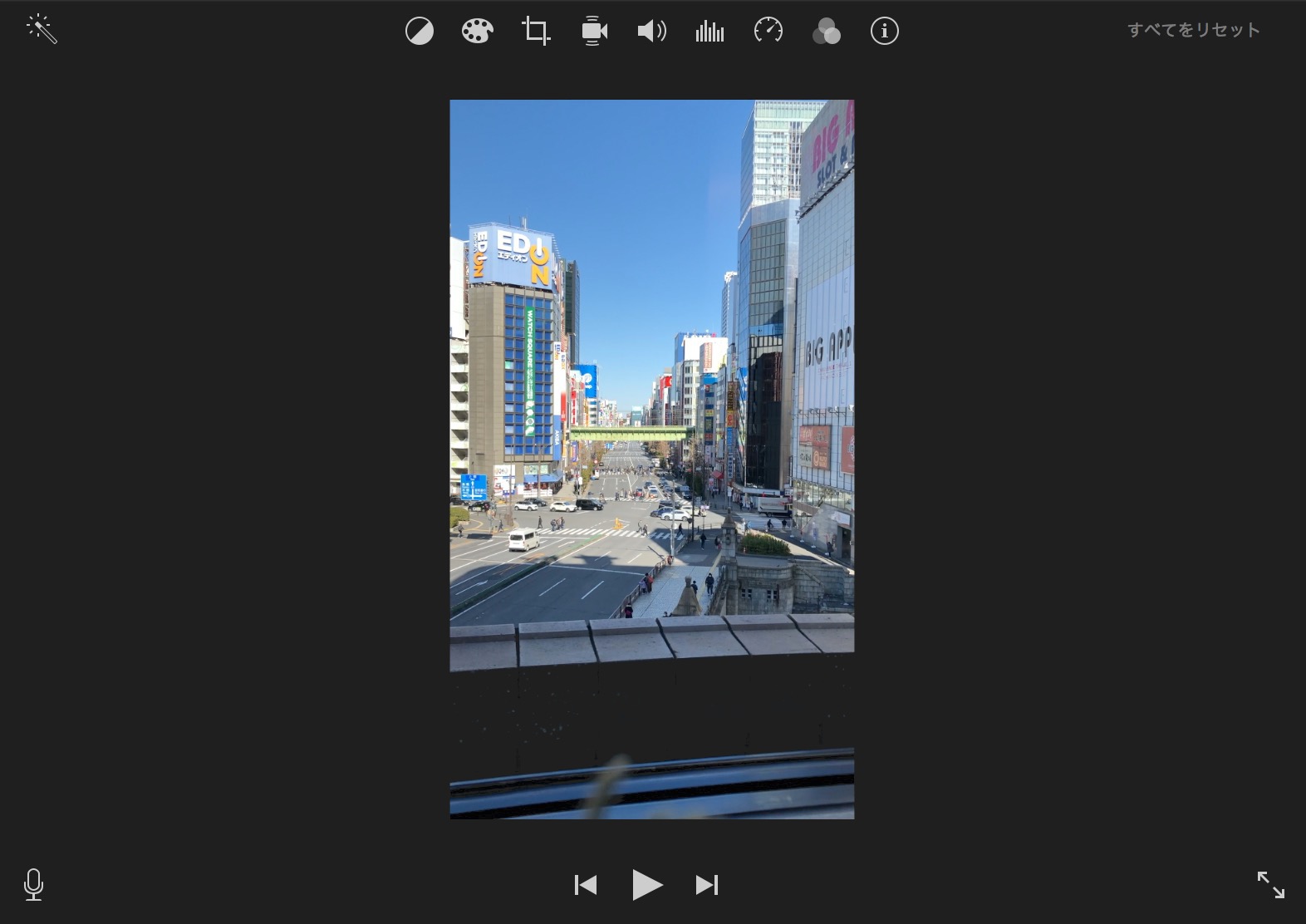
一見、縦動画っぽく見えます。
クロップしようとすると...
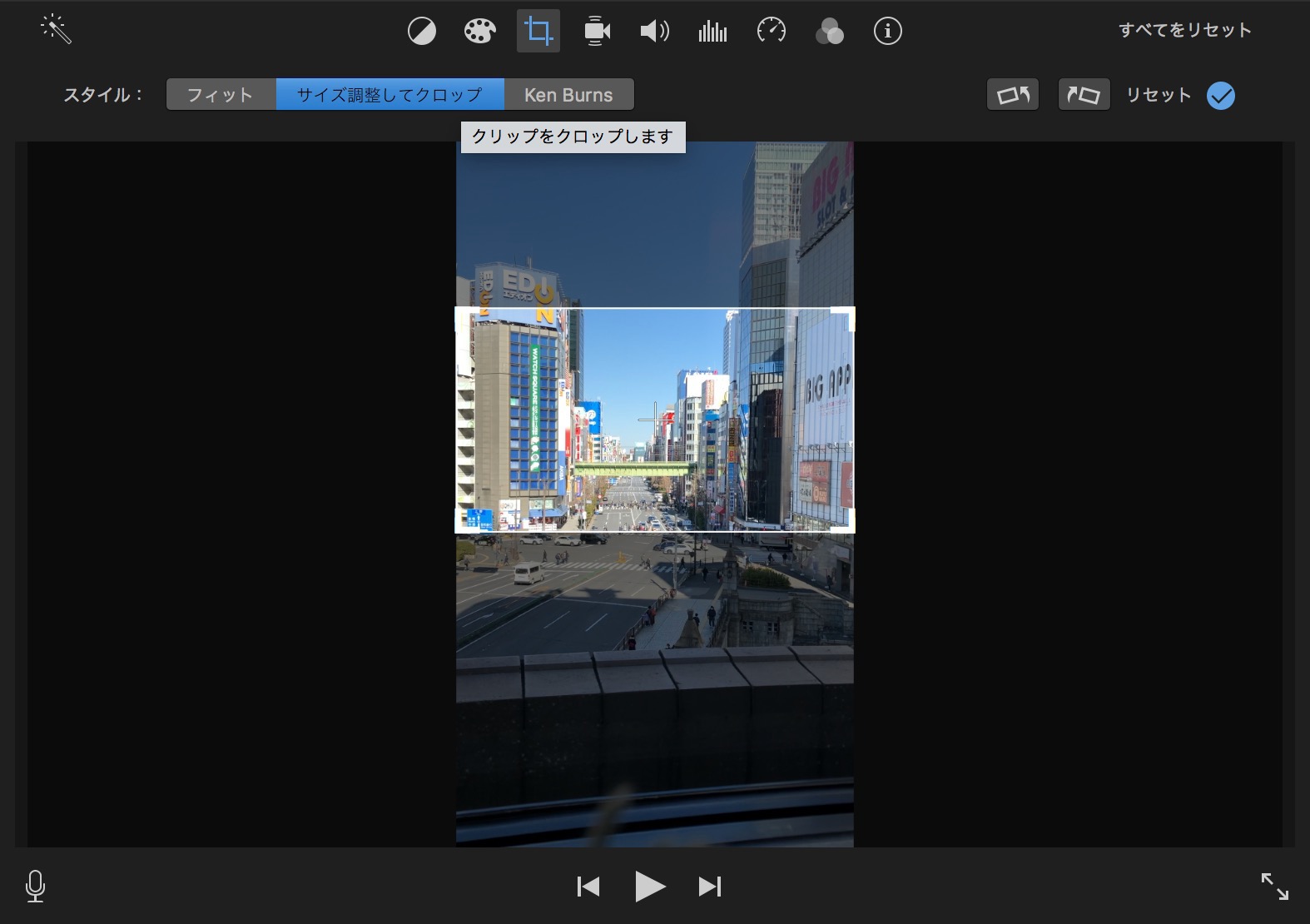
切り取れる枠が横長です。
サイズを変えても横長です。
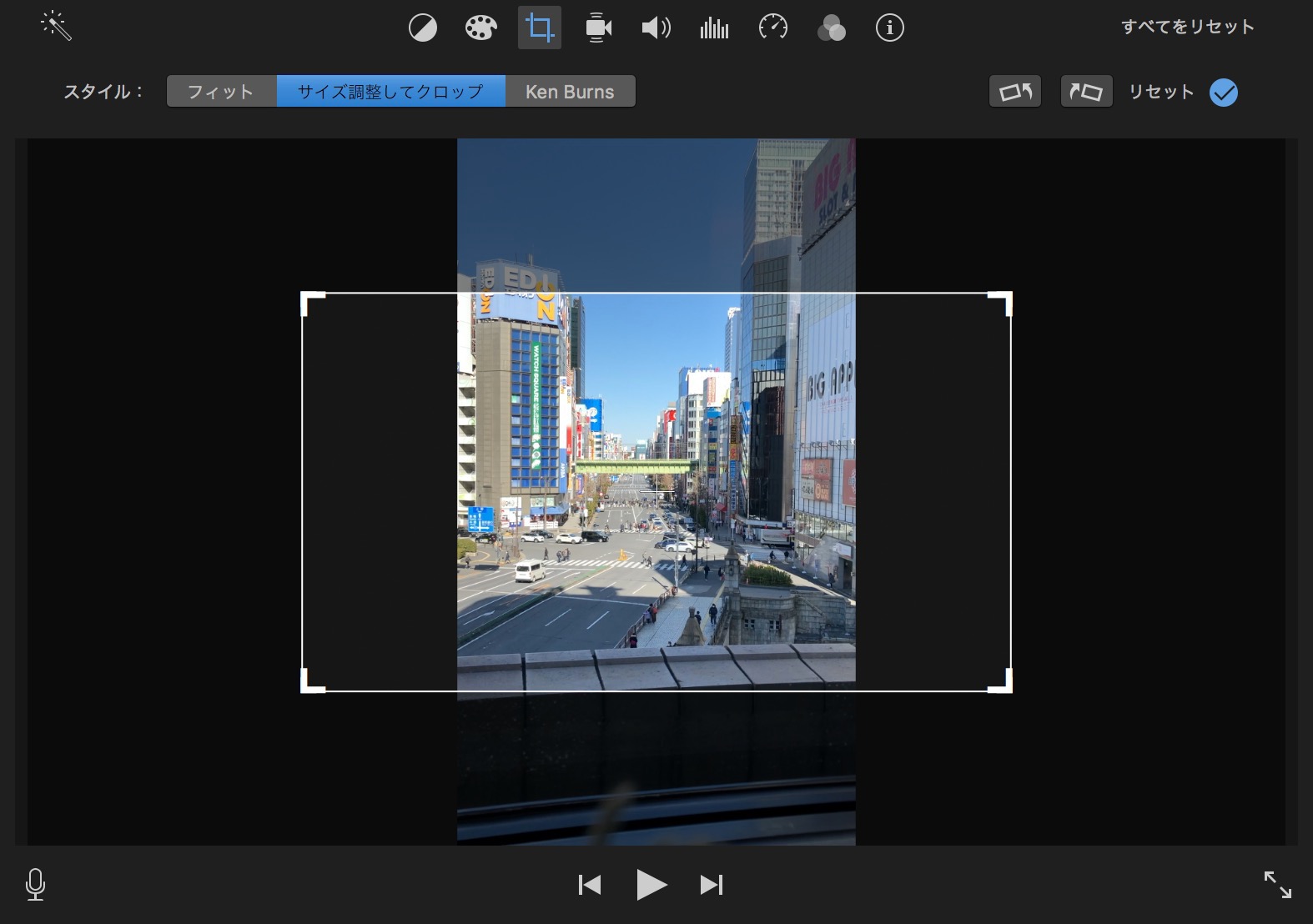
iMovieに縦画面の動画を取り込んだ場合、表示は縦画面っぽく表示されますが、エンコードする際は横の黒い部分も動画の一部とみなされてしまい、書き出された動画は横に黒い部分がある横長動画となってしまいます。
iPhoneで撮影した縦動画をそのままYouTubeにアップロードしてハッシュタグ「#Shorts」をタイトルか概要欄に入力すると、YouTubeは自動的にショート動画と認識してくれますが、横に長い動画のタイトルや概要欄にハッシュタグ「#Shorts」を入力してもショート動画とは認識してくれません。
困りましたね。
ではどうすれば良いか?!
縦画面の動画を横に回転させてしまいます。
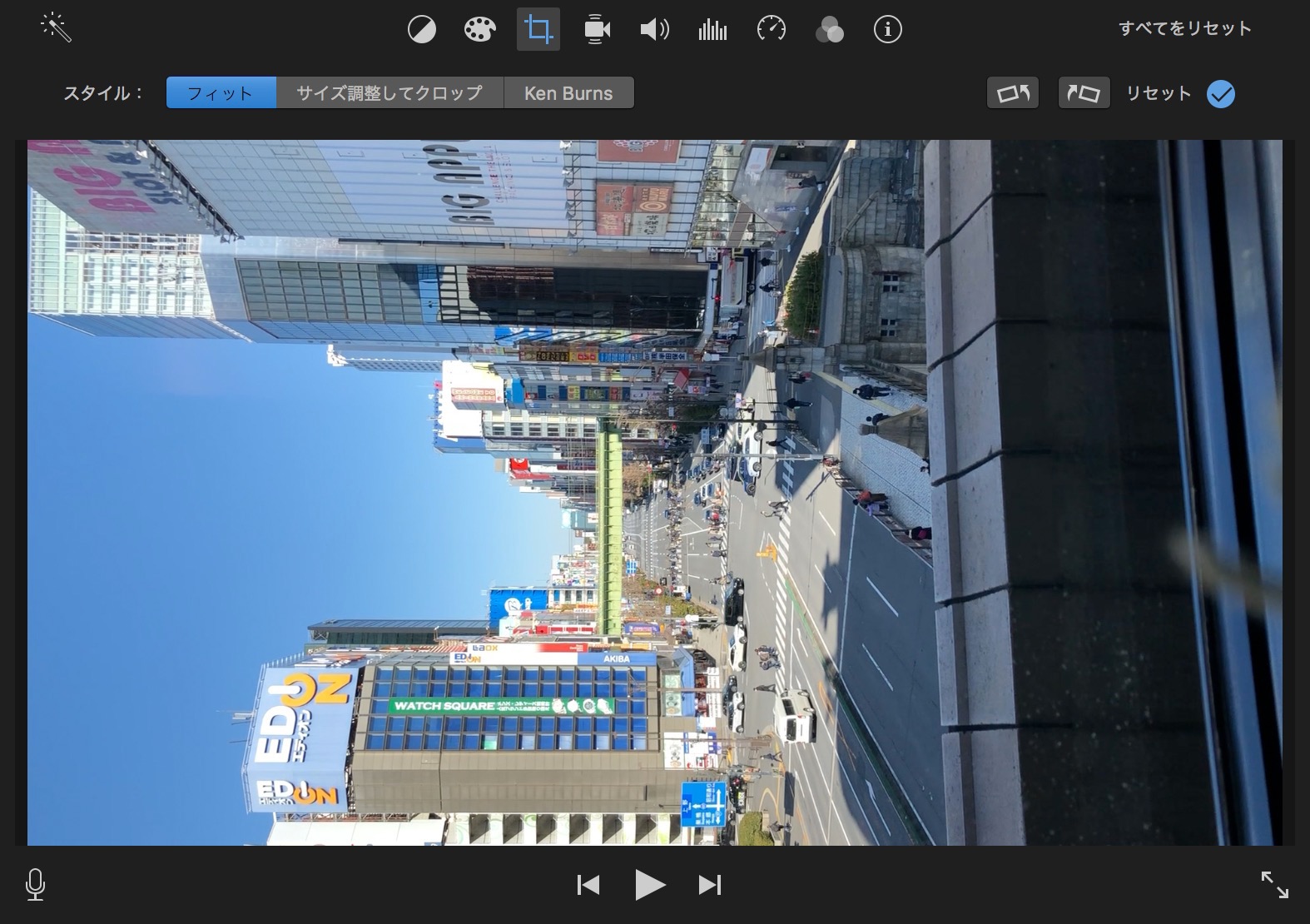
縦長の動画が横に回転しているので、クロップもご覧のように出来るようになります。
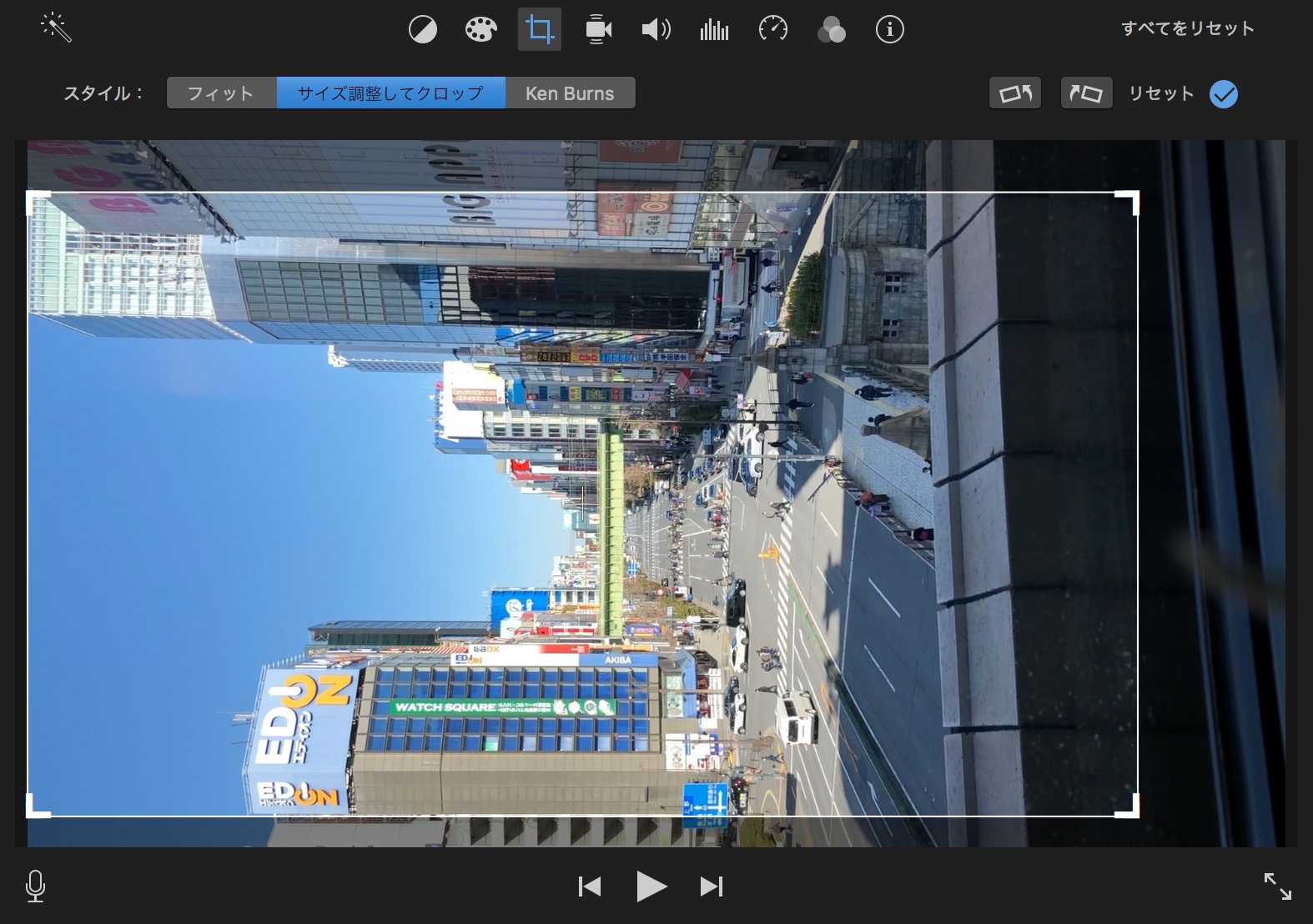
思った通りにクロップすることが出来ました。
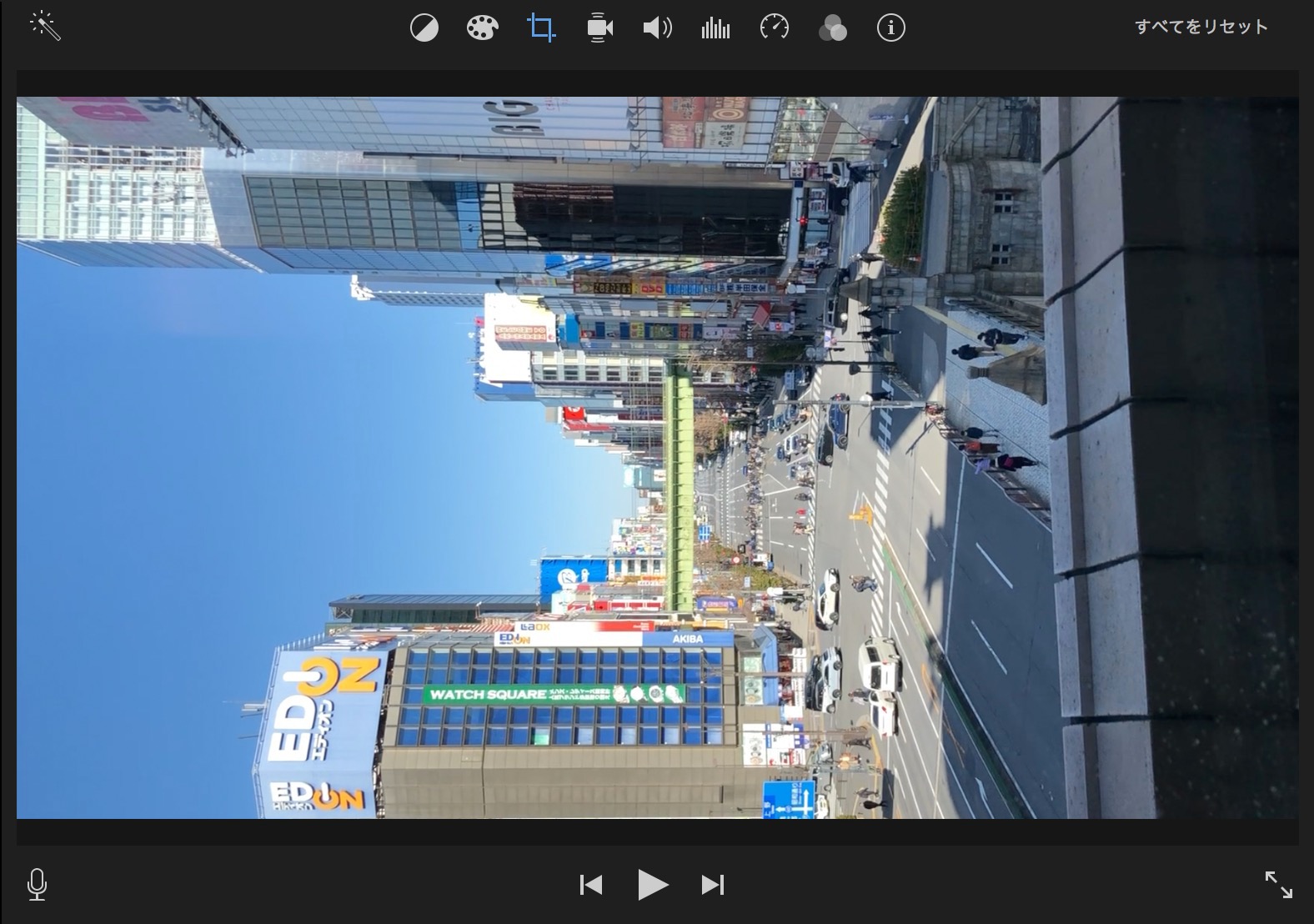
横に回転させたままの状態で書き出します。
書き出した動画をMacの動画再生ソフトQuickTime Playerで開きます。
ツールバーの「編集」から「時計回りに回転」または「反時計回りに回転」をクリックして動画を回転させます。
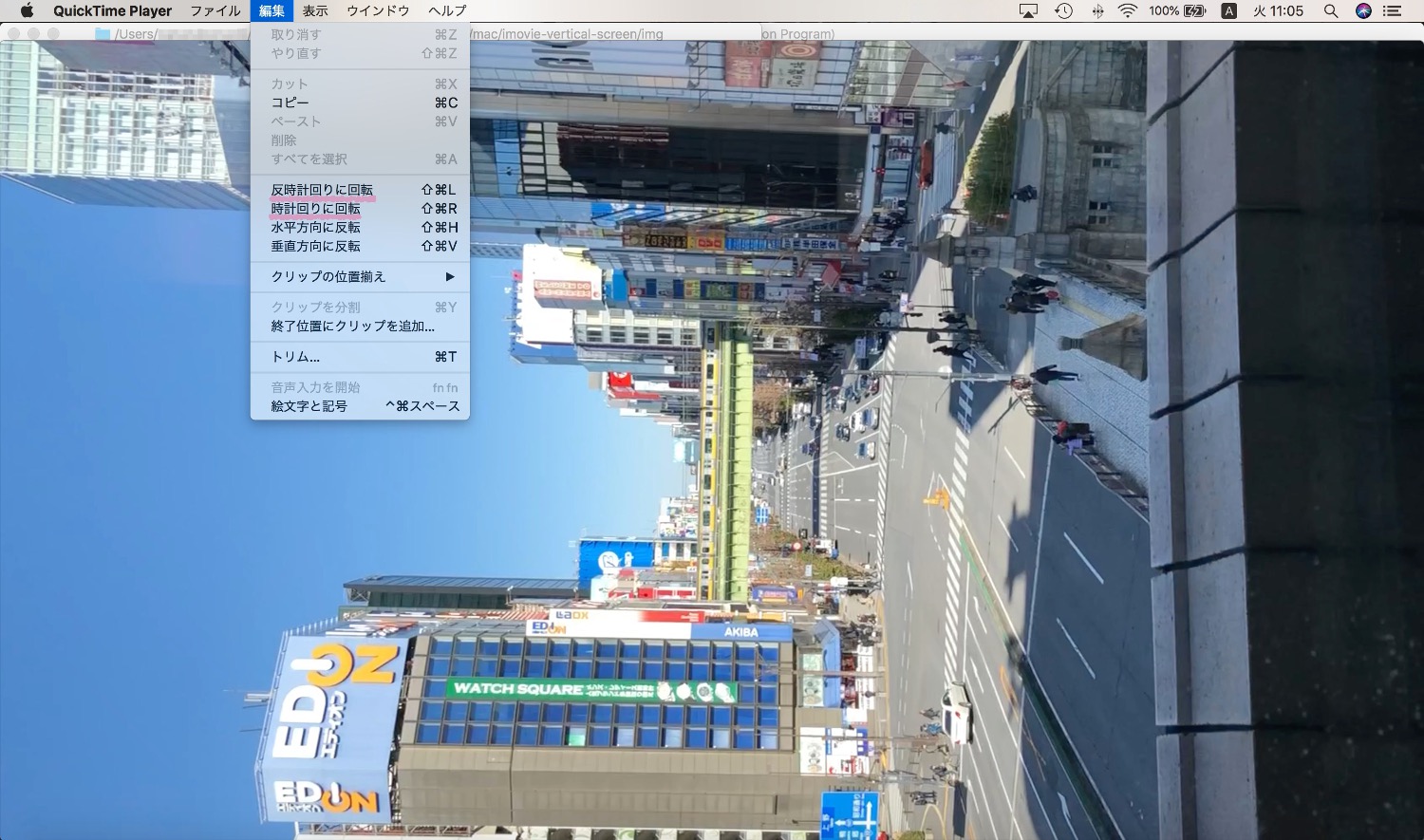
すると無事にクロップされた縦動画になりました。

この状態で保存して、YouTubeにアップロードします。ハッシュタグ#Shortsをタイトルか概要欄に入力すればショート動画と認識してくれるようになります。
動画編集には大容量のHDがオススメ。
バスパワーのHD、気になってます。
YouTubeショート用に縦画面で撮影した動画をMacのiMovieで編集する方法をご紹介します。 https://t.co/drPbeQytw2
— Webデザインラボ (@webdlab) February 8, 2022





