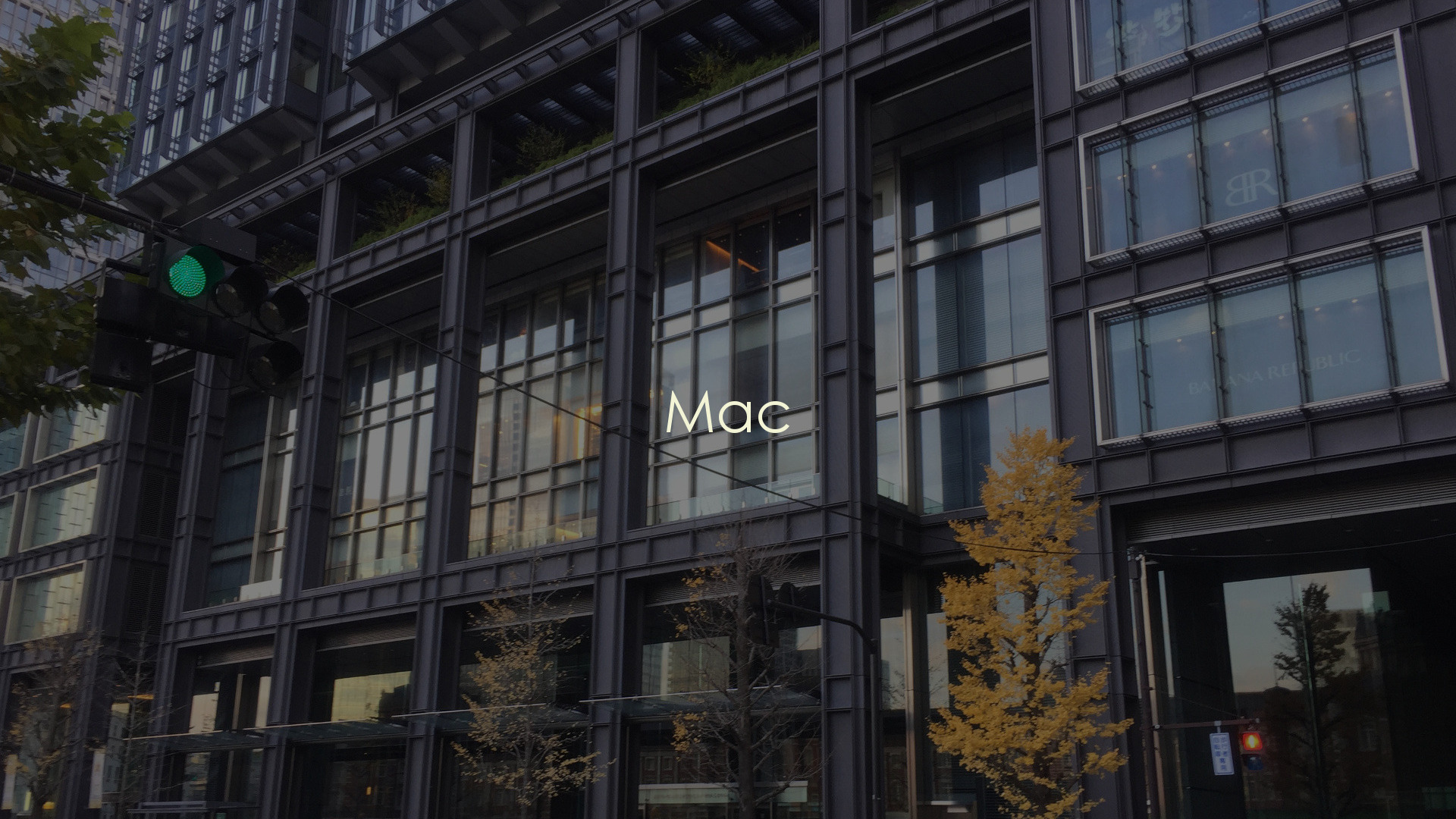12月更新・前月(11月)の人気記事トップ10 12/07/2023
- ( 02 ↑) 【Mac】macOSをHigh SierraからMontereyにアップグレード
- ( 01 ↓) 【iPhone / iPad】iPhoneでSuicaをクレジットカード無しで使う方法
- ( 03 – ) 【iPhone / iPad】iPhoneのツイッターアプリでユーザー名をコピーする方法
- ( 05 ↑) 【Labs】position:absoluteとwidth:100%を指定すると横幅の設定がうまくいかない場合の対処方法について
- ( 06 ↑) 【jQuery】入門2. jQueryをHTMLに組み込む
- (圏外↑) 【jQuery】入門11. switch文による条件分岐
- (圏外↑) 【Mac】Safariでソースコードを見る方法
- ( 09 ↑) 【Mac】横画面で撮影した動画をYouTubeショート用にMacのiMovieで縦画面に編集する方法
- (圏外↑) 【jQuery】入門7. jQueryで新しいWindowを開く
- (圏外↑) 【iPhone iPad】iPhoneやiPadの音量を細かく調整する方法
【Mac】Caps LockやCommand等の修飾キー割り当てを変更する方法
こんにちは(・∀・)
修飾キーの割り当てを変更する方法をご紹介します。
Caps LockやCommand等の修飾キー割り当てを変更する方法
Macの「Caps Lock(⇪)」、「Control(⌃)」、「Option(⌥)」、「Command(⌘)」、「ファンクション(fn)」の修飾キーは、Macのシステム環境設定のキーボードからキーの割り当てを変更することが出来ます。
例えば「Caps Lockキー」の位置に「Commandキー」、「Commandキー」の位置に「Caps Lockキー」を配置する等です。
それでは変更してみましょう。
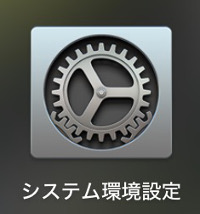
システム環境設定 → キーボードを開きます。
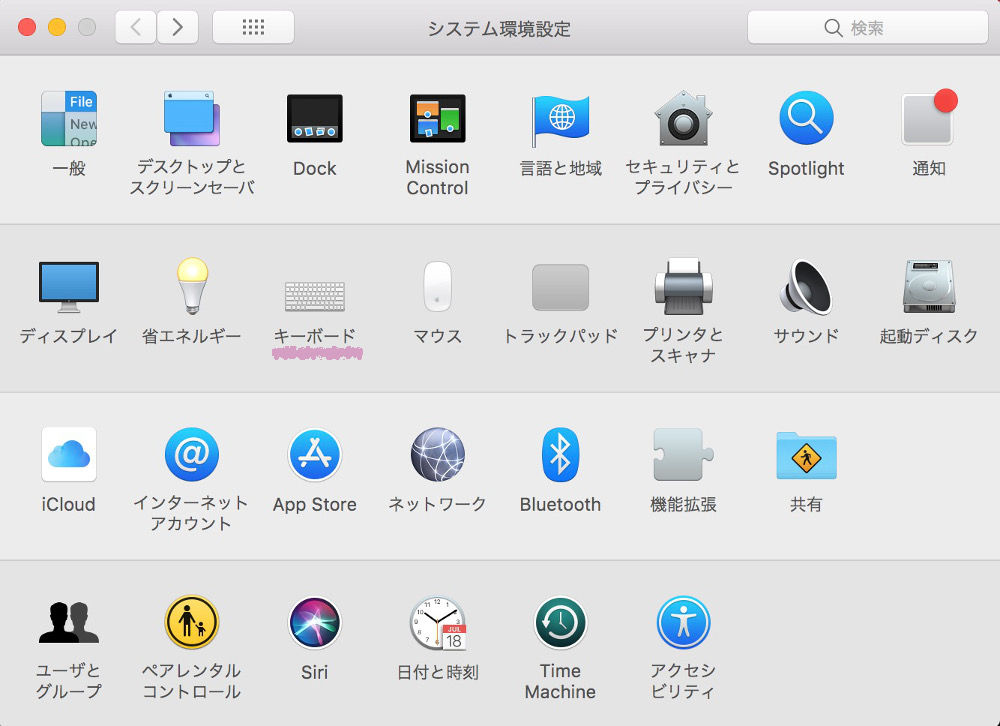
キーボードタブ内にある「修飾キー...」をクリック。
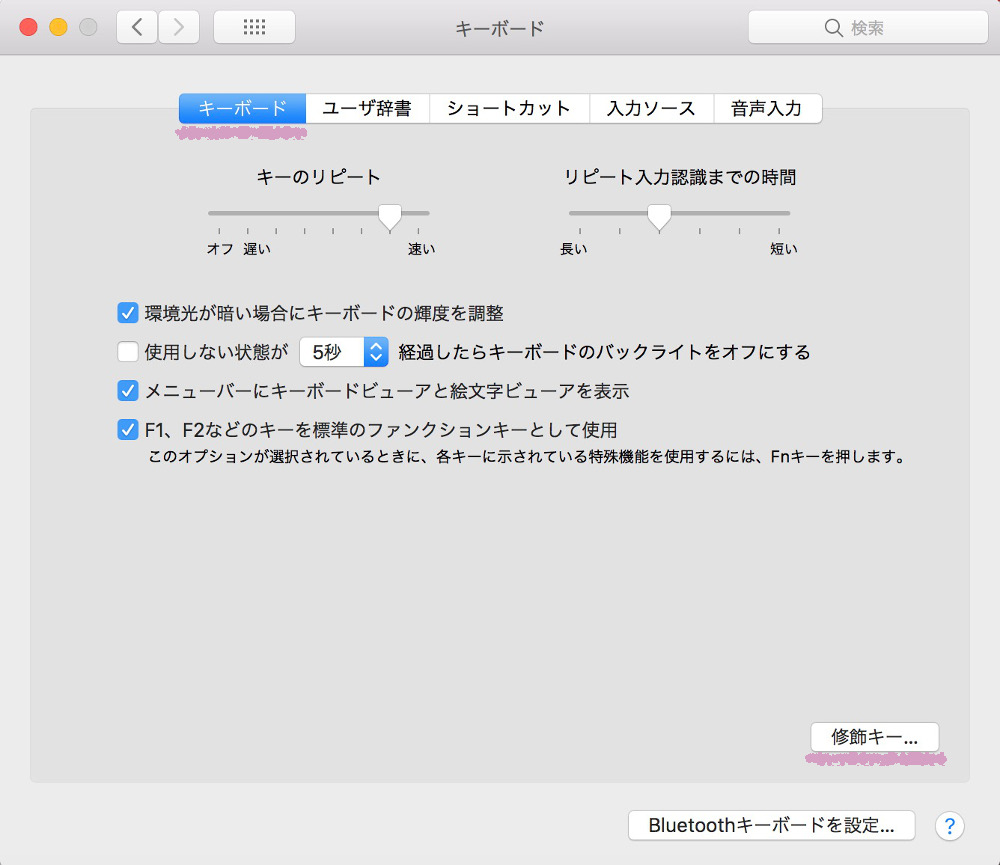
すると「Caps Lock(⇪)」、「Control(⌃)」、「Option(⌥)」、「Command(⌘)」、「ファンクション(fn)」の修飾キーのポップアップメニューが表示されます。
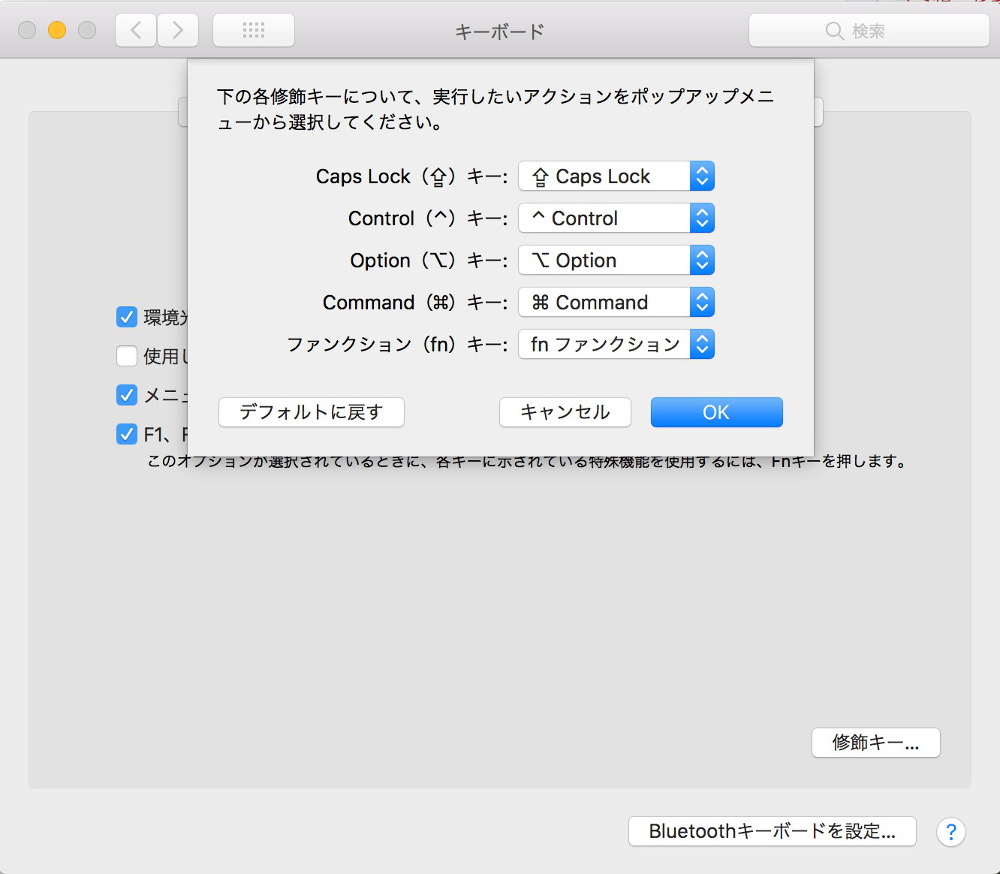
変更したいキーのポップアップメニューを開いて変更したいキーを選択します。
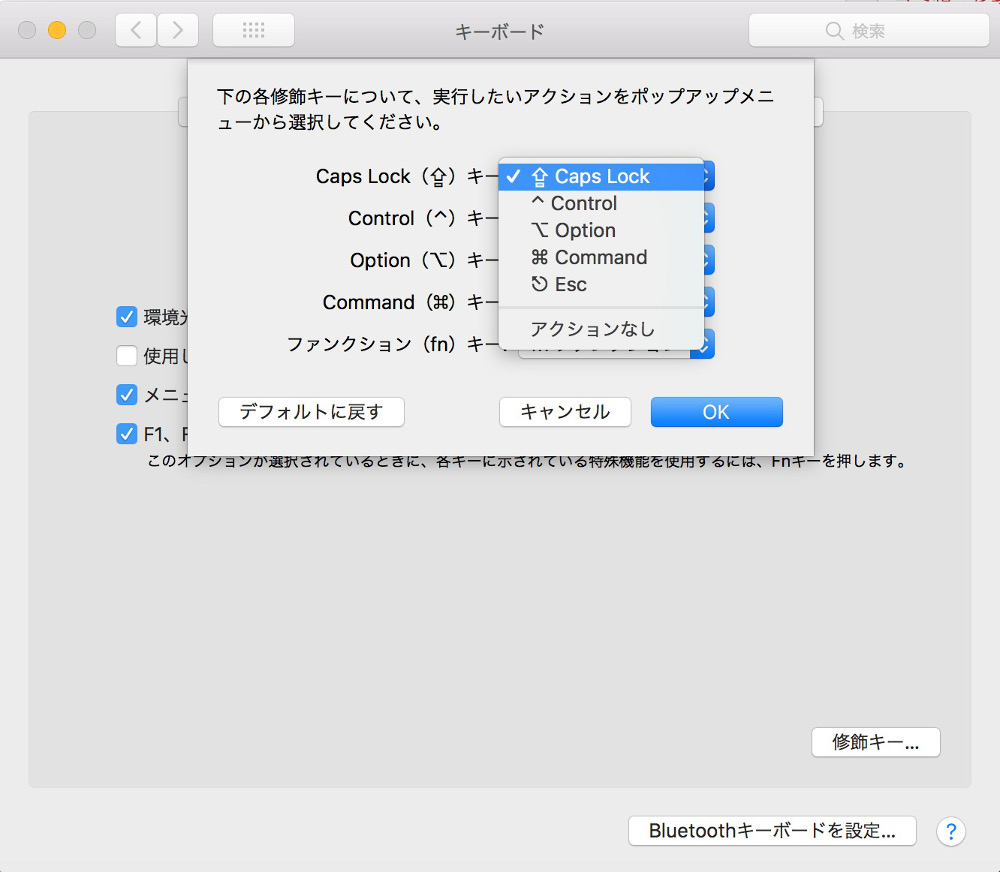
ここでは「Caps Lockキー」の位置に「Commandキー」、「Commandキー」の位置に「Caps Lockキー」を配置するように変更しました。「OK」をクリックして変更を確定させます。
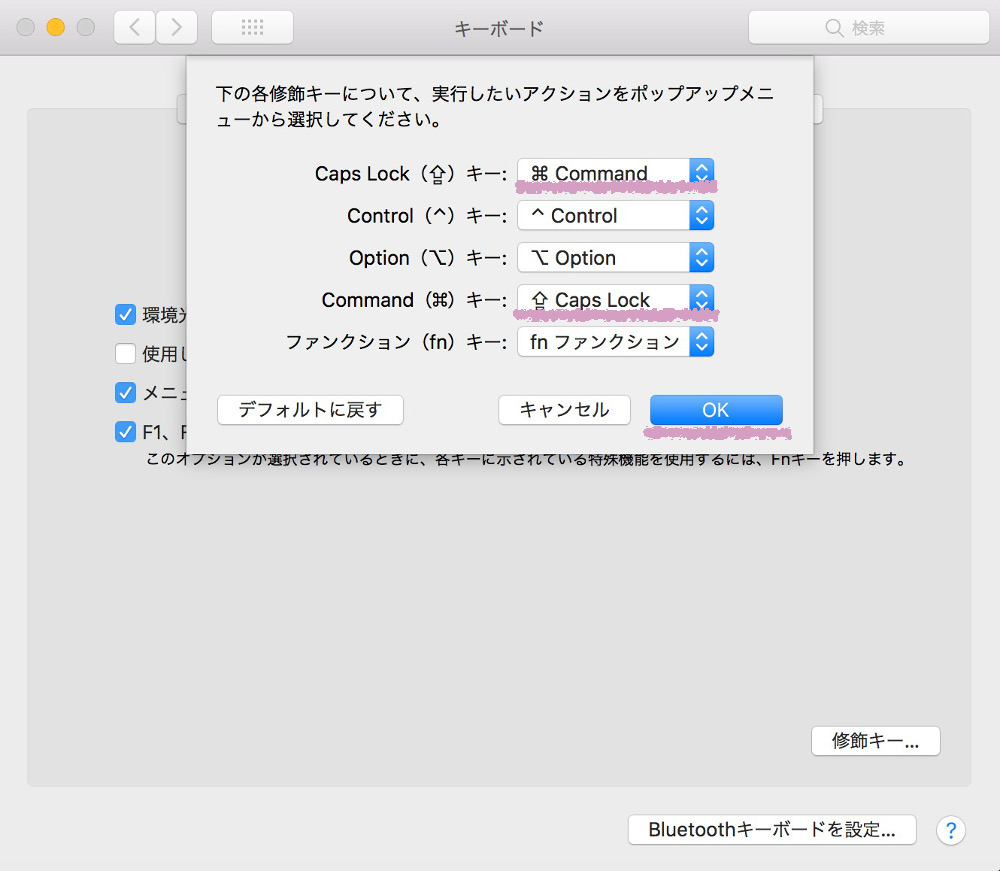
Windowsの「controlキー」に該当するMacのキーは「commandキー」です。Windowsの「controlキー」はキーボードの一番左下にあるので、この変更によってWindowsのようにショートカットキーを押さえることが出来るようになります。
Windowsをメインで使用していてMacは時々しか使わないという場合にこの変更は有用だと考えます。
元の状態に戻すには「デフォルトに戻す」ボタンをクリックするだけで元の状態に戻すことが出来ます。
ちなみに、「Caps Lockキー」と「Commandキー」を入れ替えていても「Commandキー」を押して「Caps Lock」をONにすると元の「Caps Lockキー」にあるグリーンのライトは点灯します。
以上、キーの割り当てを変更する方法のご紹介でした。