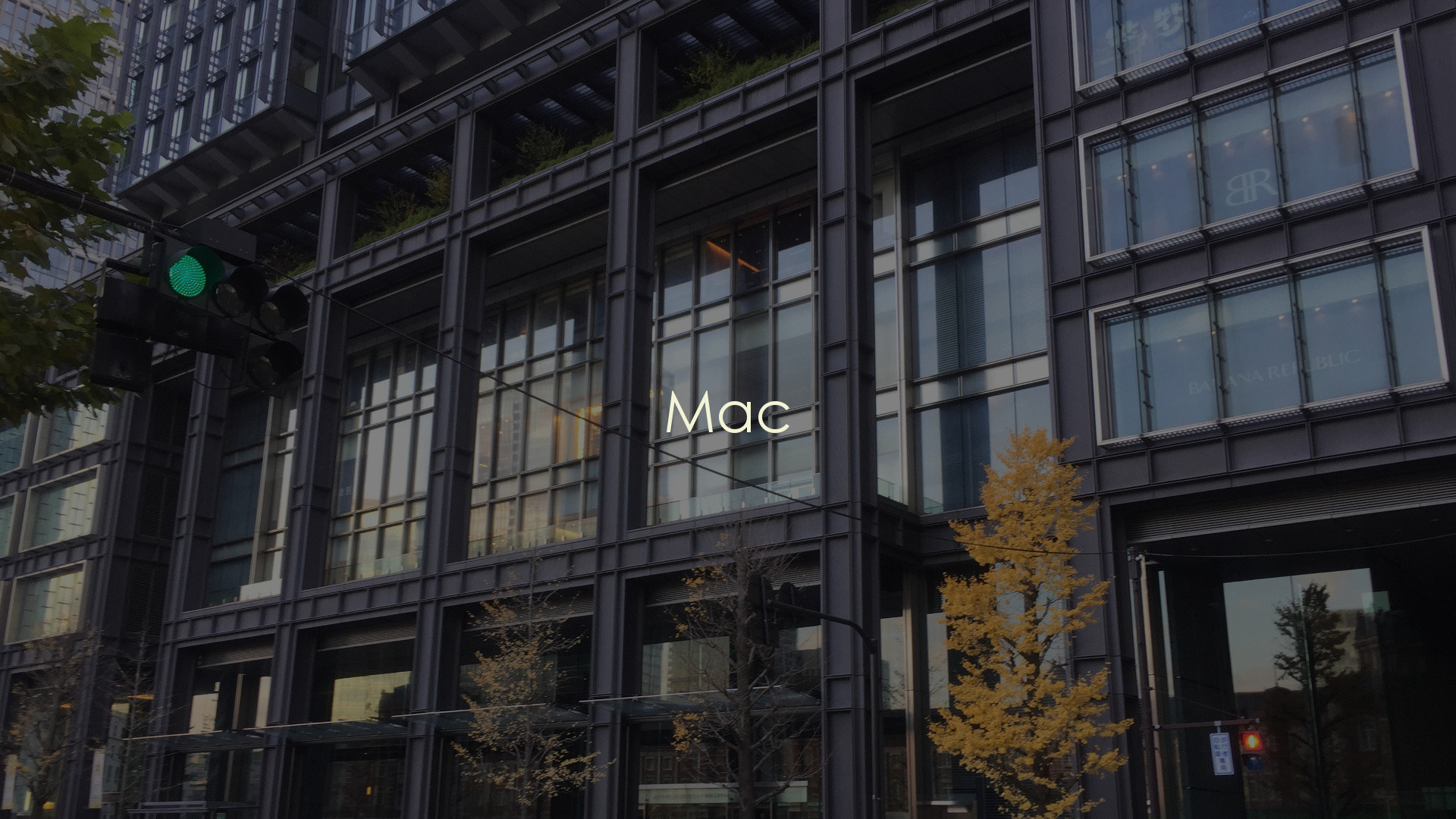12月更新・前月(11月)の人気記事トップ10 12/07/2023
- ( 02 ↑) 【Mac】macOSをHigh SierraからMontereyにアップグレード
- ( 01 ↓) 【iPhone / iPad】iPhoneでSuicaをクレジットカード無しで使う方法
- ( 03 – ) 【iPhone / iPad】iPhoneのツイッターアプリでユーザー名をコピーする方法
- ( 05 ↑) 【Labs】position:absoluteとwidth:100%を指定すると横幅の設定がうまくいかない場合の対処方法について
- ( 06 ↑) 【jQuery】入門2. jQueryをHTMLに組み込む
- (圏外↑) 【jQuery】入門11. switch文による条件分岐
- (圏外↑) 【Mac】Safariでソースコードを見る方法
- ( 09 ↑) 【Mac】横画面で撮影した動画をYouTubeショート用にMacのiMovieで縦画面に編集する方法
- (圏外↑) 【jQuery】入門7. jQueryで新しいWindowを開く
- (圏外↑) 【iPhone iPad】iPhoneやiPadの音量を細かく調整する方法
【Mac】リムーバブルメディアのフォーマット形式
こんにちは(・∀・)寒い日が続きますがいかがお過ごしでしょうか、
SDカードやUSBフラッシュメモリを使用する場合、それらリムーバブルメディアはフォーマットしてから使用する必要があります。
現在Windowsを使っていていずれはMacを使ってみようとか、将来的にWindowsとMacの両方を使いたいとお考えの方、リムーバブルメディアのフォーマット形式にはご注意ください。
リムーバブルメディアのフォーマット
WindowsでUSBメモリや外付けHD・SSDなどの外付けリムーバブルメディアを使用する場合のフォーマット形式はFATやNTFSが一般的です。FATでフォーマットされているUSBメモリなどの小容量のメディアなら大丈夫なのですが、最近市販されている外付けHDやSSDなどの大容量のリムーバブルデバイスはNTFSでフォーマットされていると思います。
また、最近ではUSBメモリも大容量化してきてNTFSでフォーマットされていることがあるかもしれません。
しかしNTFSのファイル形式だとWindowsではファイルを認識してくれますがMacではファイルを認識してくれません。
ではMacで使用する場合、またはWindowsとMacの両方でリムーバブルメディアを使用したい場合、どの形式でメディアをフォーマットすれば良いのでしょうか?
フォーマットの種類
ここでフォーマットの種類について軽くおさらいです。
- FAT
- 少ない容量用のフォーマット形式です。
WindowsとMacで使用できます。 - NTFS
- 大きい容量用のフォーマット形式です。
Windowsで使用できます。Macは使用できません。 - exFAT
- 大きい容量用のフォーマット形式です。
WindowsとMacで使用できます。
WindowsとMacの両方で使用できるファイル形式はFATかexFATということがわかります。
フォーマット形式
となるともうおわかりですね、WindowsとMacの両方でファイルを共有したい、そんな場合のメディアのフォーマット形式はexFATということになります。
WindowsとMacでファイルをやりとりしたいときなどがある場合はexFATでメディアをフォーマットをしておけばWindowsとMacのどちらともファイルの共有ができるようになります。
Macでメディアをフォーマットする方法
それでは試しにSDカードをフォーマットしてみます。
使用していない空のKingstonのSDカード2GBが二枚TranscendのSDカード2GBが一枚ありました。今回試しにそれら三枚のSDカードをフォーマットしてみたいと思います。
MacにフォーマットしたいSDカードをセットしたら、Launchpad → ディスクユーティリティを開いてください。
フォーマットしたいデバイス(ここではSDカードのKingston)をサイドバーから選択して消去をクリックしてください。
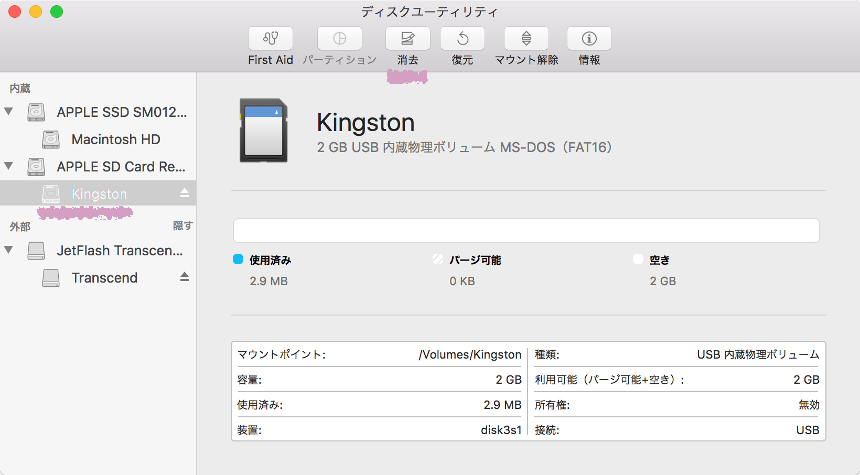
フォーマット: exFATを選択して消去をクリックしてください。
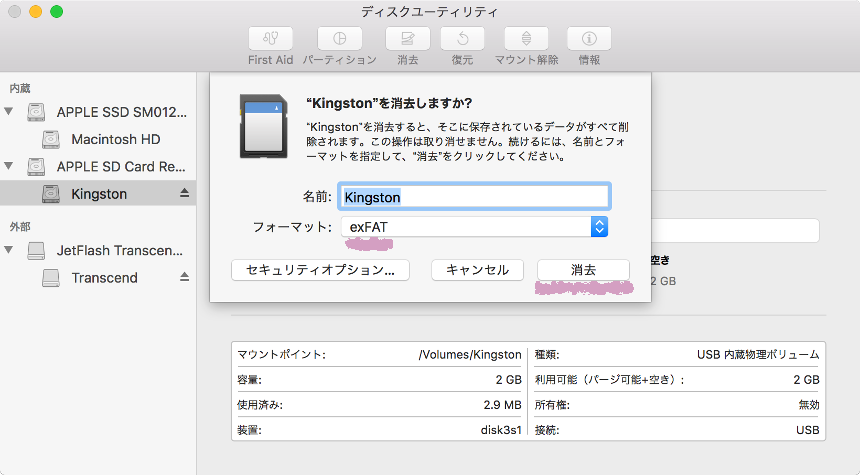
フォーマットできました。
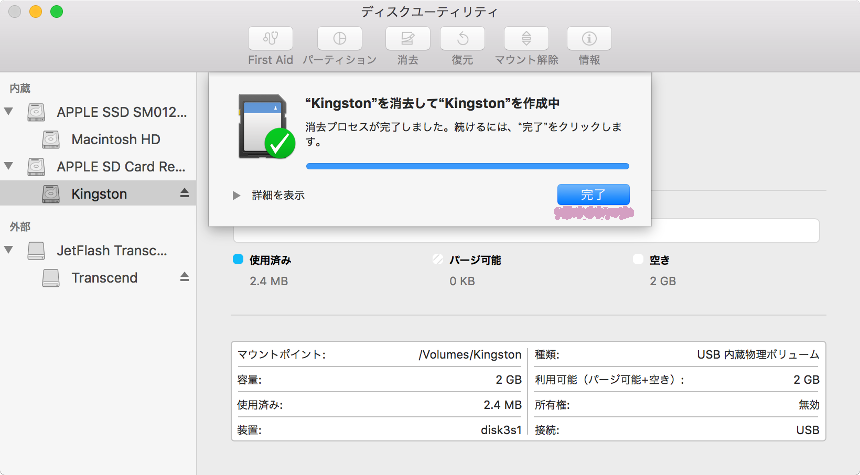
Macでもフォーマットは簡単にできますね。
このあと、もう一枚のKingstonのSDカードとTranscendのSDカードをフォーマットしてみたのですが、もう一枚のKingstonのSDカードをフォーマットしたらエラーとなってフォーマットできないということがありました。
一度SDカードをMacから抜いて、もう一度差しなおしてみると、ファイル形式はexFATとなっておりましたが、メディアの名前はなくなりアンマウント状態となっておりました。もう一度フォーマットしてみようと「消去」をクリックしてみたところ...
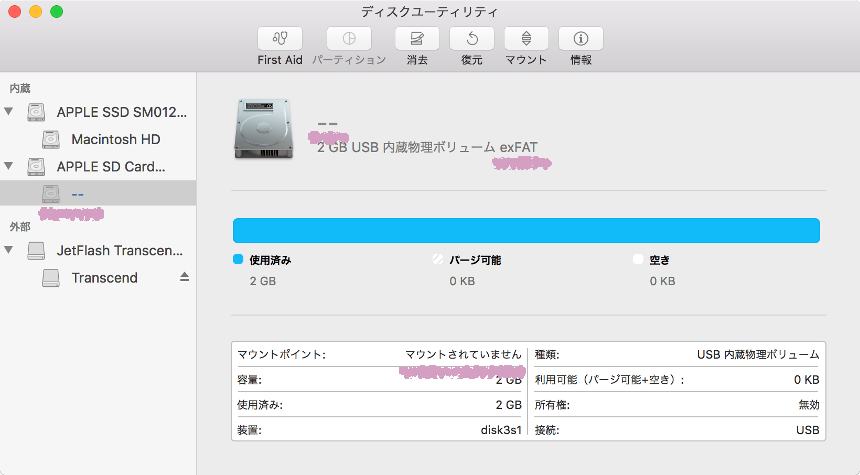
次のエラーメッセージが出てきましたので、その中にある「初期化...」をクリックしてみました。
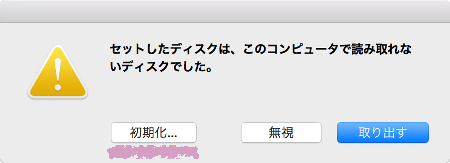
なんかフォーマットできそうです。空欄になっている名前を入力して、もう一度exFATを選択して「消去」をクリックしてみました。
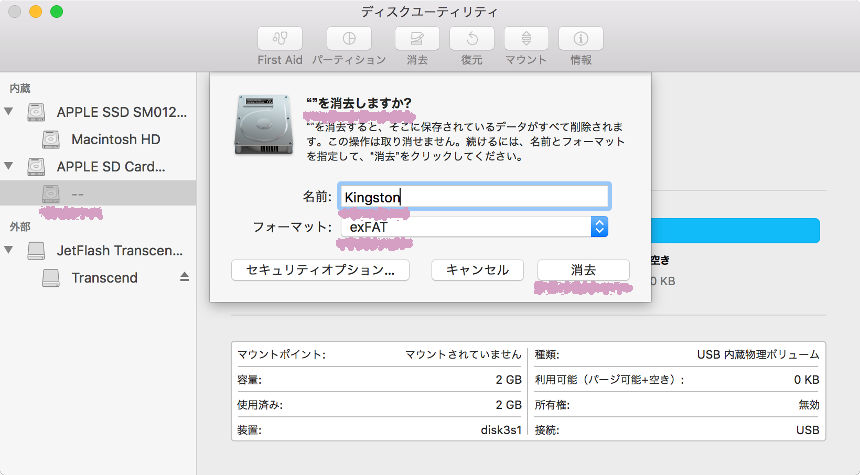
すると今度は無事にフォーマットすることができました。
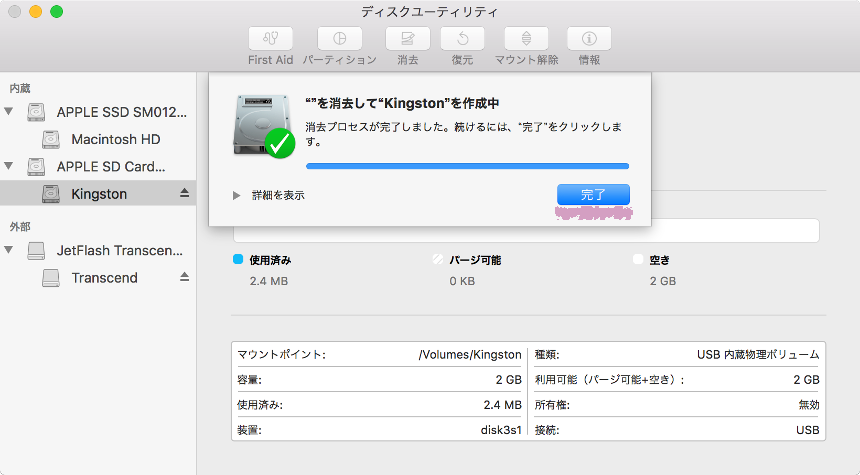
一度ダメでももう一度チャレンジするとうまくいくことがあるのはあるあるですね。
でもこのSDカード大丈夫なの?って思っちゃいます。
いかがでしたでしょうか、Windowsだけ使用しているのであればNTFS形式で全然問題ないのですが、これからMacも使ってみようとお考えの方、次に新しくリムーバブルメディアを買ったり、ファイルの整理をしていてメディアをフォーマットする機会がある方、今度はexFATでフォーマットしてみてはいかがでしょうか、オススメです。