12月更新・前月(11月)の人気記事トップ10 12/07/2023
- ( 02 ↑) 【Mac】macOSをHigh SierraからMontereyにアップグレード
- ( 01 ↓) 【iPhone / iPad】iPhoneでSuicaをクレジットカード無しで使う方法
- ( 03 – ) 【iPhone / iPad】iPhoneのツイッターアプリでユーザー名をコピーする方法
- ( 05 ↑) 【Labs】position:absoluteとwidth:100%を指定すると横幅の設定がうまくいかない場合の対処方法について
- ( 06 ↑) 【jQuery】入門2. jQueryをHTMLに組み込む
- (圏外↑) 【jQuery】入門11. switch文による条件分岐
- (圏外↑) 【Mac】Safariでソースコードを見る方法
- ( 09 ↑) 【Mac】横画面で撮影した動画をYouTubeショート用にMacのiMovieで縦画面に編集する方法
- (圏外↑) 【jQuery】入門7. jQueryで新しいWindowを開く
- (圏外↑) 【iPhone iPad】iPhoneやiPadの音量を細かく調整する方法
【Mac】メモリを解放する方法
こんにちは(・∀・)
Macでメモリを解放する方法についてご紹介します。
メモリ
Macで画像修正や動画編集など重い作業を続けている時やその後などでMacの動作感が重い時ってありませんか。
そんな時はメモリを解放しましょう。
ターミナルを使ってメモリを解放
メモリを解放するにはターミナルを使用します。
Launchpad → ターミナルでターミナルを起動します。
ターミナルが起動したらsudo purgeと入力してreturnキーを押してください。
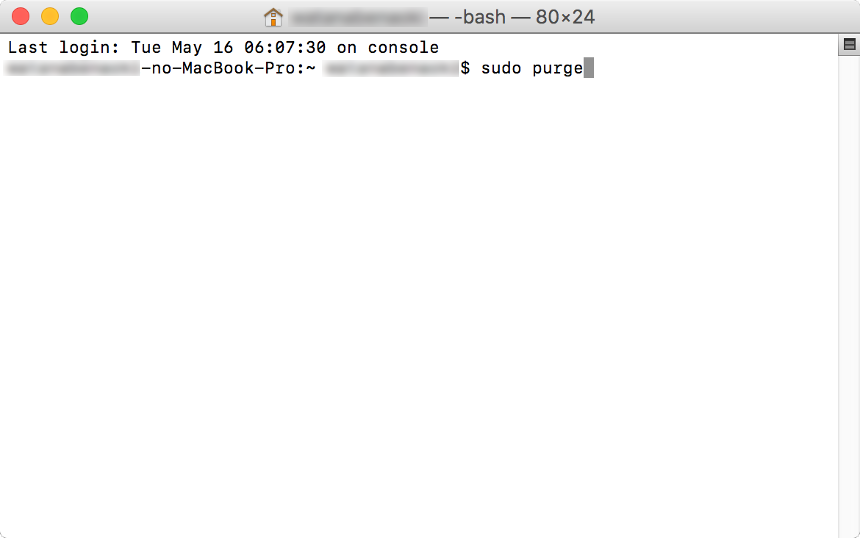
パスワードを聞いてきますのでMacのログインで使用するパスワードを入力してreturnキーを押してください。
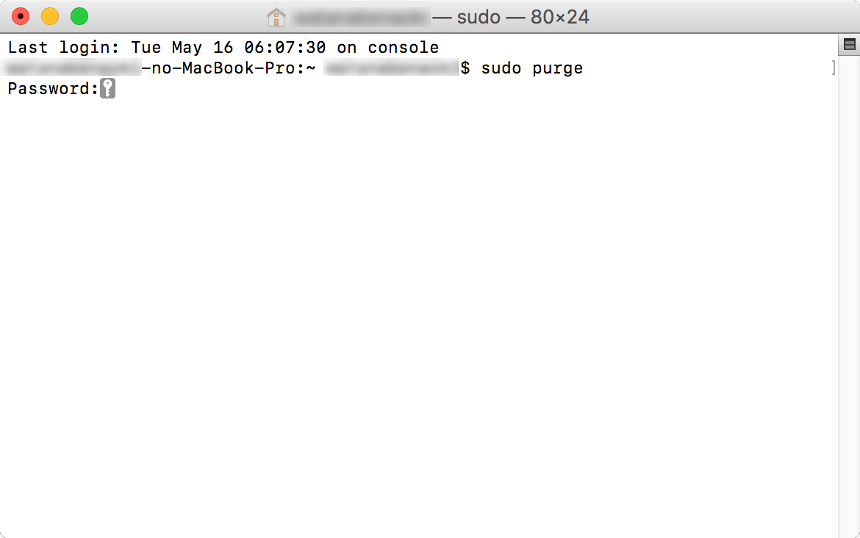
以上でMacで使用中のメモリを解放することができました。
いかがでしたでしょうか、特別なアプリなどをインストールすることもなく、ターミナルを使用すればメモリを簡単に解放することができます。
ターミナルをDockに登録しておいて、動作が重く感じてきたらターミナルを起動して都度sudo purgeを打ち込んでメモリ解放すればストレスレスなMacライフが送れるかもしれません。
ちなみにコマンドのsudo purgeを簡単に覚える方法として、英語のpureにgをeの前に足すと覚えておくと覚えやすくて忘れづらいかもです。



