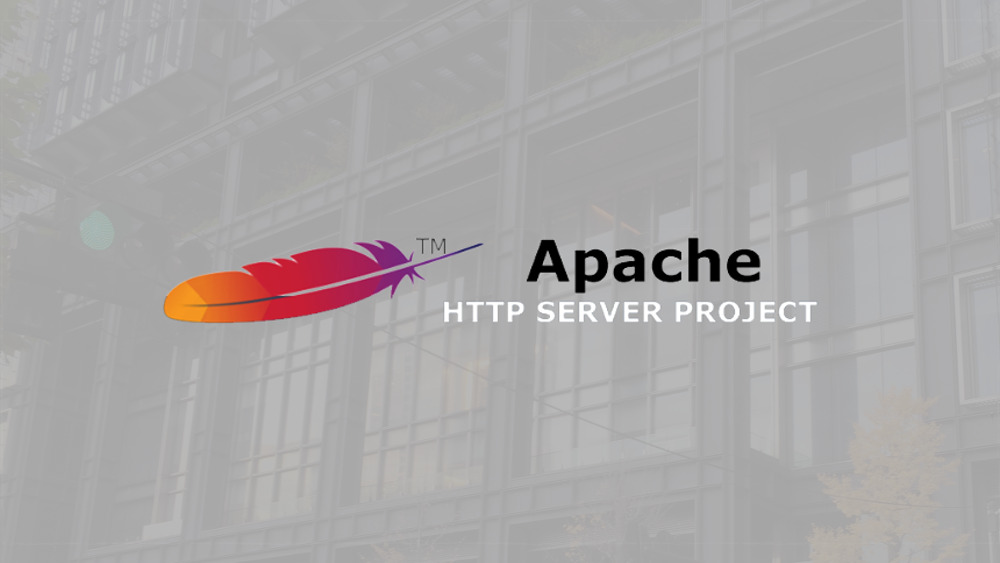12月更新・前月(11月)の人気記事トップ10 12/07/2023
- ( 02 ↑) 【Mac】macOSをHigh SierraからMontereyにアップグレード
- ( 01 ↓) 【iPhone / iPad】iPhoneでSuicaをクレジットカード無しで使う方法
- ( 03 – ) 【iPhone / iPad】iPhoneのツイッターアプリでユーザー名をコピーする方法
- ( 05 ↑) 【Labs】position:absoluteとwidth:100%を指定すると横幅の設定がうまくいかない場合の対処方法について
- ( 06 ↑) 【jQuery】入門2. jQueryをHTMLに組み込む
- (圏外↑) 【jQuery】入門11. switch文による条件分岐
- (圏外↑) 【Mac】Safariでソースコードを見る方法
- ( 09 ↑) 【Mac】横画面で撮影した動画をYouTubeショート用にMacのiMovieで縦画面に編集する方法
- (圏外↑) 【jQuery】入門7. jQueryで新しいWindowを開く
- (圏外↑) 【iPhone iPad】iPhoneやiPadの音量を細かく調整する方法
【LOCAL】Windows 7にApache2.2 VC6をインストールしよう
*このコンテンツより新しい2011-03-16に投稿されたコンテンツがございます。
【Apache】Windows 7にApache2.2 VC9をインストールしよう
Apacheをダウンロードしよう
ダウンロードは公式サイトhttp://httpd.apache.org/download.cgiから行なえます。
現在リリースされているApacheのバージョンは、
Apache2.3-alpha系
Apache2.2系
Apache2.0系
Apache1.3系ですが、
今回ダウンロードするファイルはApache2.2系です。
Apacheの64bit版は2011年8月の時点では公式サイトではまだ配信されておりませんのでここでは32bit版をダウンロードします。
ファイルの種類はWin32 Binary including OpenSSL 0.9.8r (MSI Installer)です。
ページ内を少し進んだApache HTTP Server (httpd) 2.2.xx is the best available versionにあります。
httpd-2.2.xx-win32-x86-openssl-0.9.8r.msiをクリックしてダウンロードしてください。
2.2.xxのxxには数字が入ります。ここでは2.2.19です。
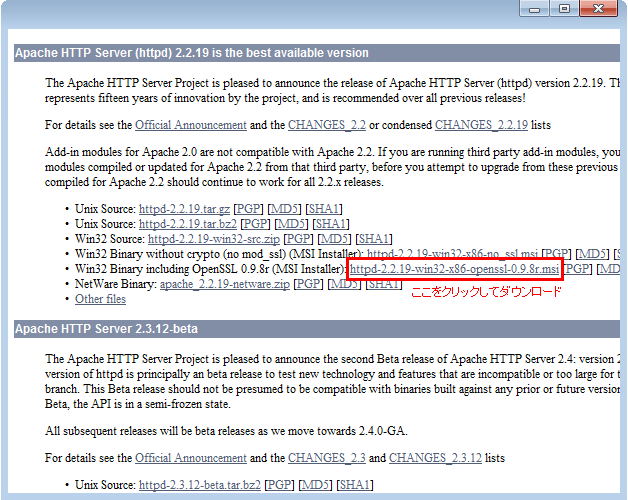
Apacheをインストールしよう!
ダウンロードして保存したファイルを開きます。

インストーラーが起動するとWelcome to the Installation Wizard for Apache HTTP Server 2.2.19と書かれた画面が表示されますのでNextをクリックして次へ進みます。
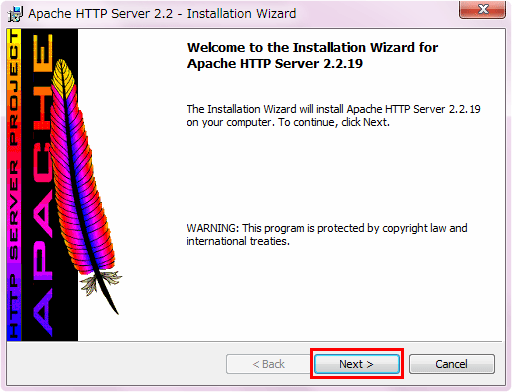
ライセンス同意画面が表示されます。内容に同意されたらI accept the terms in the license agreement(ライセンス利用規約に同意します)を選びNextをクリックして次へ進みます。
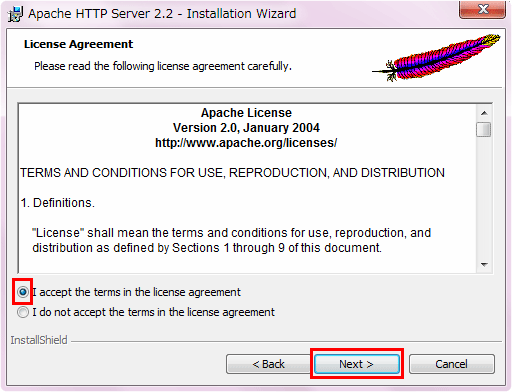
Apacheに関する情報が表示されます。Nextをクリックして次へ進みます。
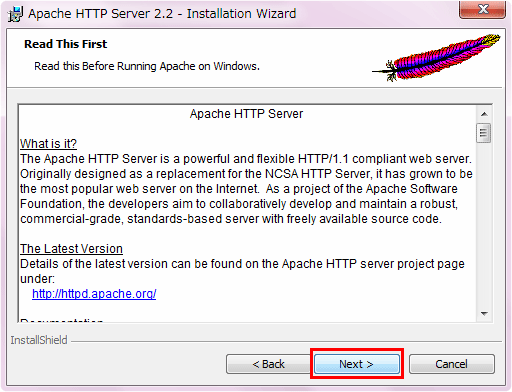
ホスト名を設定します。
Network Domainにはlocalhostと入力してください。
Server Nameにはlocalhostと入力してください。
Administrator’s Email Addressにはメールアドレスを入力してください。何でもいいのでここではadmin@localhostと入力します。
Install Apache HTTP Server 2.2 programs and shortcuts for:は上のfor All Users, on Port 80, as a Service -- Recommended.を選んでください。
必要事項を入力したらNextをクリックして次へ進みます。
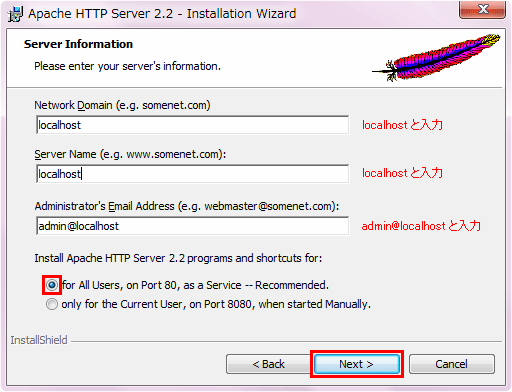
セットアップ方法を選択します。ここではTypicalのままNextをクリックして次へ進みます。
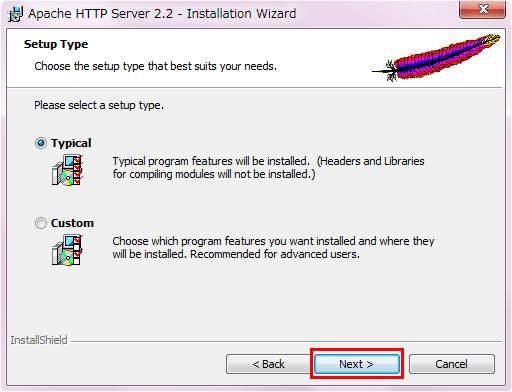
インストール先ディレクトリを選択します。Program Filesフォルダ以下ではファイルの移動、書き込みをする時にWindows7のユーザーアカウント制御(UAC)が働くため、インストールする場所をC:\Program Files (x86)\Apache Software Foundation\Apache2.2\からC:\Apache2.2\へ変更します。Change...をクリックして進みます。
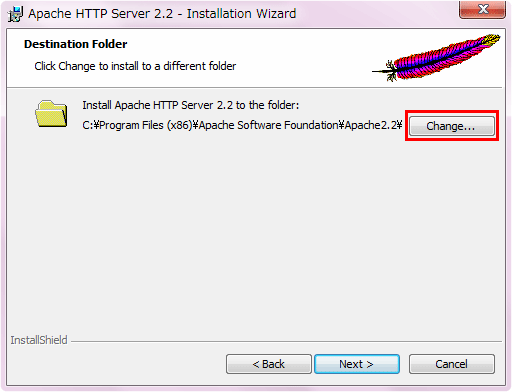
赤枠内のインストール先ディレクトリを変更してOKをクリックして次へ進みます。
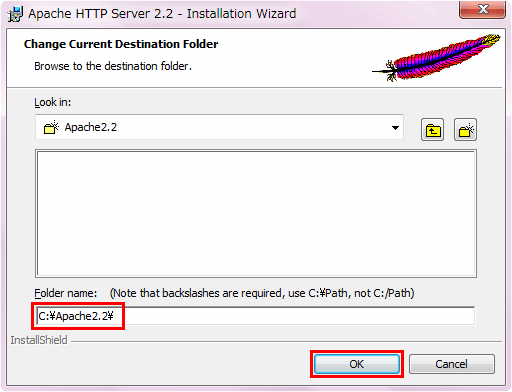
赤枠内のインストール先ディレクトリが変更されたことを確認してからNextをクリックして次へ進みます。
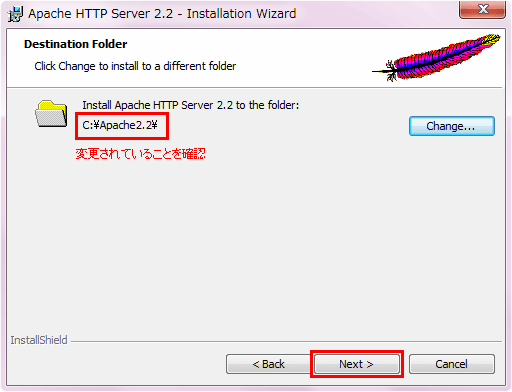
インストール最終確認画面です。Installをクリックするとインストールを開始します。
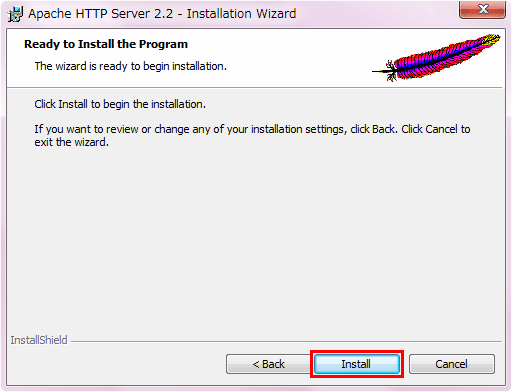
Installation Wizard Completedと書かれた画面が表示されたらFinishをクリックしてインストーラーを閉じます。
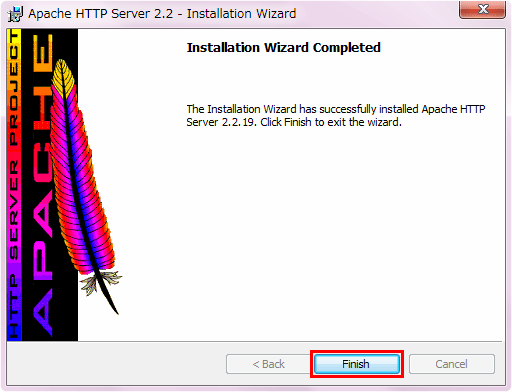
以上でインストールは終了です。
http://localhost/にアクセスしてIt Works!と表示されたらOKです。
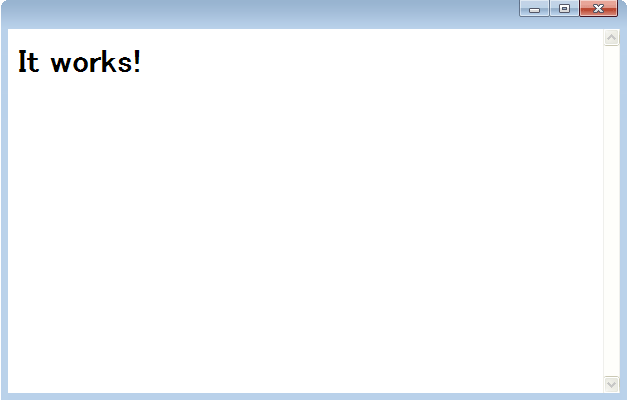
ホスト名の設定で実際にサーバ運用される場合はNetwork DomainとServer Nameそれぞれに適切な名前を入力します。
http://localhost/としてアクセスする場合はNetwork DomainとServer Nameそれぞれにlocalhostと入力してください。
Port 80にチェックを入れた場合は自動で起動、Port 8080にチェックを入れた場合は手動で起動です。
Apacheの設定をしよう!
C:\Apache2.2\confにあるhttpd.confファイルを編集します。
* httpd.confファイルを編集する前にオリジナルの状態のバックアップはとっておきましょう。
C: → Apache2.2 → confフォルダの中にあるhttpd.confファイルを開いてください。
178行目あたりにあるDocumentRootを変更してください。
DocumentRootがデフォルトの"C:/Apache2.2/htdocs"のままでもよければ、ここは変更しなくてもいいです。
DocumentRoot "D:/home/web"
変更した場合は205行目あたりにあるDirectoryパスも変更します。
<Directory "D:/home/web">
240行目あたりにあるDirectoryIndexを次のように変更します。
<IfModule dir_module>
DirectoryIndex index.html index.htm index.shtml index.shtm index.php index.cgi index.pl
</IfModule>
ここは必要に応じて追加削除してください。
SSIを使う場合、219行目あたりに次の一行を追加してください。
サーバでSSIを許可するにはhttpd.confファイルまたは.htaccessファイルに次のディレクティブを指定する必要があります。
Options +Includes
さらに403、404行目あたりにある次の二行を変更してください(行先頭にある#を外す)。
SSIを使う場合は変更してください。
AddType text/html .shtml
AddOutputFilter INCLUDES .shtml
以上でhttpd.confファイルの編集は終了です。