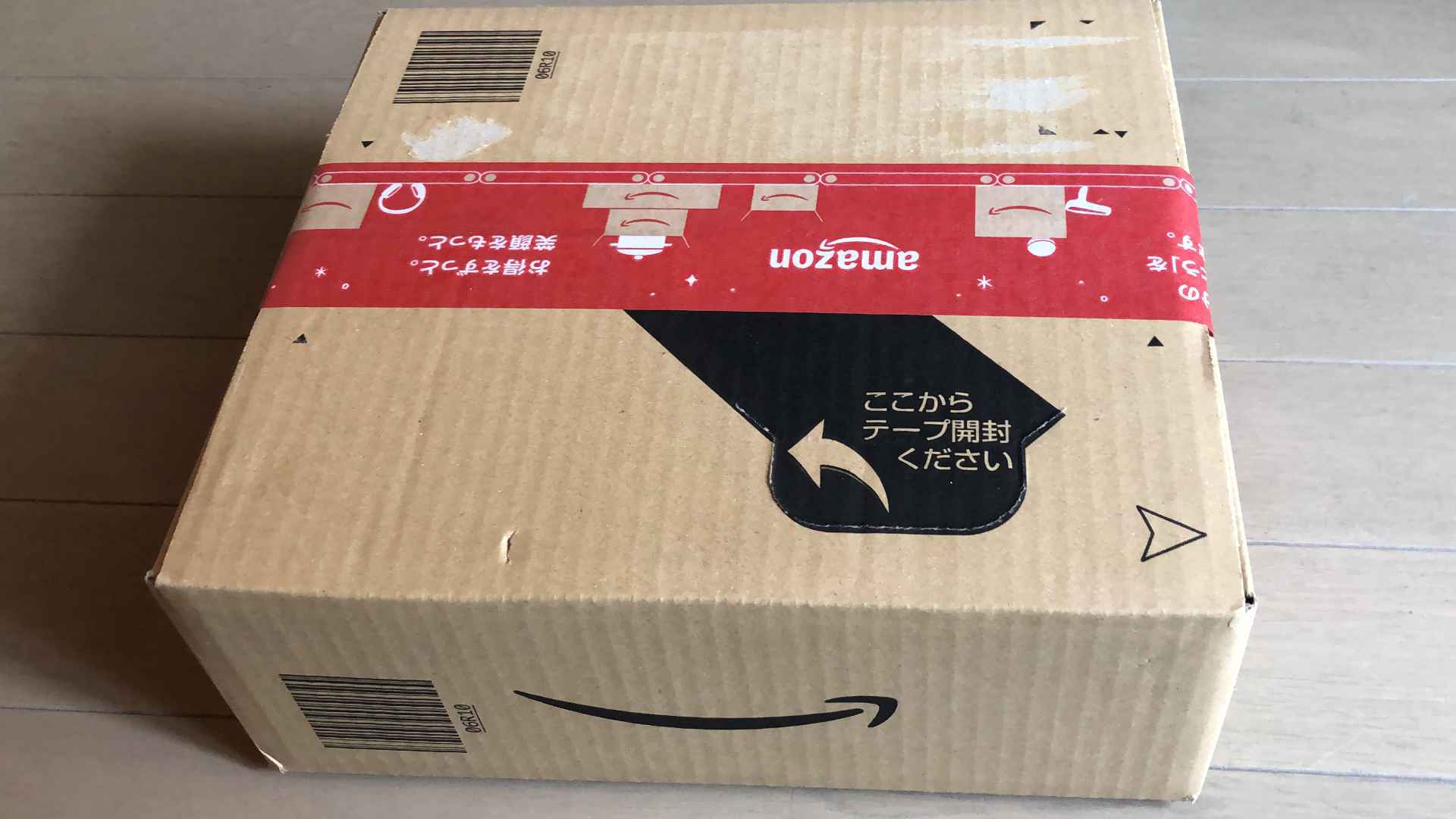12月更新・前月(11月)の人気記事トップ10 12/07/2023
- ( 02 ↑) 【Mac】macOSをHigh SierraからMontereyにアップグレード
- ( 01 ↓) 【iPhone / iPad】iPhoneでSuicaをクレジットカード無しで使う方法
- ( 03 – ) 【iPhone / iPad】iPhoneのツイッターアプリでユーザー名をコピーする方法
- ( 05 ↑) 【Labs】position:absoluteとwidth:100%を指定すると横幅の設定がうまくいかない場合の対処方法について
- ( 06 ↑) 【jQuery】入門2. jQueryをHTMLに組み込む
- (圏外↑) 【jQuery】入門11. switch文による条件分岐
- (圏外↑) 【Mac】Safariでソースコードを見る方法
- ( 09 ↑) 【Mac】横画面で撮影した動画をYouTubeショート用にMacのiMovieで縦画面に編集する方法
- (圏外↑) 【jQuery】入門7. jQueryで新しいWindowを開く
- (圏外↑) 【iPhone iPad】iPhoneやiPadの音量を細かく調整する方法
【blog】TOSHIBAの外付けHDDを買ってみた
こんにちは(・∀・)
web design lab中の人です。
Amazonで外付けHDDを買いました。
TOSHIBAの外付けHDDを買ってみた
今回購入した外付けHDDはTOSHIBAの外付けHDD4.0TBです。

箱にはTOSHIBAの名がありますが、製造販売は共にバッファローとなっております。これは買う時にわかっていたことなので特に問題ありません。

久しぶりに外付けのデバイスを購入したので忘れてました。今回購入した外付けHDDはセルフパワーで動作するHDDなのでACアダプターが同梱されています。

外に持ち歩くようなデバイスの場合はバスパワーで動作する方が良いのですが、今回購入した外付けHDDは外に持ち出すことはないのでセルフパワーで良いことにしました。
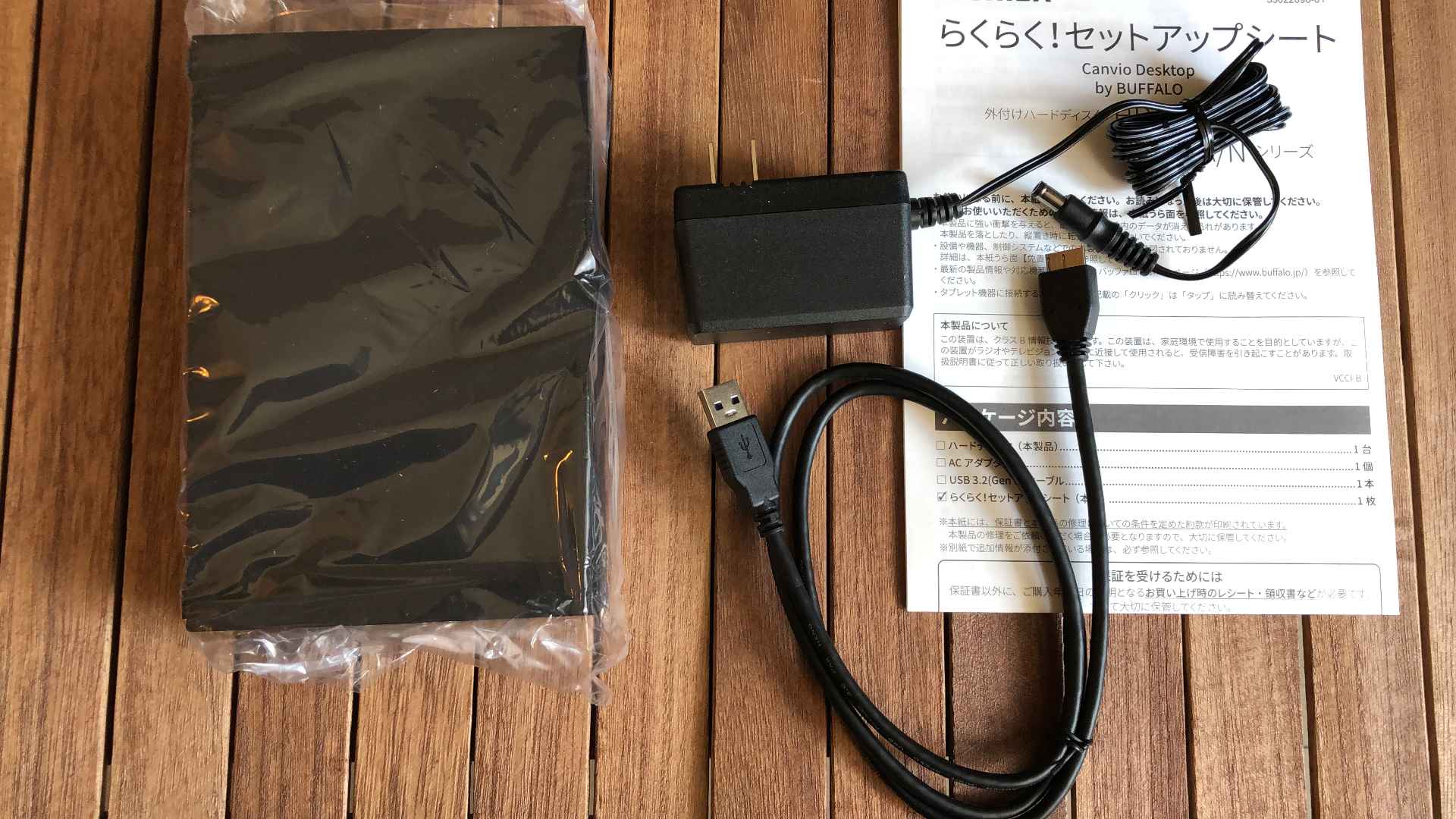
ちなみにセルフパワーとバスパワーの違いですが、セルフパワーはAC電源で動くタイプのことで、バスパワーはPCのUSBポートから電源を取って動くタイプのことです。セルフパワーは消費電圧・電流5V・500mA以下の機器を接続することが出来ます。バスパワーは消費電圧・電流5V・100mA以下の機器を接続することが出来ます。
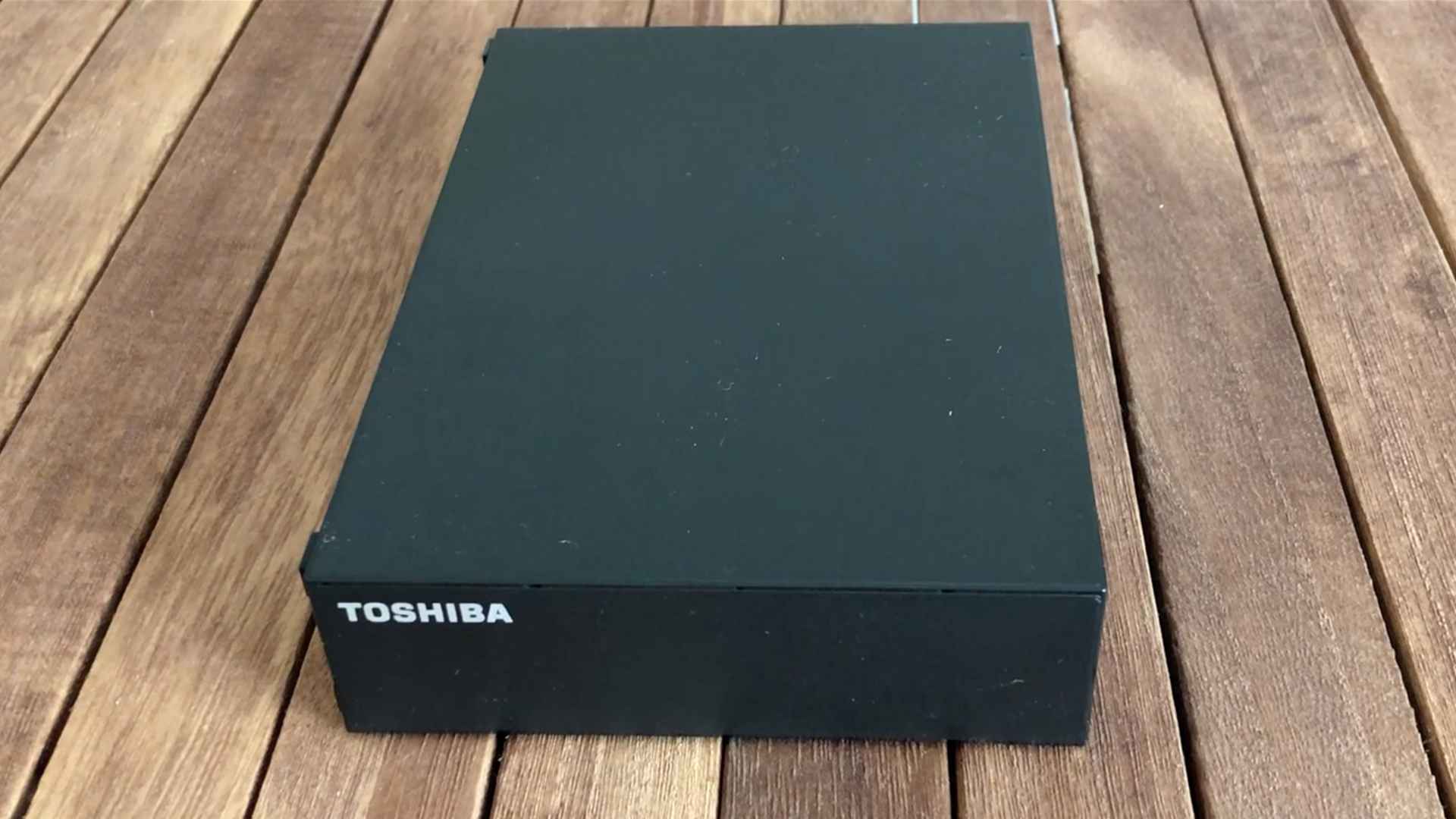
サイズ的にも2.5インチではなく、3.5インチサイズのディスクが内蔵されていると思います。
それでは初期化して外付けHDDを使えるようにしていきます。
Finderの移動 → ユーティリティをクリック。
*アプリケーション → ユーティリティから移動することも出来ます。
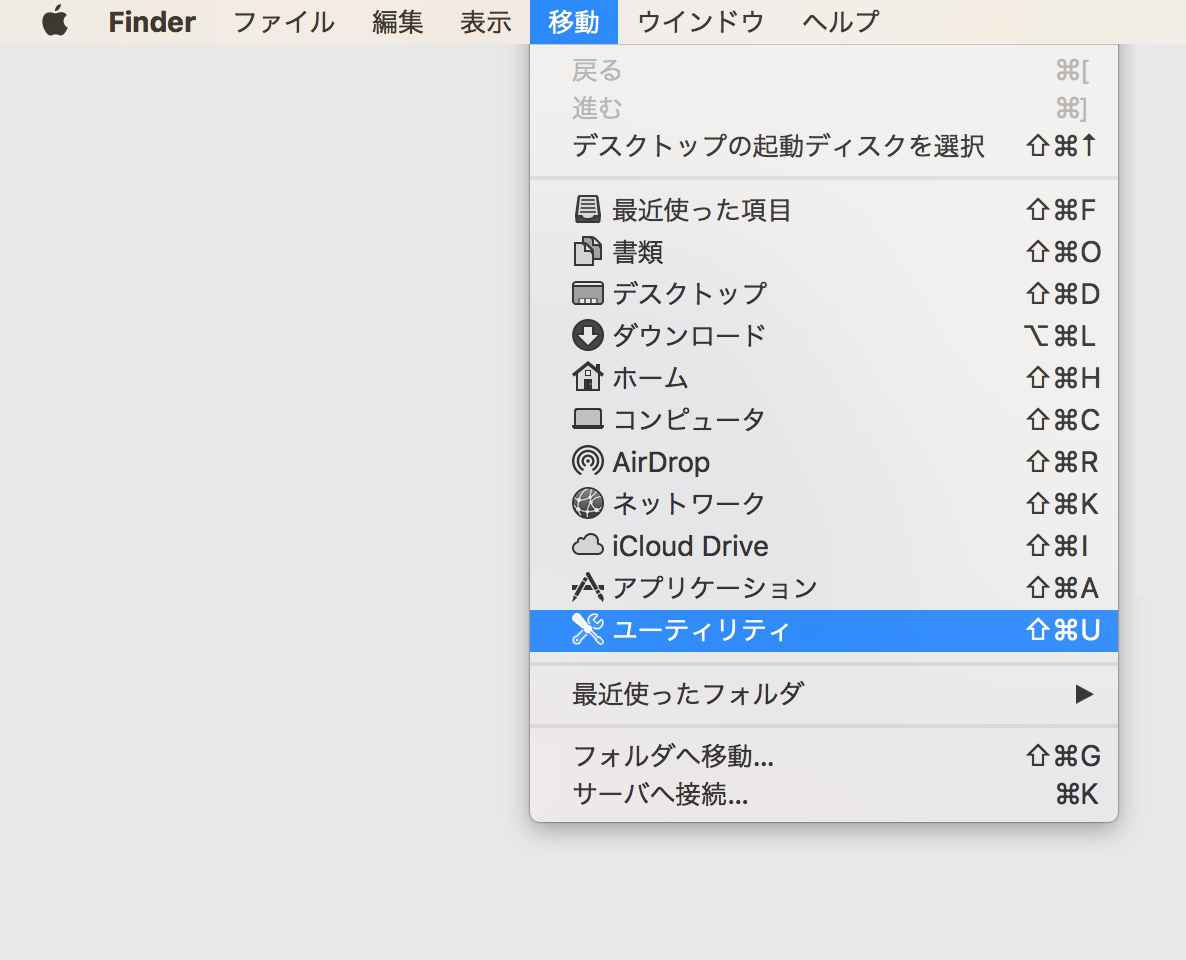
ユーティリティ → ディスクユーティリティ.appをクリック。
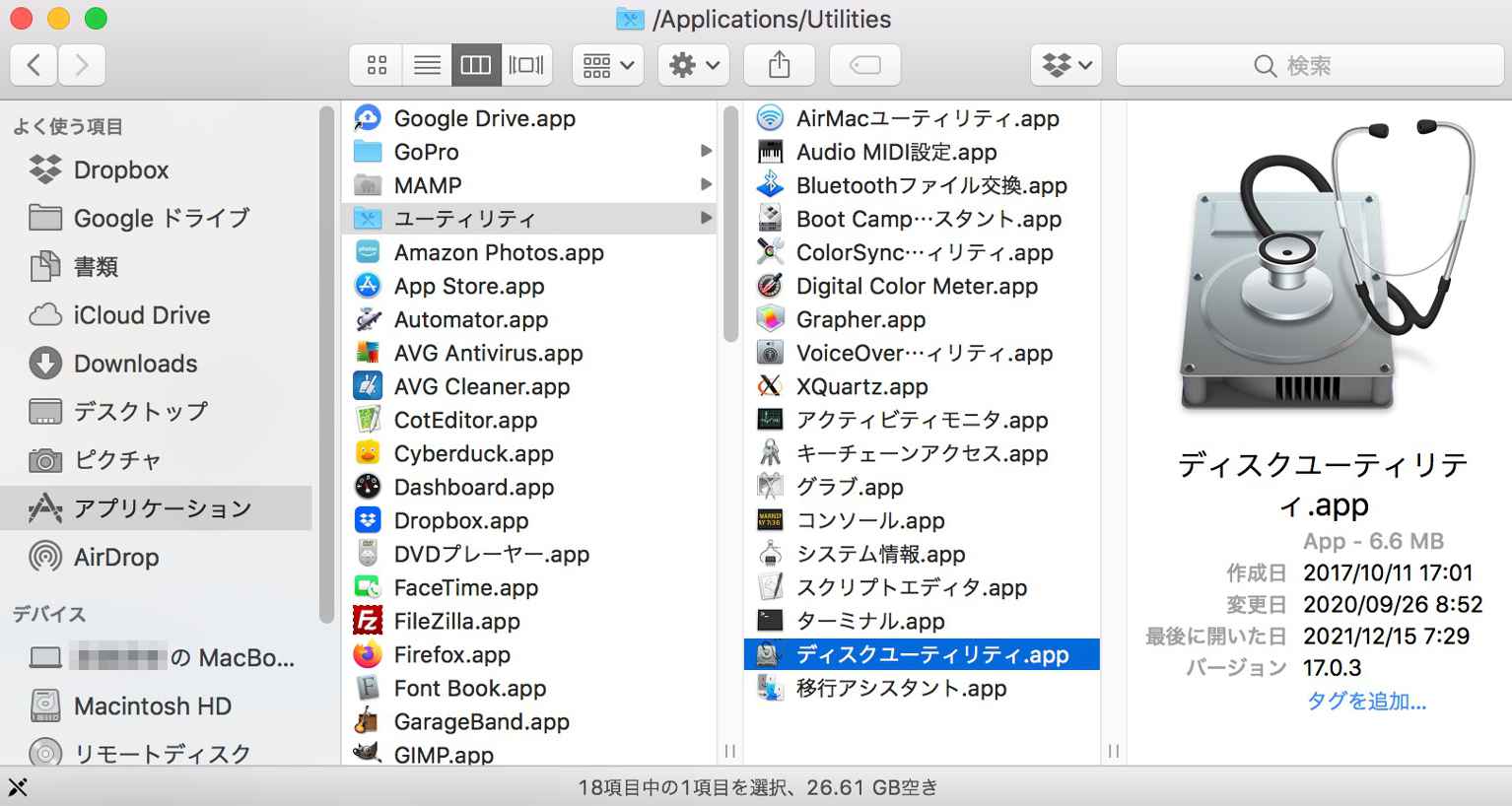
ディスクユーティリティが開きます。
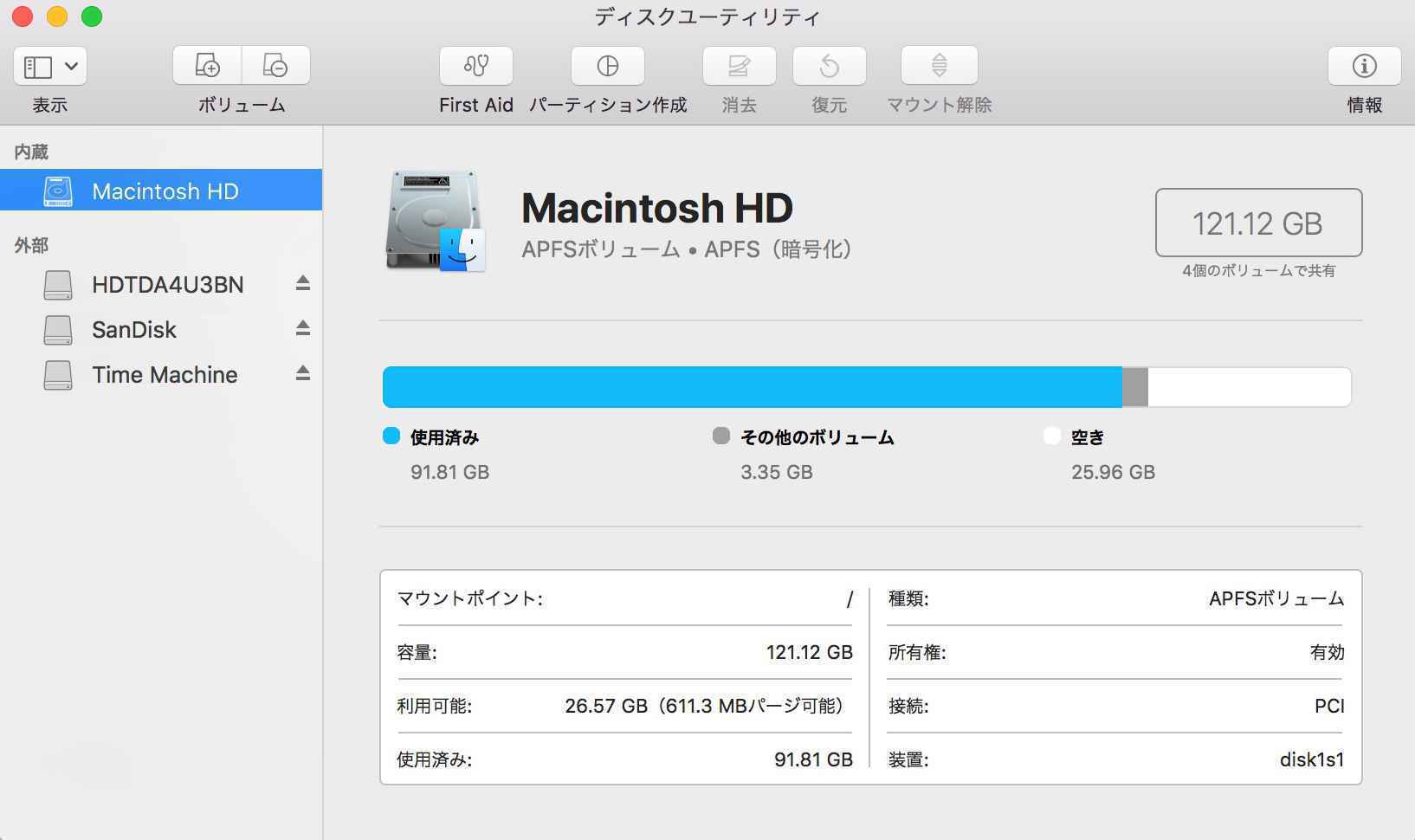
最初に開いた時点ではボリュームのみ表示されているので、「表示」をクリックして「すべてのデバイスを表示」をクリックします。
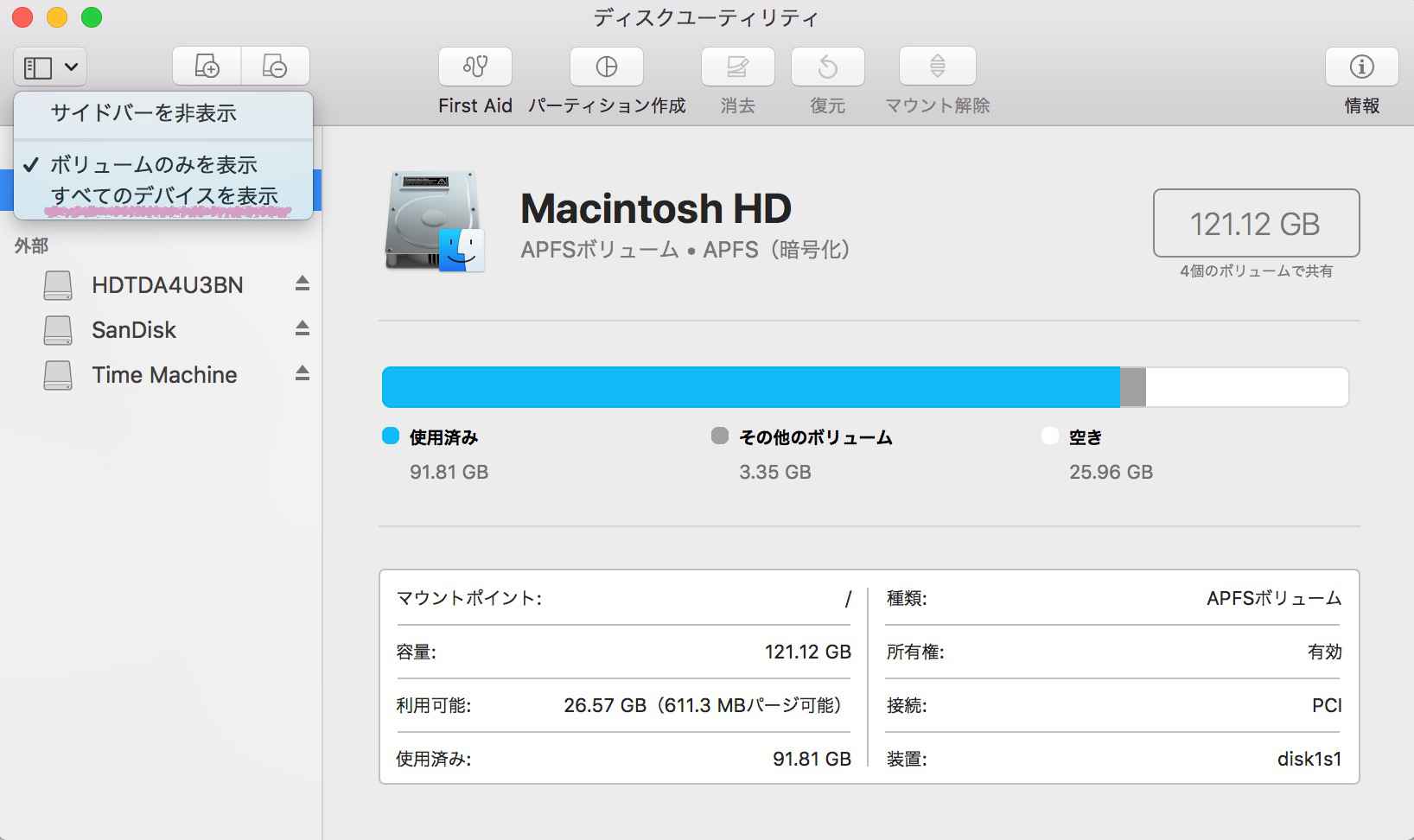
この外付けHDDですが、すでにフォーマットしてさらにパーテーションも分けてしまっているので「TOSHIBA HD-TDA/N Media」の配下に二つのボリュームが表示されてしまってます。通常は外部ディスクの配下には一つのボリュームだけですのでこの部分は気にしないでください。
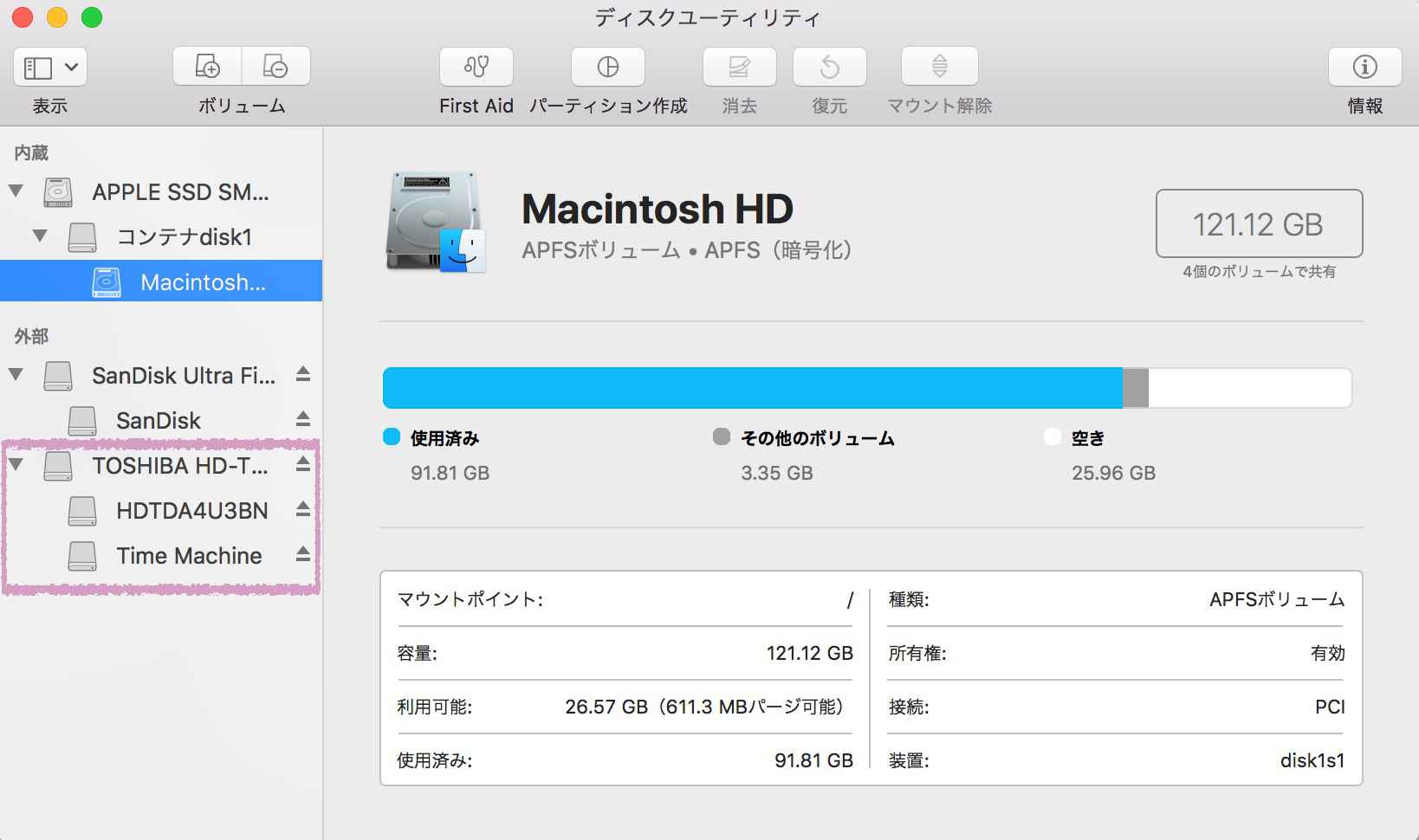
フォーマットする外部ディスクを選択して「消去」をクリック。
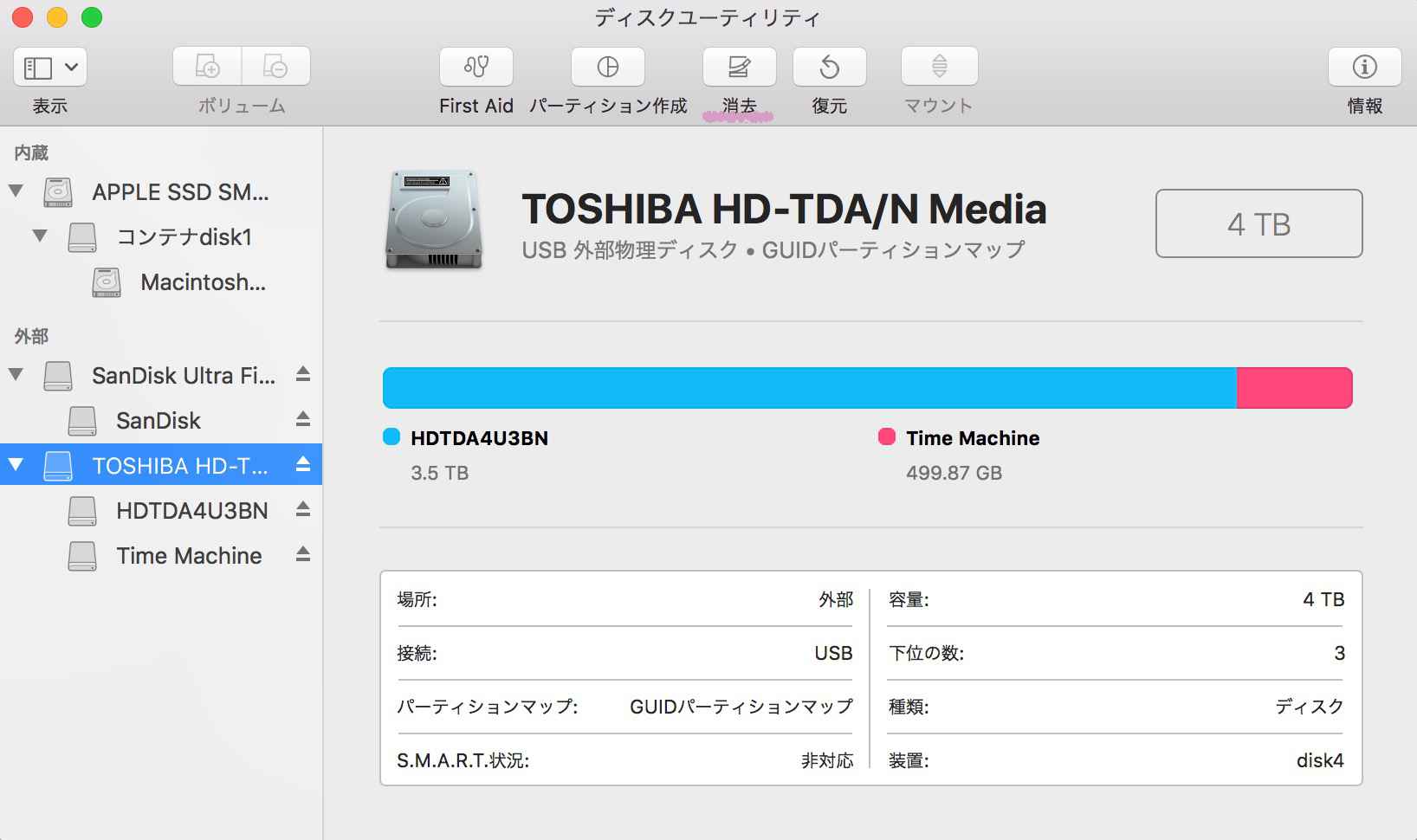
「名前」を入力して「フォーマット」と「方式」を選択します。
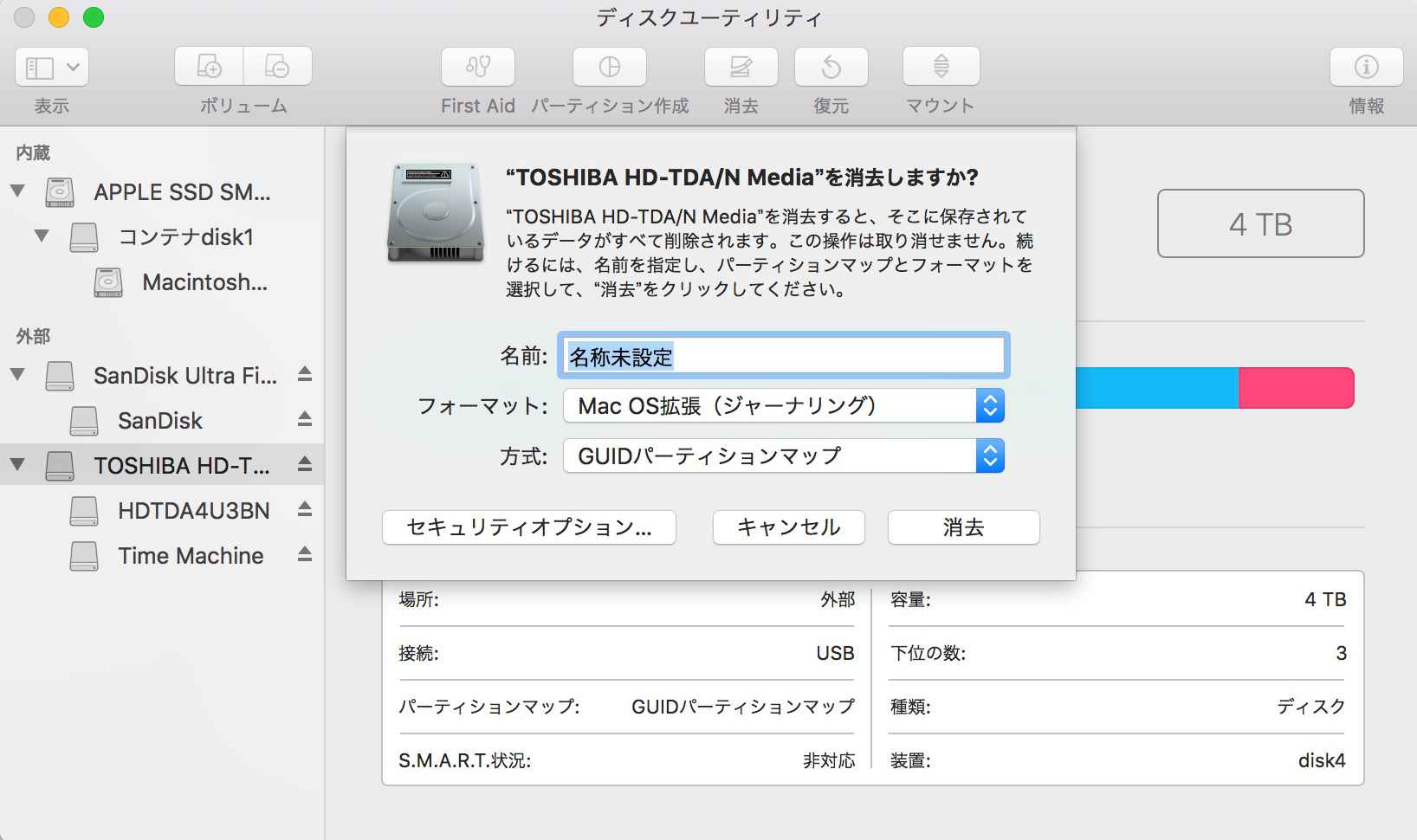
フォーマットは「Mac OS拡張 (ジャーナリング)」を選択。
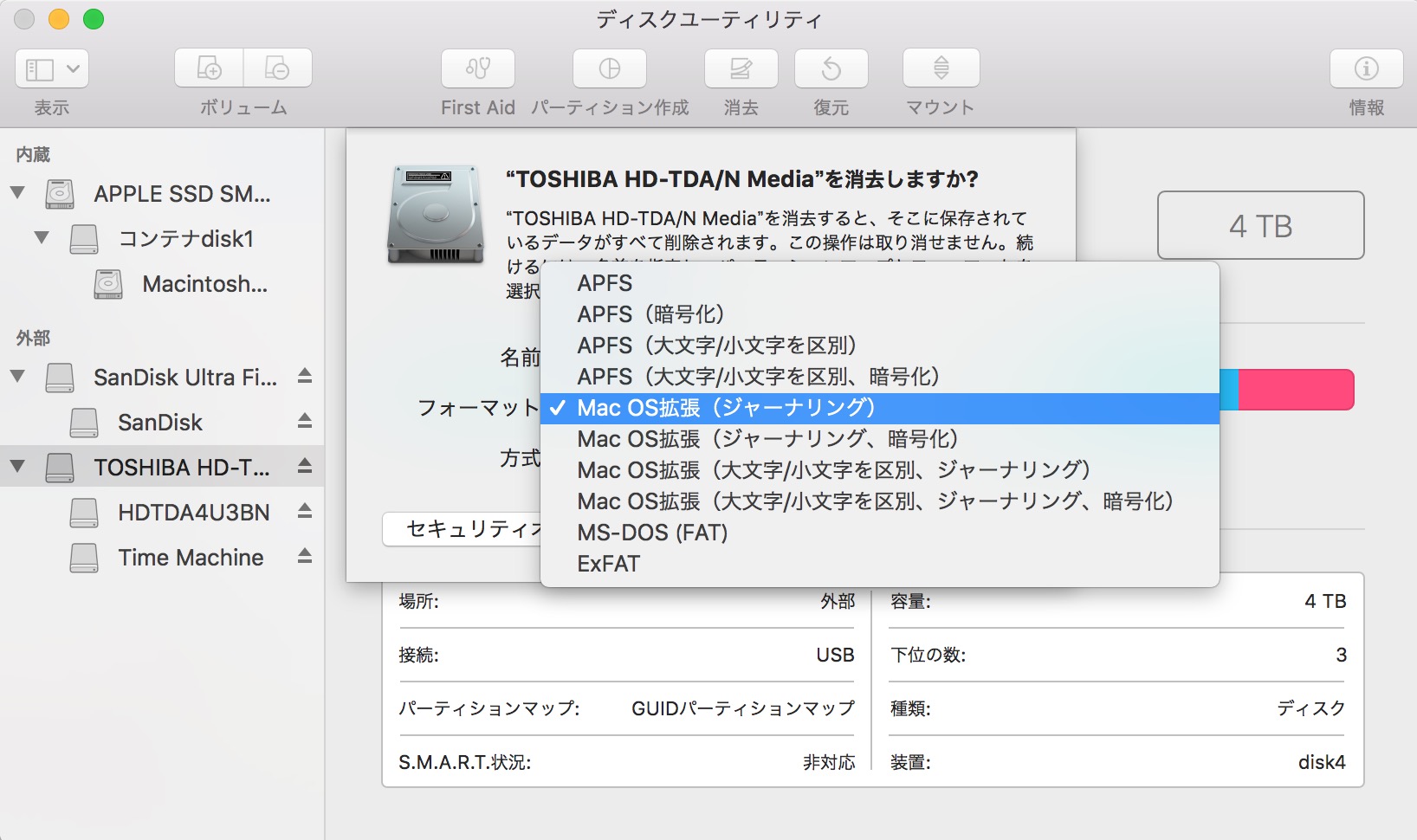
方式は「GUIDパーティションマップ」を選択。
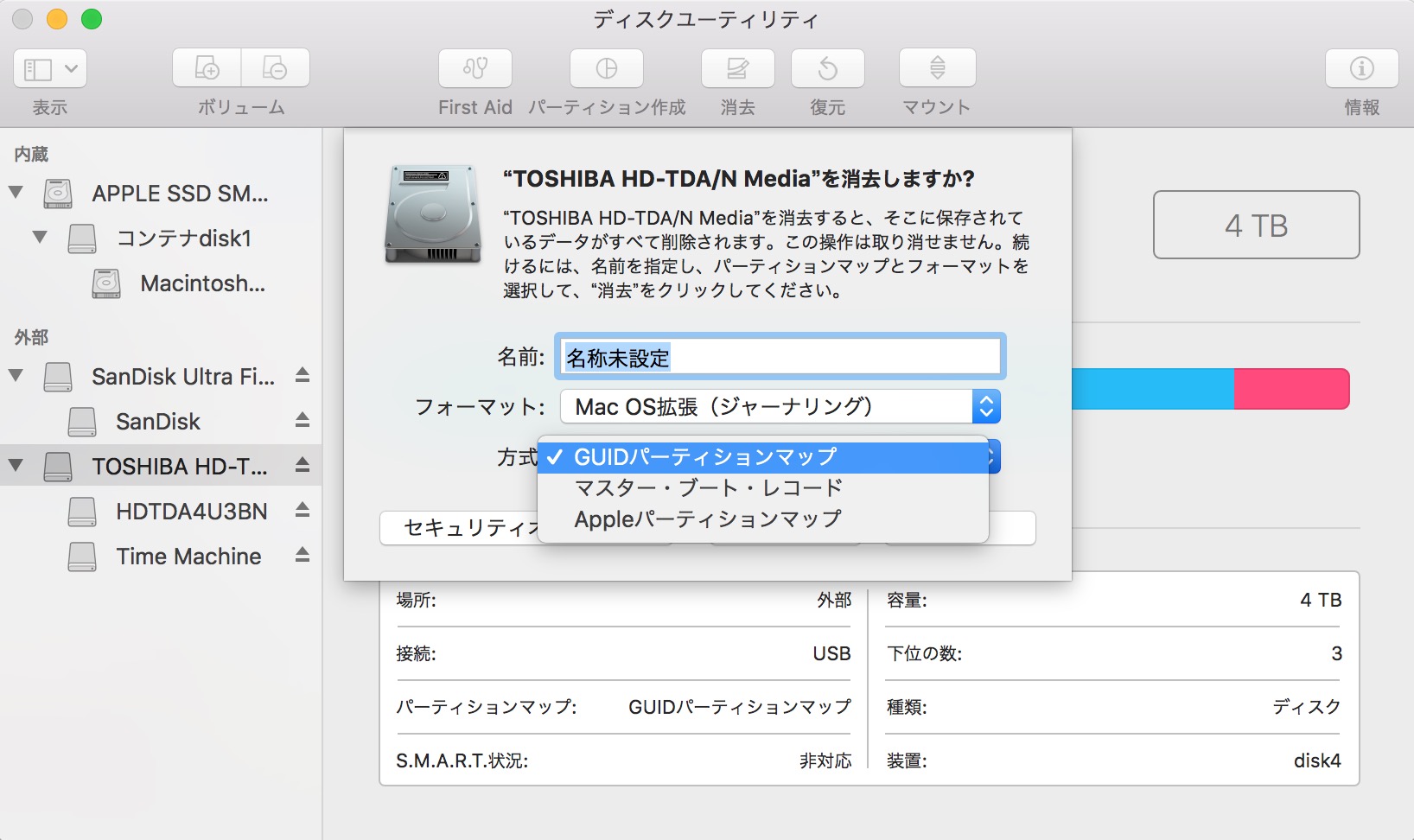
「消去」をクリックしてフォーマットを開始。
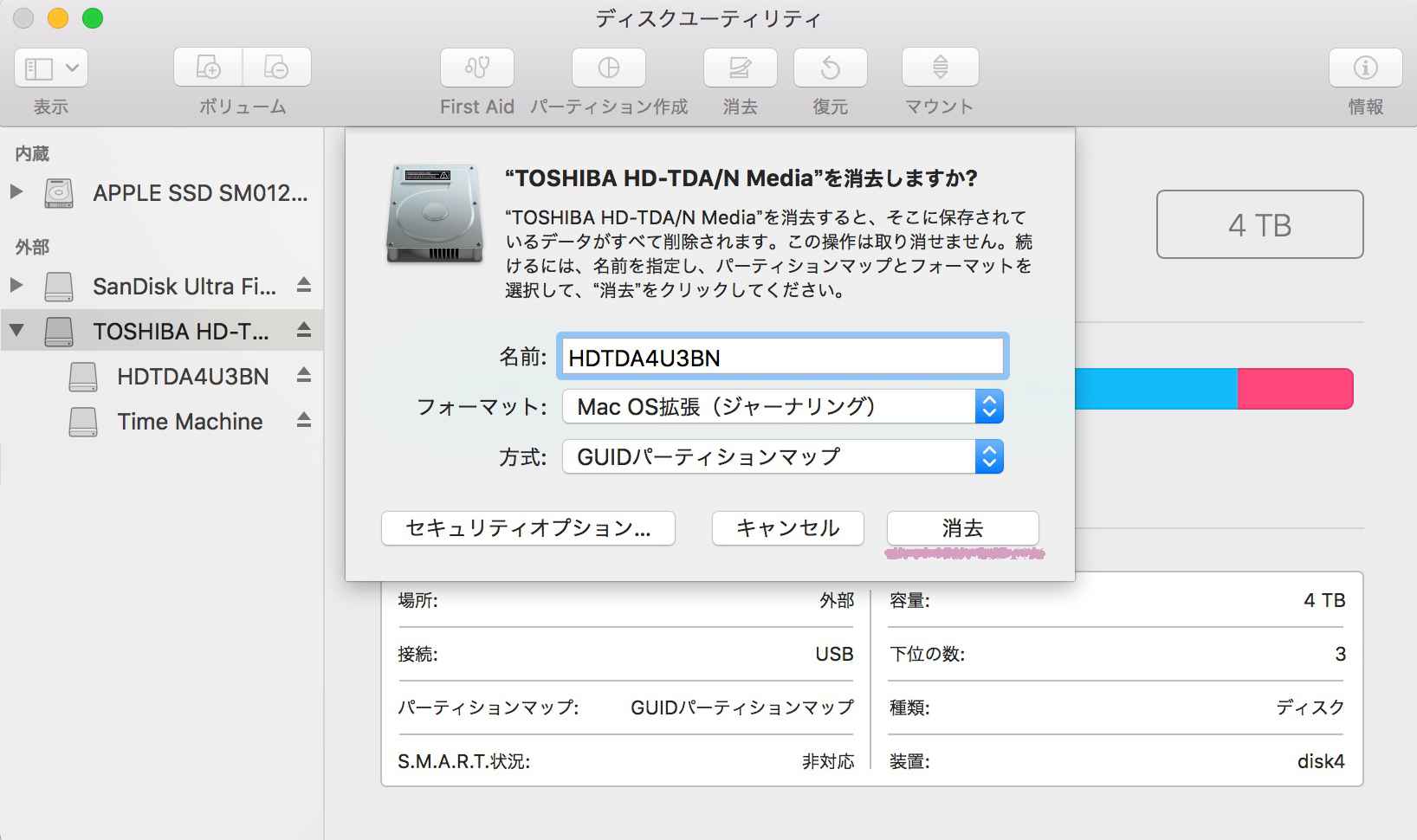
フォーマット完了間際にTime Machineでバックアップの設定をするか聞いてきますが、ここでは「後で決める」をクリックします。ここで設定しなくとも後で設定することが出来ます。
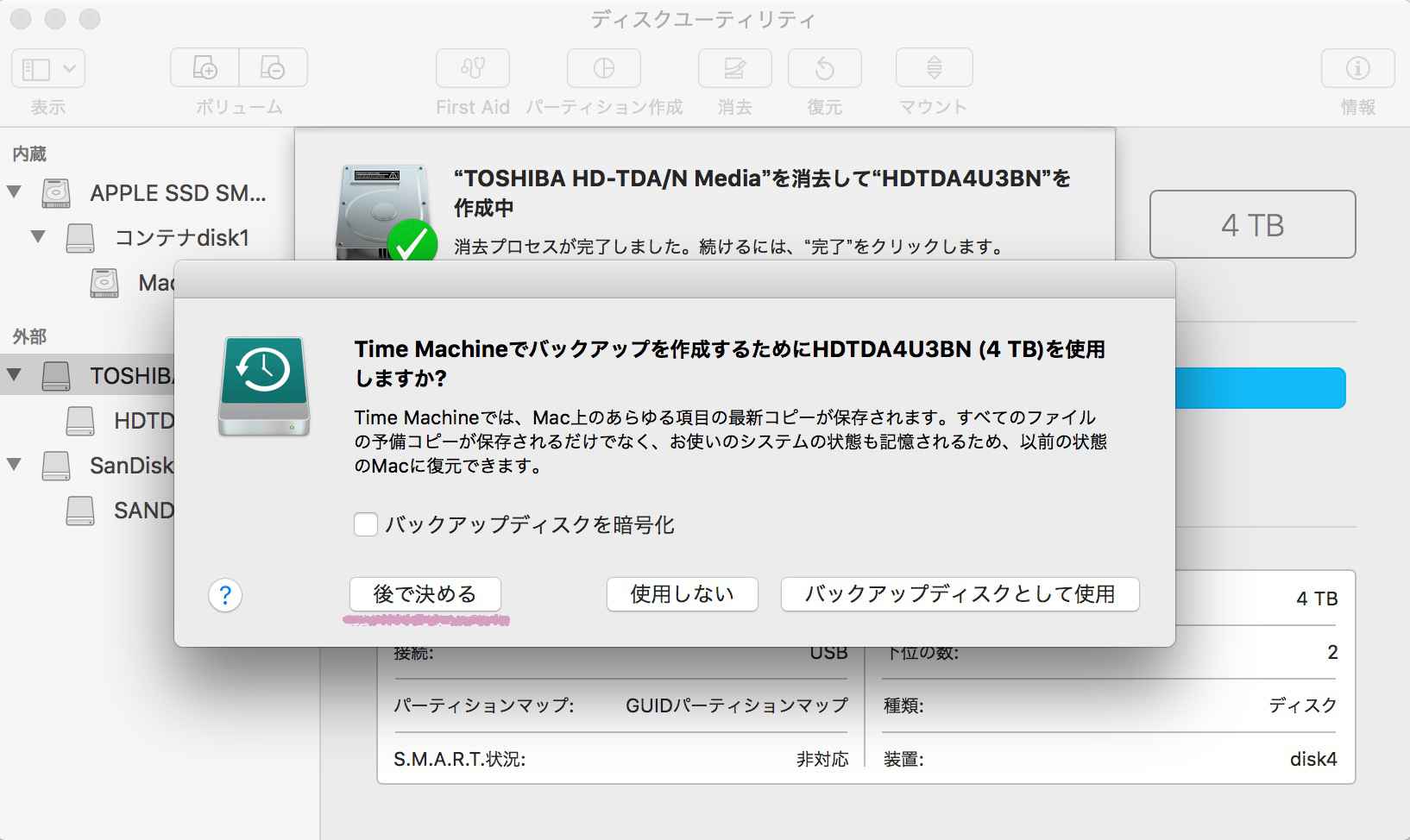
「完了」をクリックしてフォーマット終了です。
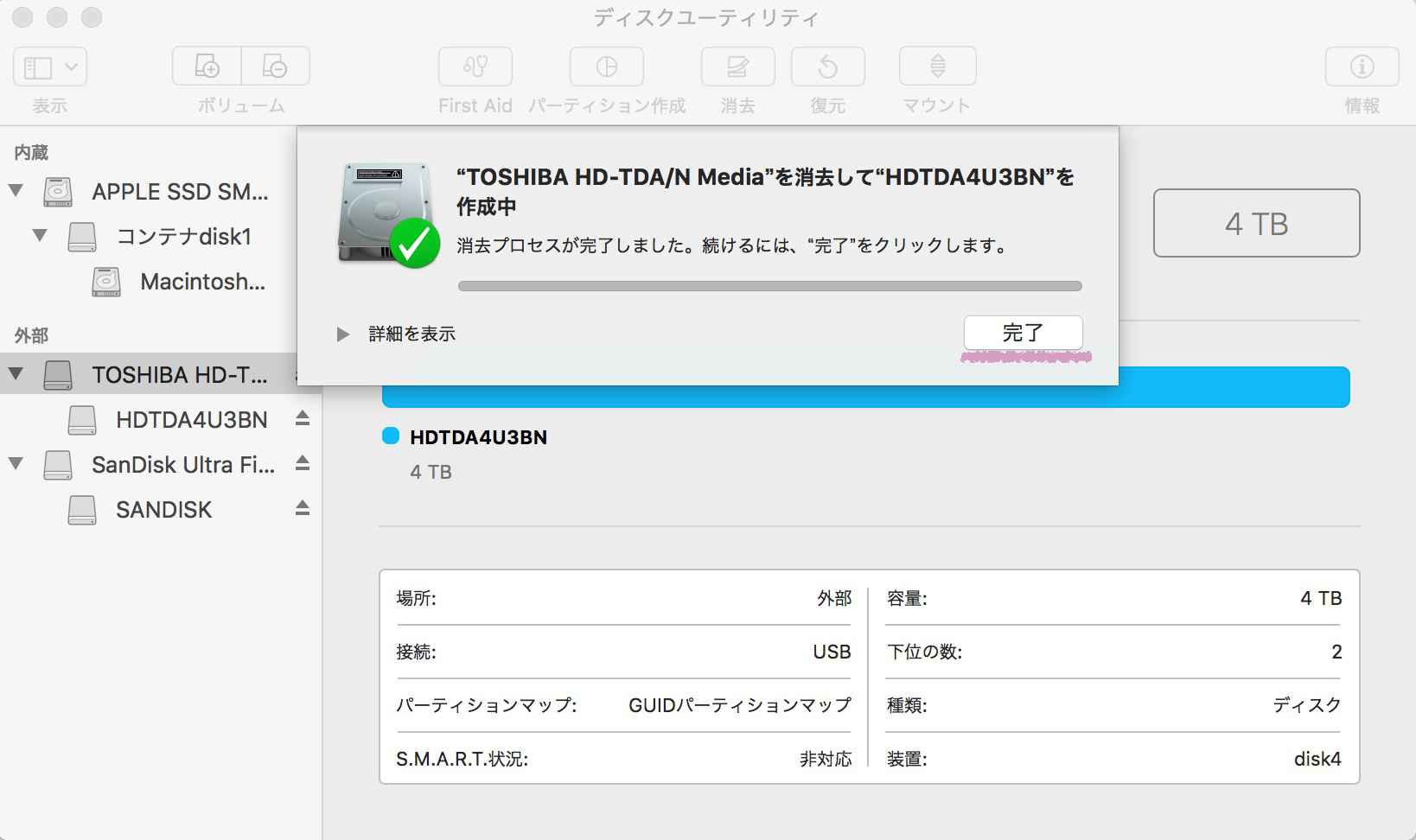
これで外付けHDDが使えるようになりました。
こちらの外付けHDD、東芝 Canvio 2TB USB3.2(Gen1)対応 ポータブルHDDを使ってみた感想ですが、

想像していたよりも読み込みも書き込みも早くてビックリしました。
体感的にはこのMacBook Proに内臓されているSDDと変わらないどころか、むしろ早く感じます。
これまでに外付けHDDはセルフパワーのHDDもバスパワーのHDDもどちらも使ったことがありましたが、こんなに早く感じたことはありませんでした。
機器系は新しい物が絶対なんだなと、今更ながらに実感してます。
こちらはAC電源が不要なバスパワーの外付けHDDです。
関連リンク
【Mac】外付けHDDでTime Machineの設定をしてみた
【Mac】外付けHDDをTime Machine用にパーティション分割