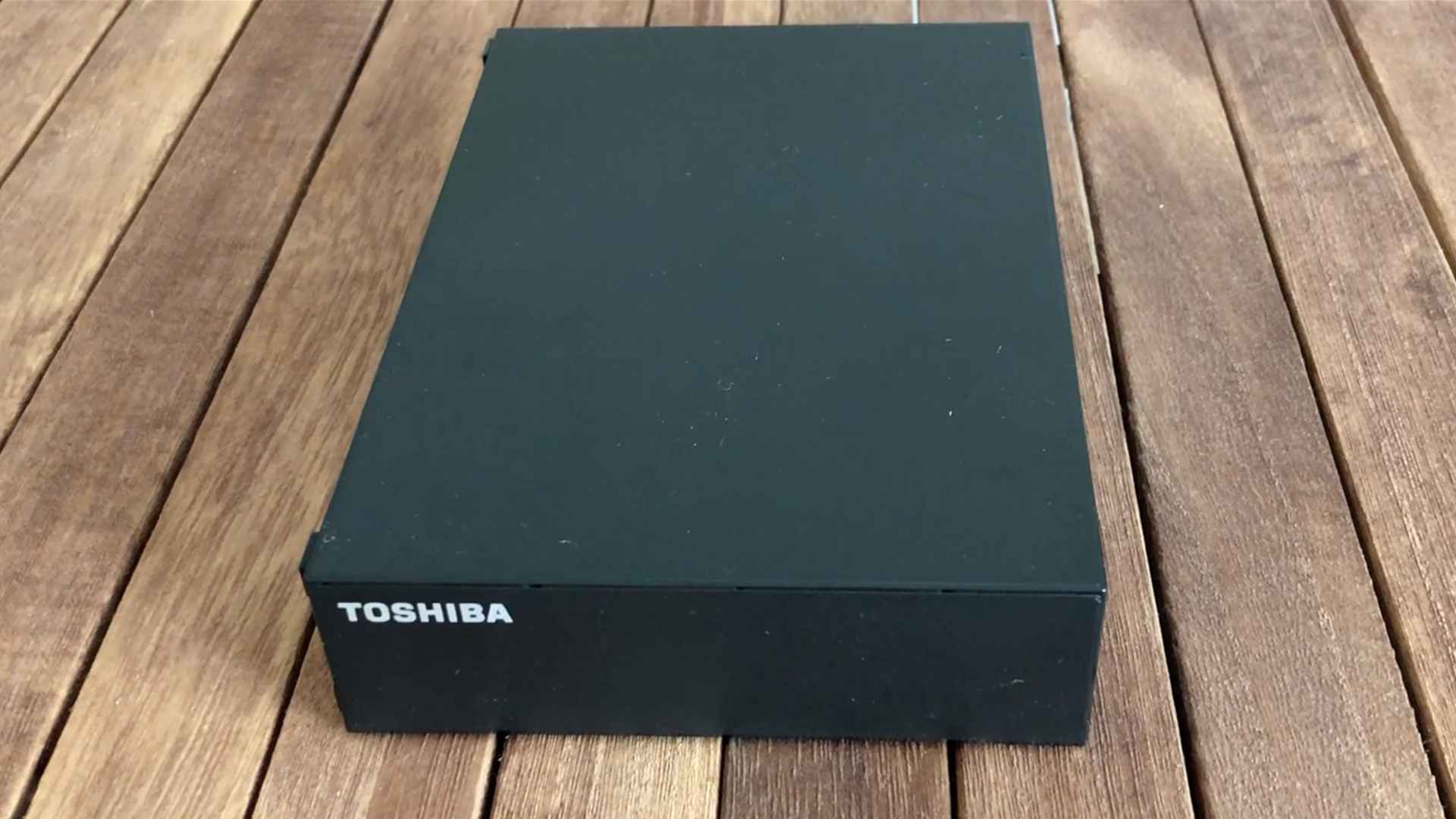7月更新・前月(6月)の人気記事トップ10 07/02/2024
- ( 01 – ) 【Labs】position:absoluteとwidth:100%を指定すると横幅の設定がうまくいかない場合の対処方法について
- ( 04 ↑) 【jQuery】入門2. jQueryをHTMLに組み込む
- ( 05 ↑) 【Mac】横画面で撮影した動画をYouTubeショート用にMacのiMovieで縦画面に編集する方法
- ( 02 ↓) 【Mac】macOSをHigh SierraからMontereyにアップグレード
- ( 03 ↓) 【Mac】Safariでソースコードを見る方法
- ( 10 ↑) 【jQuery】入門7. jQueryで新しいWindowを開く
- (圏外↑) 【GIMP】レイヤーをロック
- (圏外↑) 【Inkscape】InkscapeでCMYKカラーを表示する
- (圏外↑) 【jQuery】入門11. switch文による条件分岐
- ( 06 ↓) 【Labs】CSSだけでドロップダウンメニュー
【Mac】外付けHDDをTime Machine用にパーティション分割
こんにちは(・∀・)
web design lab中の人です。
外付けHDDをTime Machine用にパーティションの分割をしてみました。
今回購入したセルフパワーの外付けHDD。
外付けHDDをTime Machine用にパーティション分割
前回の投稿【blog】TOSHIBAの外付けHDDを買ってみたでフォーマットまで済ませました。
今回は、外付けHDDをTime Machine用にパーティションを分割しようと思います。
それでは始めます。
Finderの移動 → ユーティリティをクリック。
*アプリケーション → ユーティリティから移動することも出来ます。
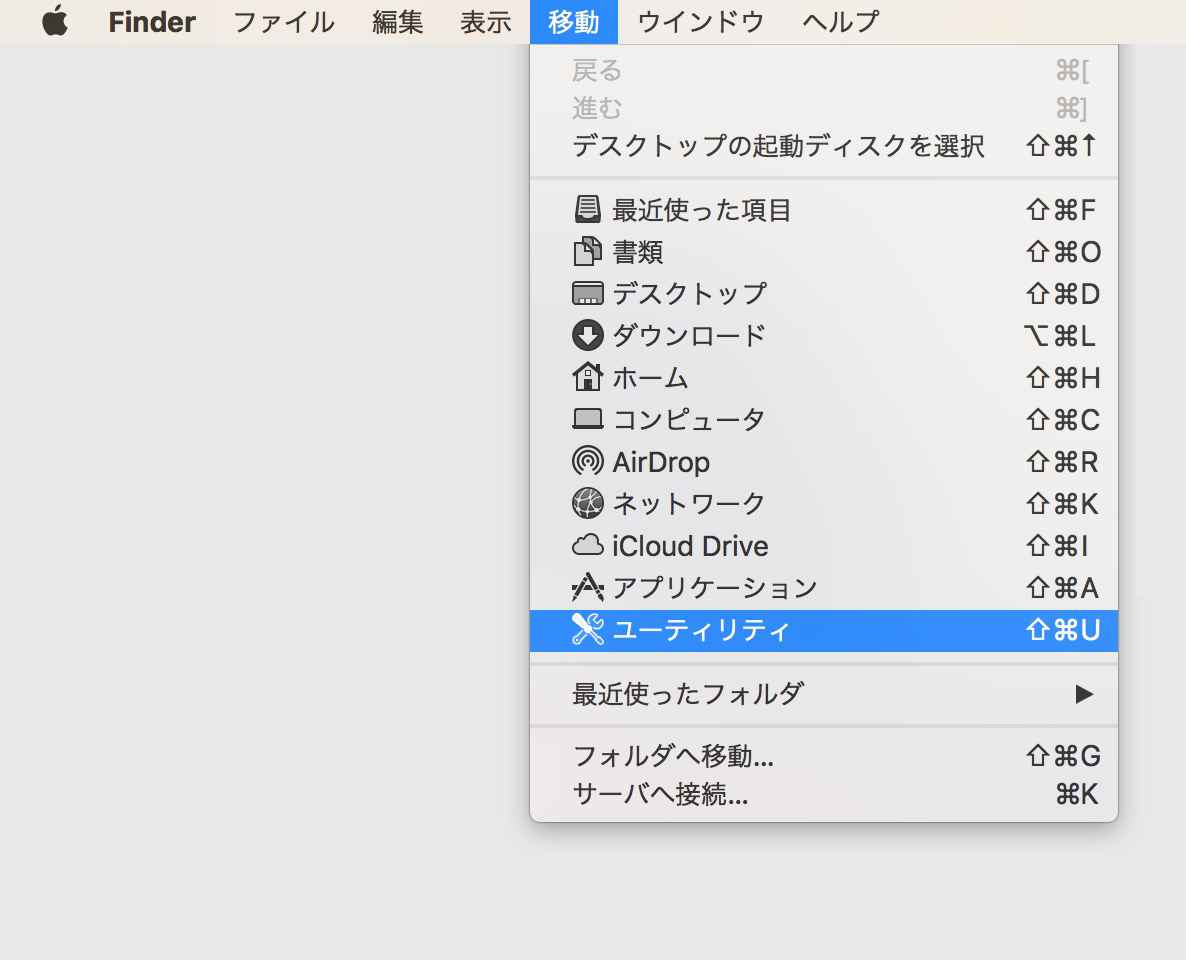
ユーティリティ → ディスクユーティリティ.appをクリック。
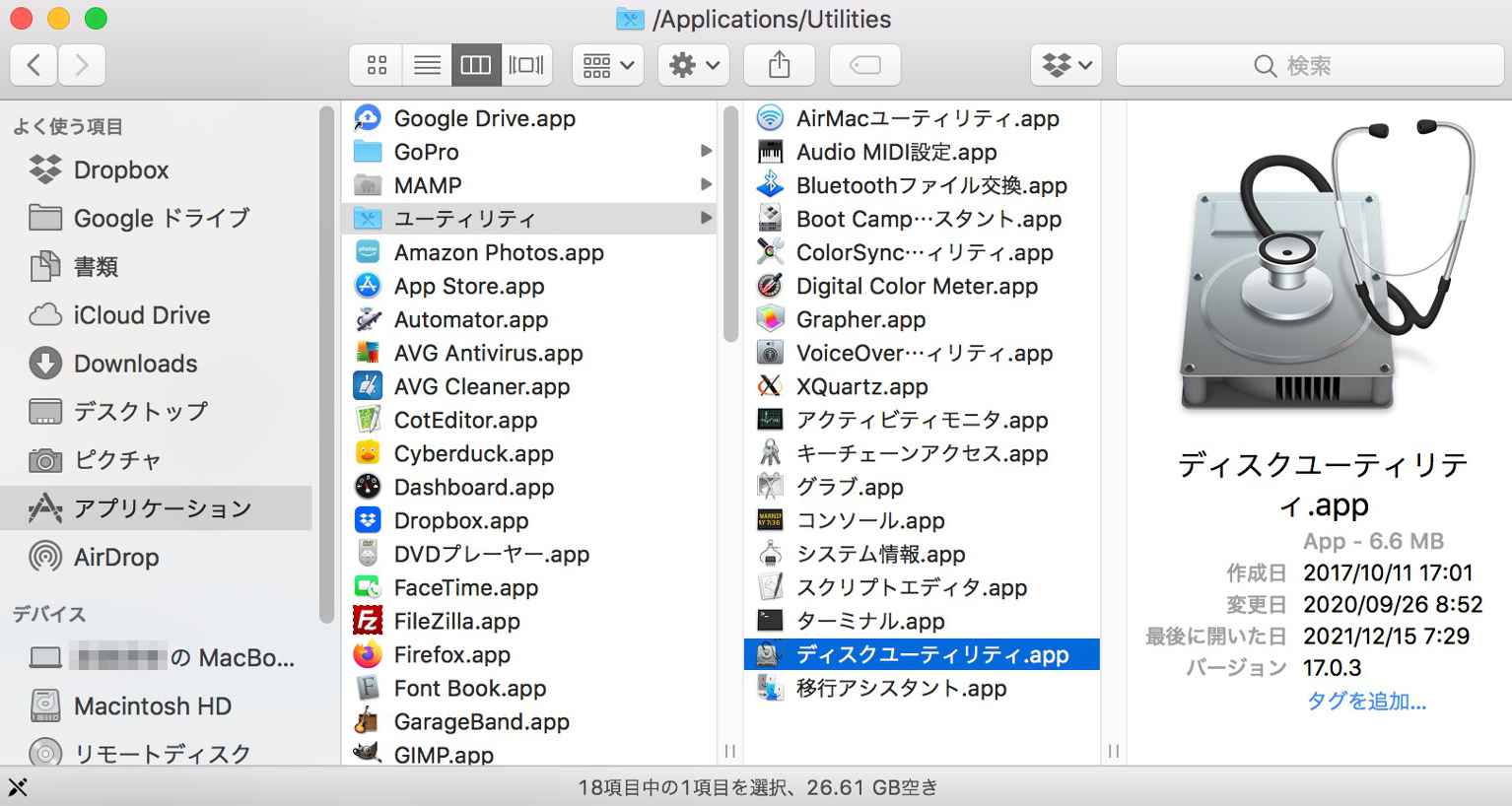
ディスクユーティリティが開きます。
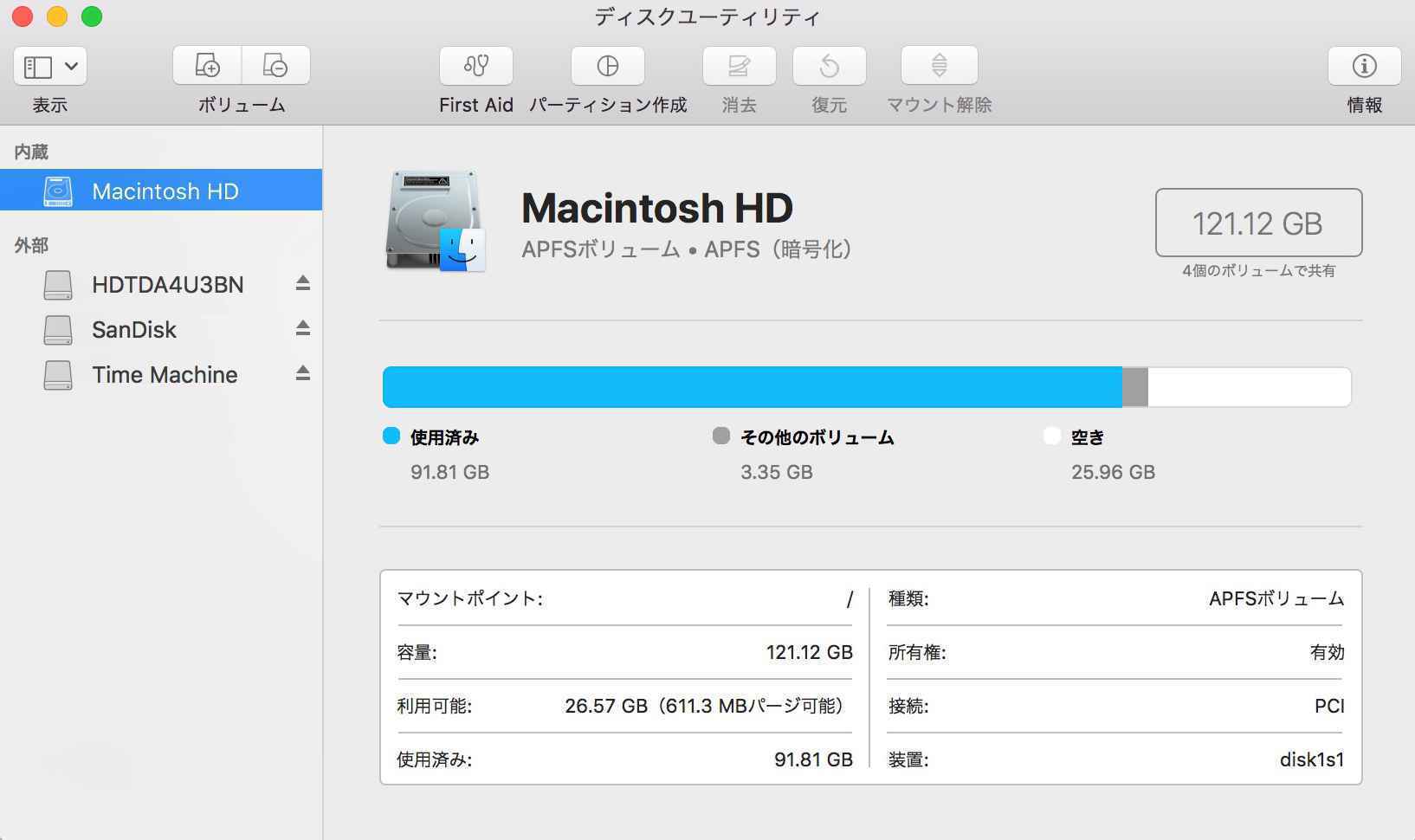
最初に開いた時点ではボリュームのみ表示されている場合がありますので、「表示」をクリックして「すべてのデバイスを表示」をクリックします。最初からすべてのデバイスが表示されていればそのままで大丈夫です。
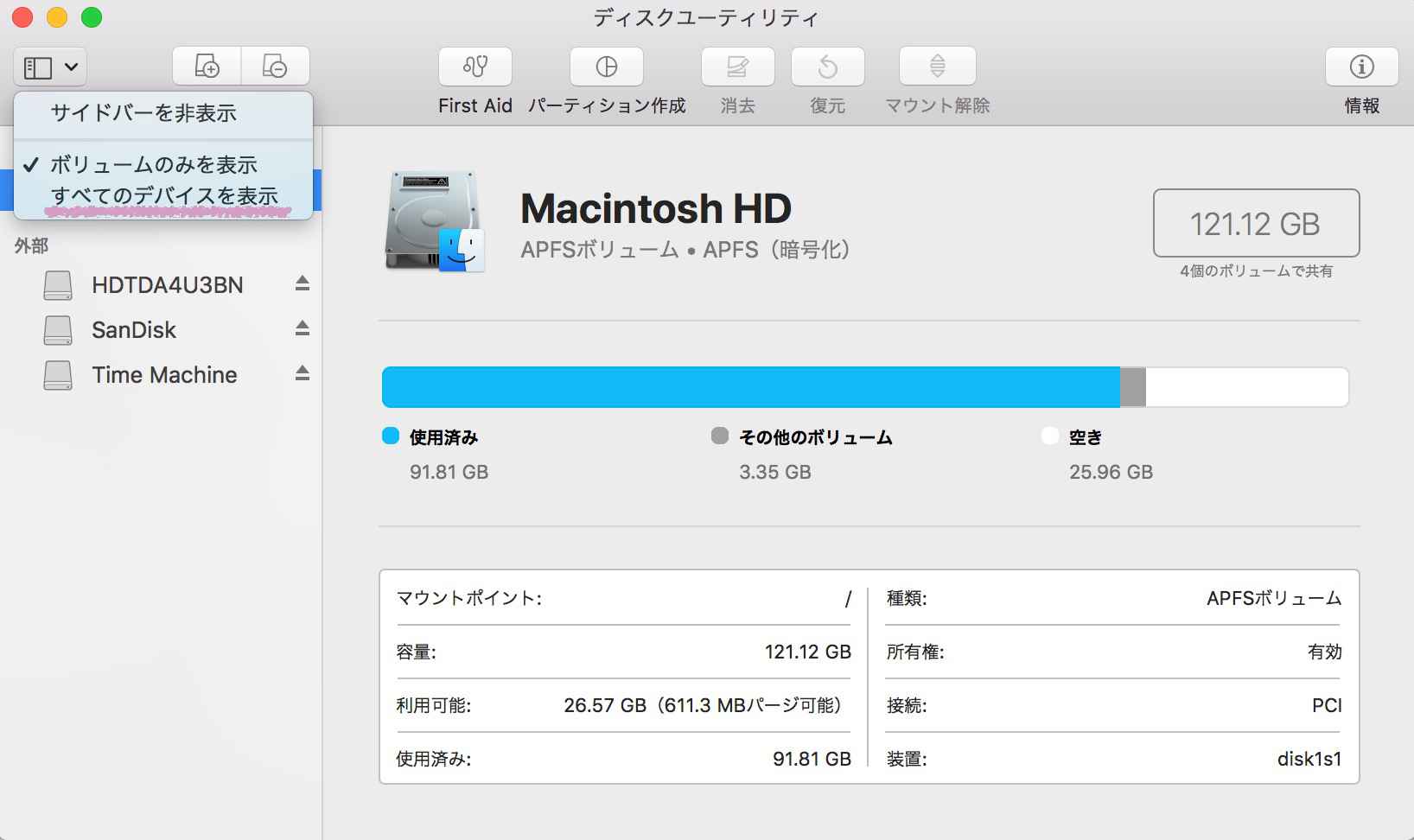
前回のフォーマットの時と同様、この外付けHDDはすでにフォーマットをしてパーテーションも分けてしまっているので「TOSHIBA HD-TDA/N Media」の配下に二つのボリュームが表示されてしまってます。通常は外部ディスクの配下にボリュームは一つだけです。この部分は気にしないで先に進めてください
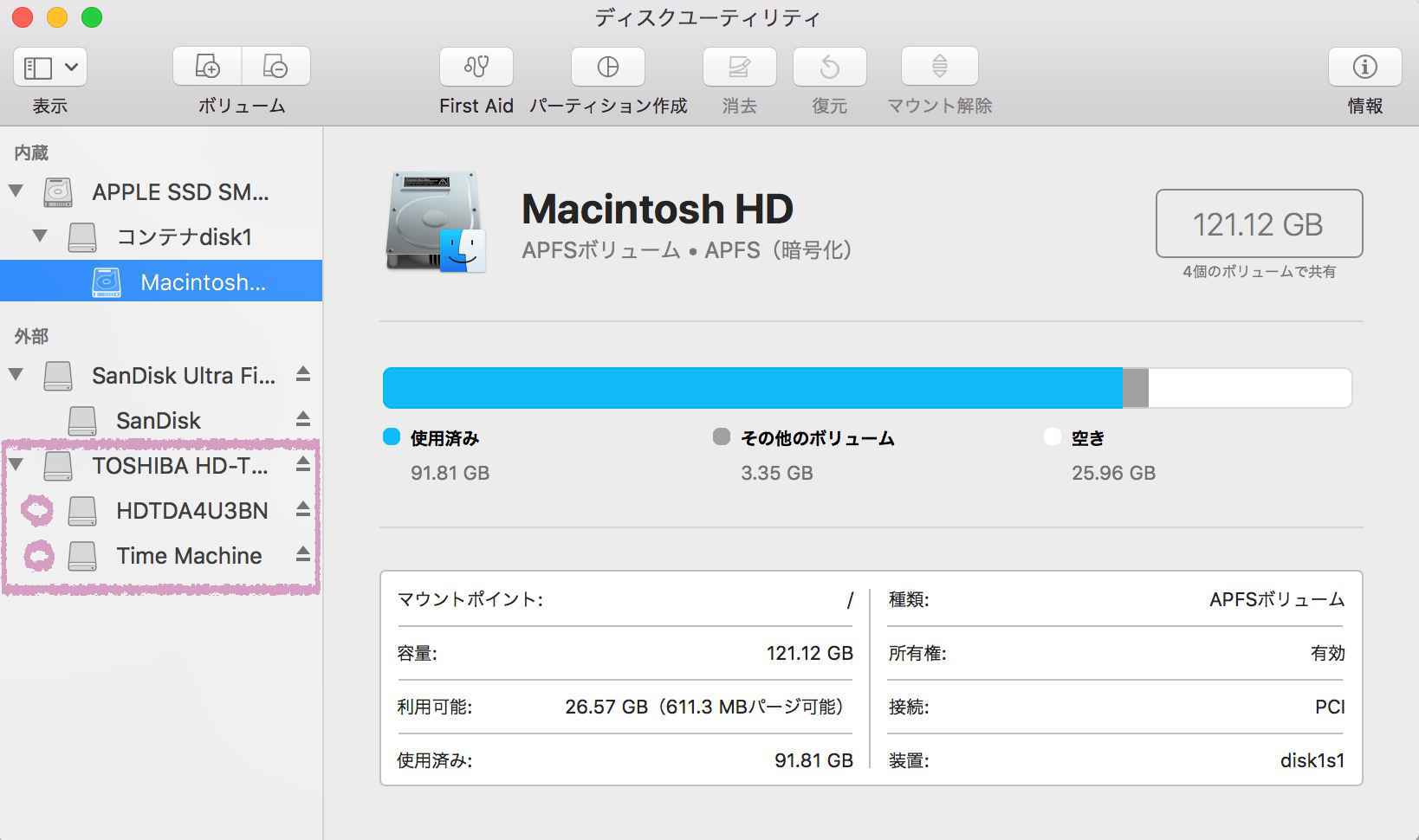
フォーマットする外部ディスクを選択して「パーティション作成」をクリック。
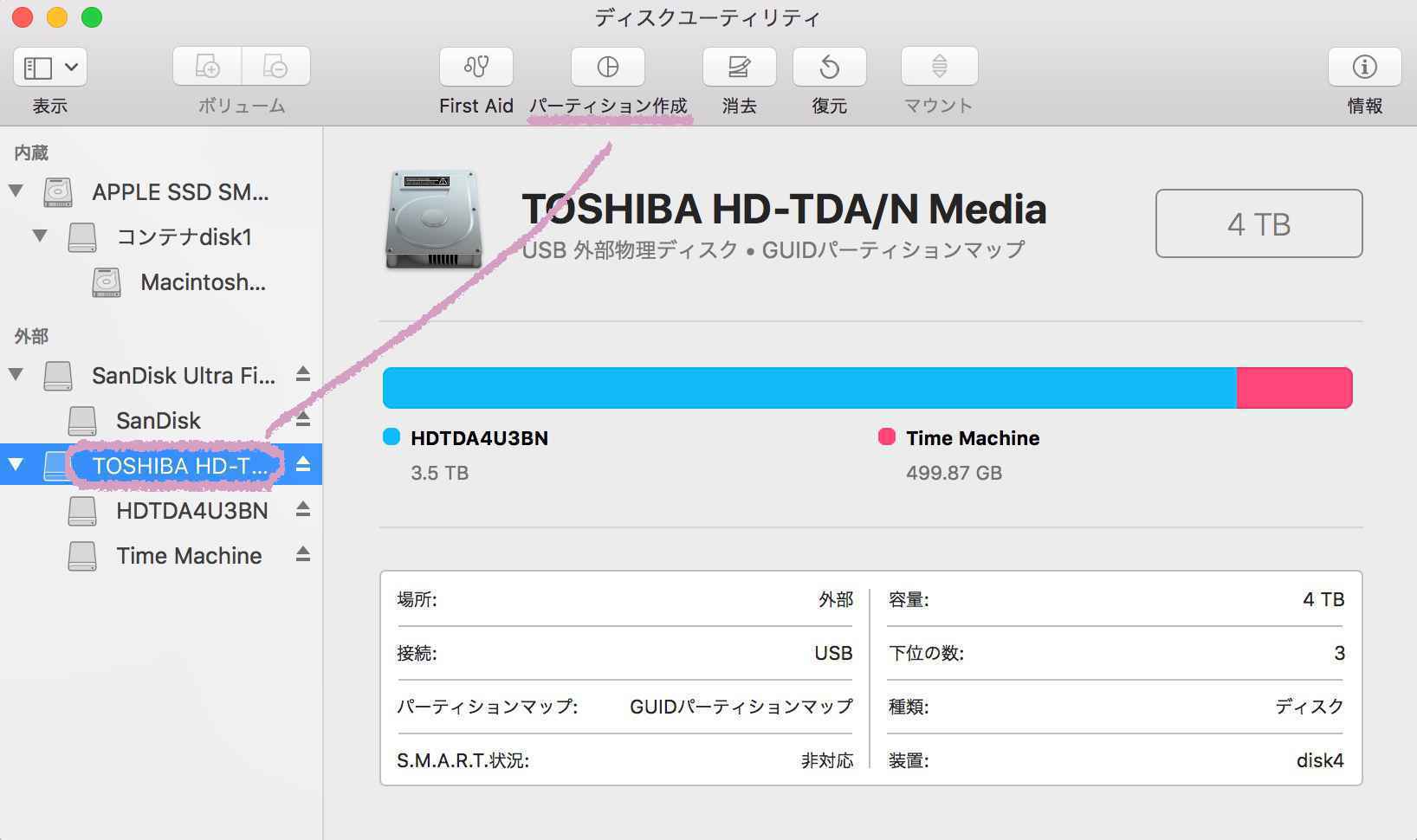
「+」をクリック。
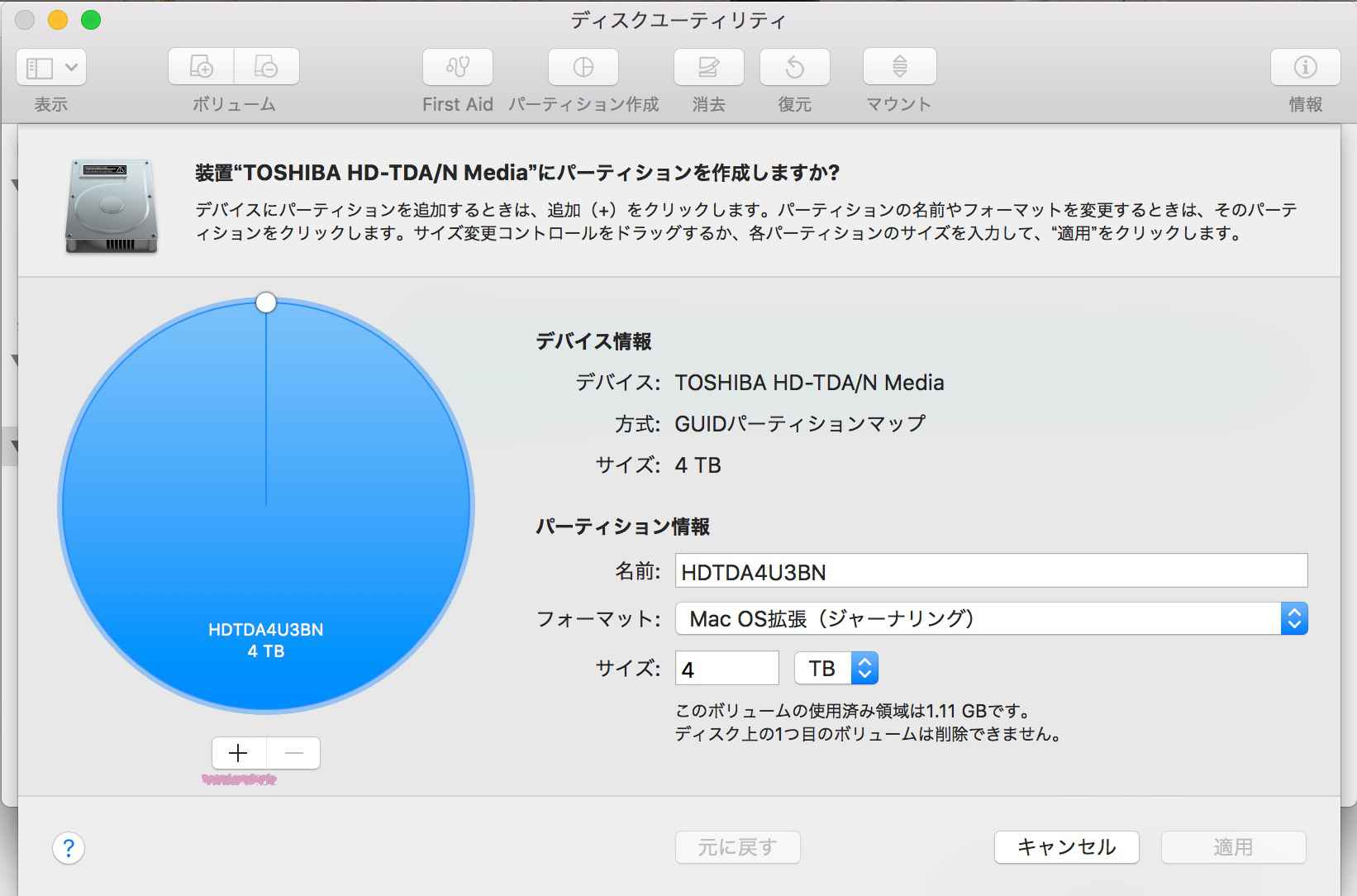
「名前」を入力して「フォーマット」を選択します。名前は「Time Machine」フォーマットは「Mac OS拡張 (ジャーナリング)」を選択します。
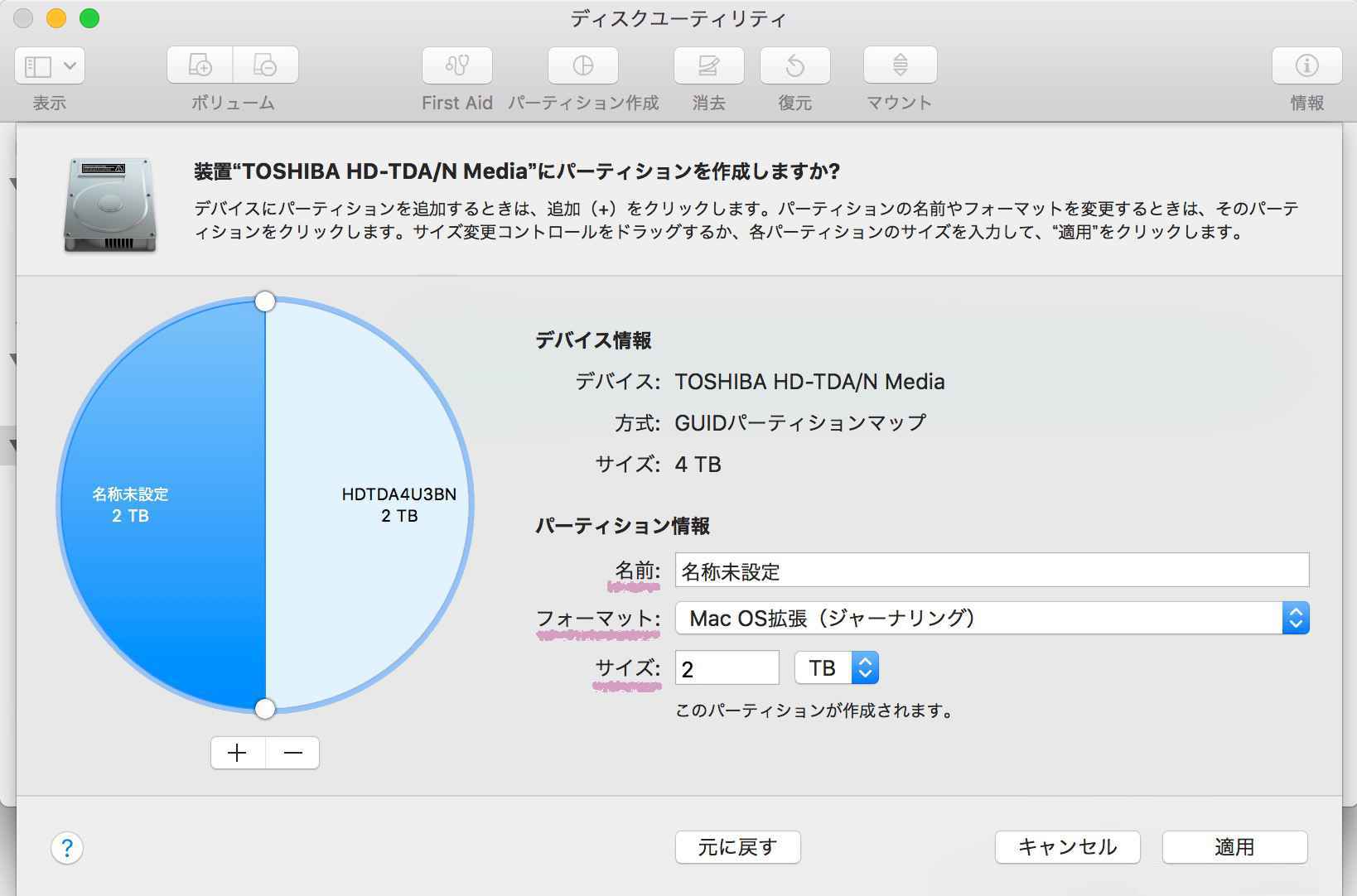
一度「+」をクリックすると最初は2分割されます。Time Machineで使用する分のパーティションに2TBは必要ないので、ここでは500GBで設定して「適用」をクリック。
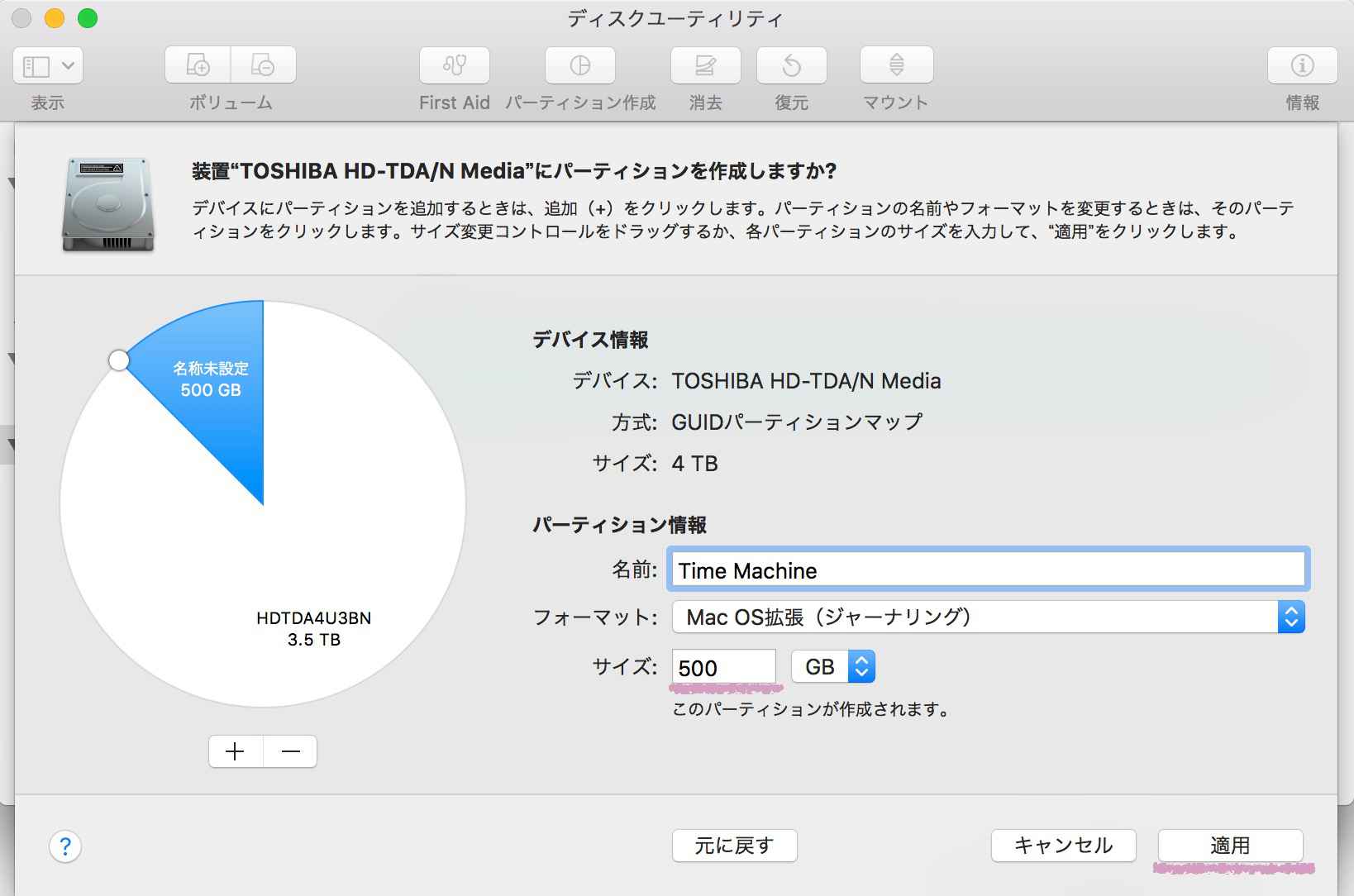
「パーティション作成」をクリック。
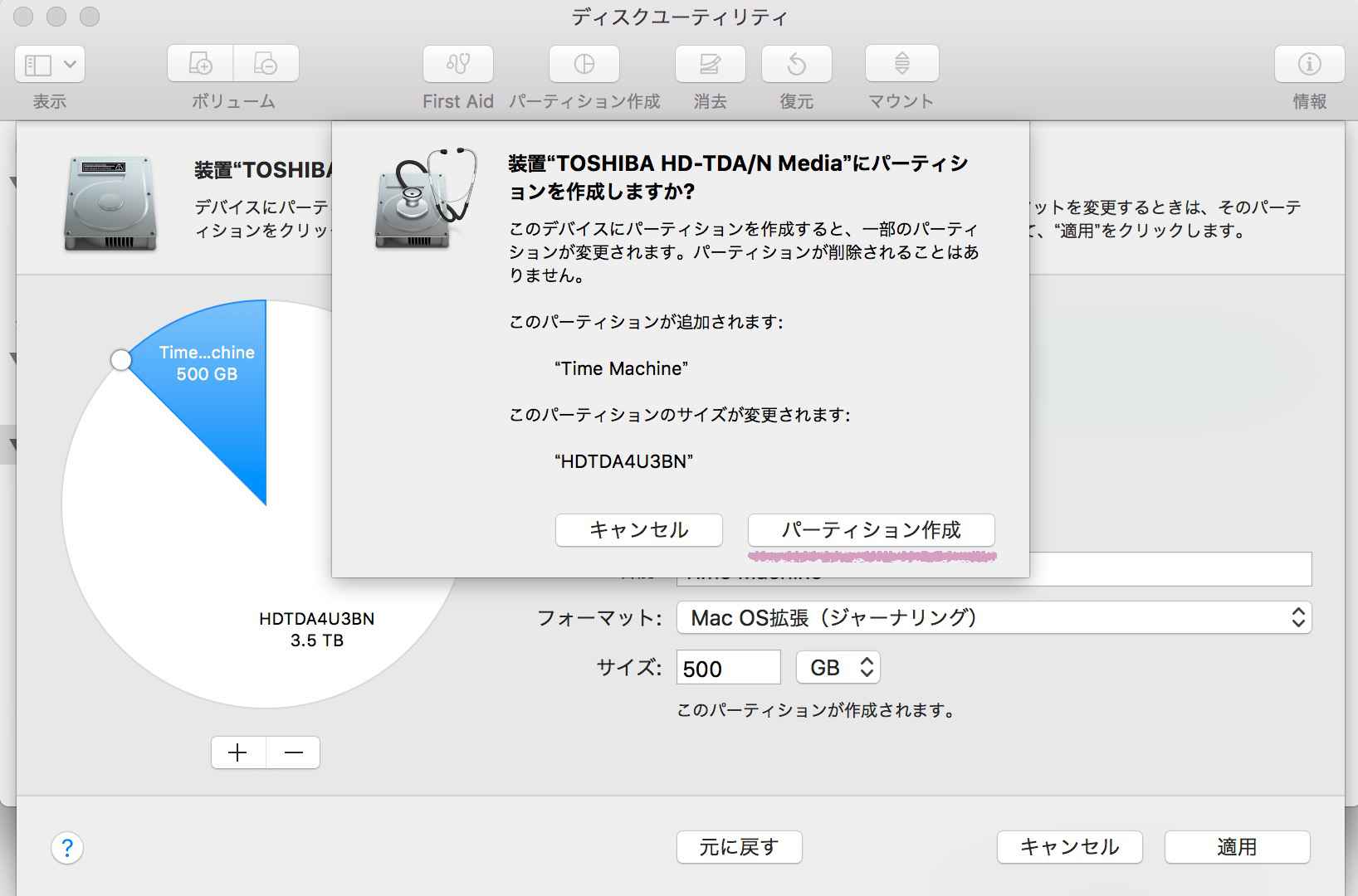
フォーマット完了間際にTime Machineでバックアップの設定をするか聞いてきますが、ここでは「後で決める」をクリックします。ここで設定しなくとも後で設定することが出来ます。
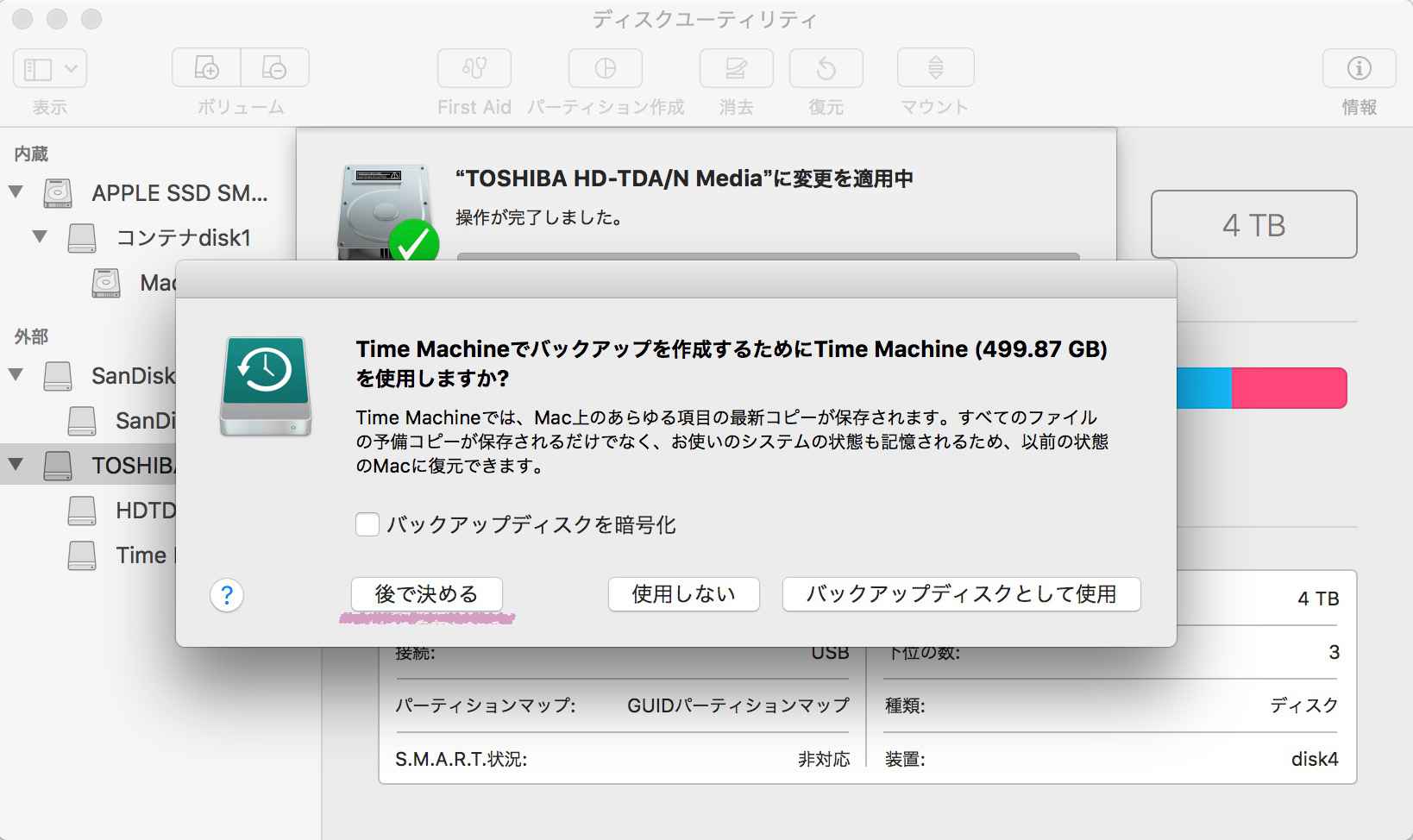
「完了」をクリック。
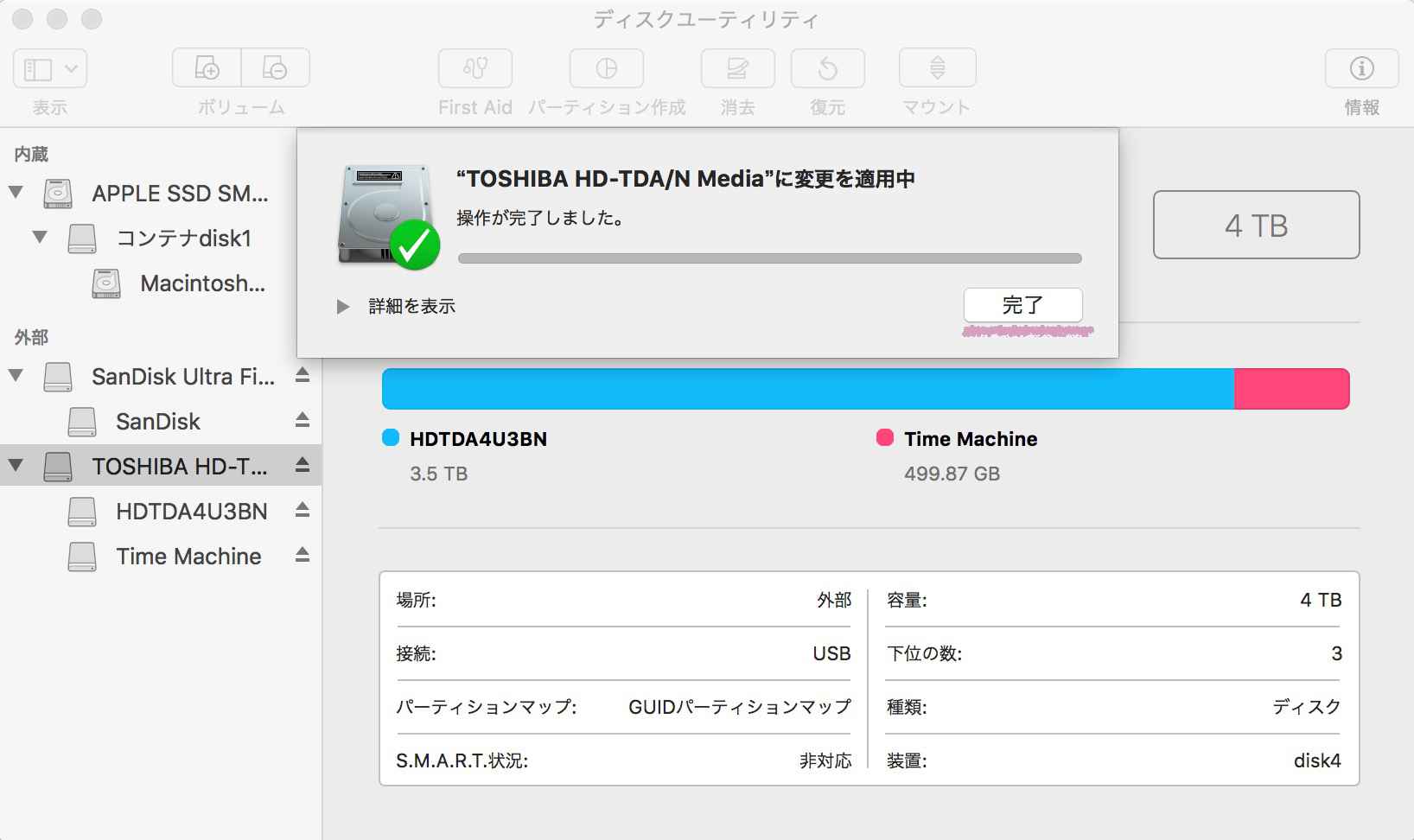
これでパーティションが区切られて2つのボリュームが作成されました。
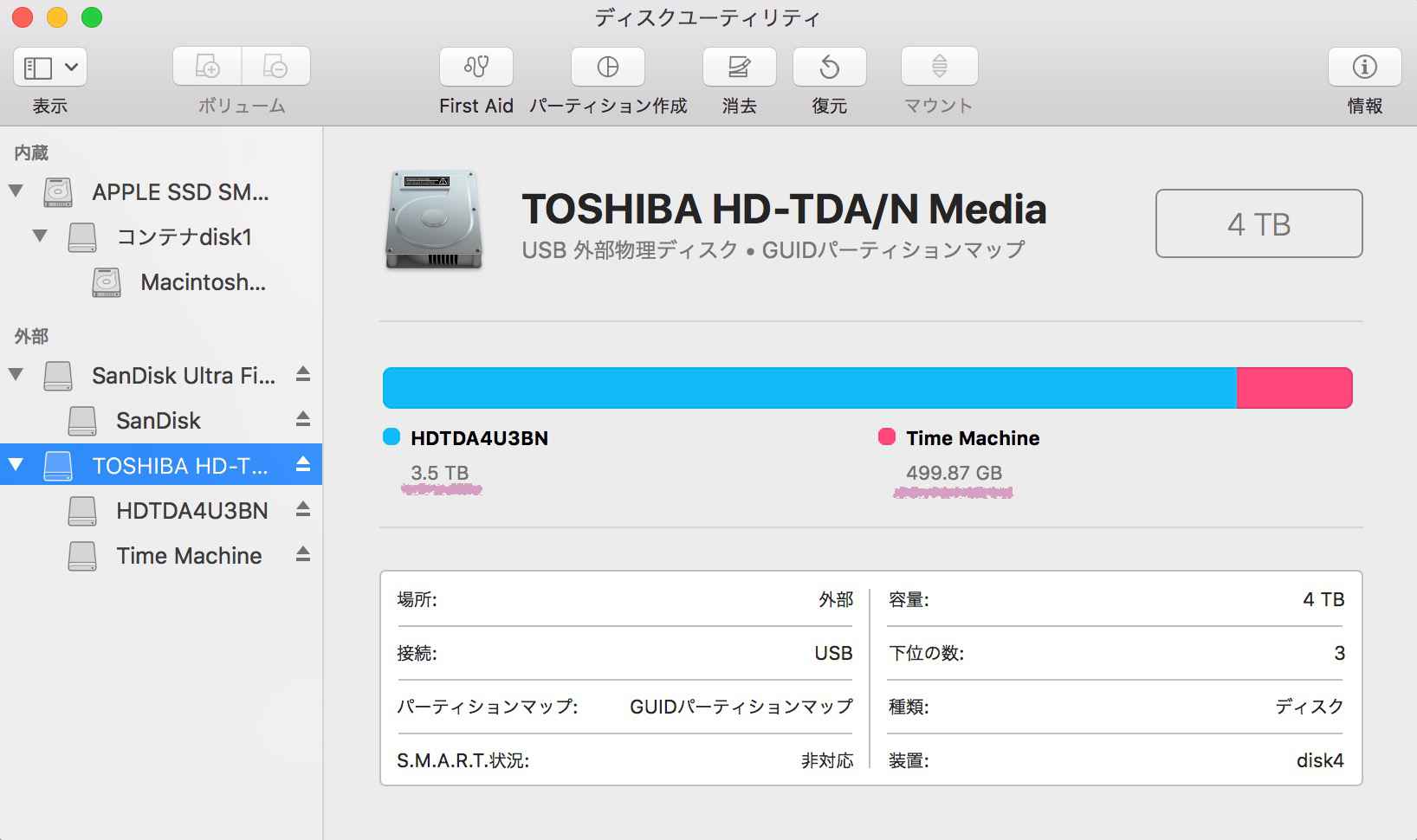
ストレージ部分3.5TB、Time Machine部分499.87GB(500GB)が作成されました。
AC電源が必要無いバスパワーの外付けHDDです。
関連リンク
【Mac】Time Machineの初回バックアップ完了を待機中でバックアップが終わらない場合はこれで解決!
【Mac】外付けHDDでTime Machineの設定をしてみた
【blog】TOSHIBAの外付けHDDを買ってみた