12月更新・前月(11月)の人気記事トップ10 12/07/2023
- ( 02 ↑) 【Mac】macOSをHigh SierraからMontereyにアップグレード
- ( 01 ↓) 【iPhone / iPad】iPhoneでSuicaをクレジットカード無しで使う方法
- ( 03 – ) 【iPhone / iPad】iPhoneのツイッターアプリでユーザー名をコピーする方法
- ( 05 ↑) 【Labs】position:absoluteとwidth:100%を指定すると横幅の設定がうまくいかない場合の対処方法について
- ( 06 ↑) 【jQuery】入門2. jQueryをHTMLに組み込む
- (圏外↑) 【jQuery】入門11. switch文による条件分岐
- (圏外↑) 【Mac】Safariでソースコードを見る方法
- ( 09 ↑) 【Mac】横画面で撮影した動画をYouTubeショート用にMacのiMovieで縦画面に編集する方法
- (圏外↑) 【jQuery】入門7. jQueryで新しいWindowを開く
- (圏外↑) 【iPhone iPad】iPhoneやiPadの音量を細かく調整する方法
【Mac】横画面で撮影した動画をYouTubeショート用にMacのiMovieで縦画面に編集する方法
こんにちは(・∀・)
web design lab中の人です。
横画面で普通に撮影した動画をYouTubeショート用にMacのiMovieで縦画面に編集する方法をご紹介します。
横画面で撮影した動画をYouTubeショート用にMacのiMovieで縦画面に編集する方法
普通に横画面で撮影した映像をiMovieで取り込んだ状態です。
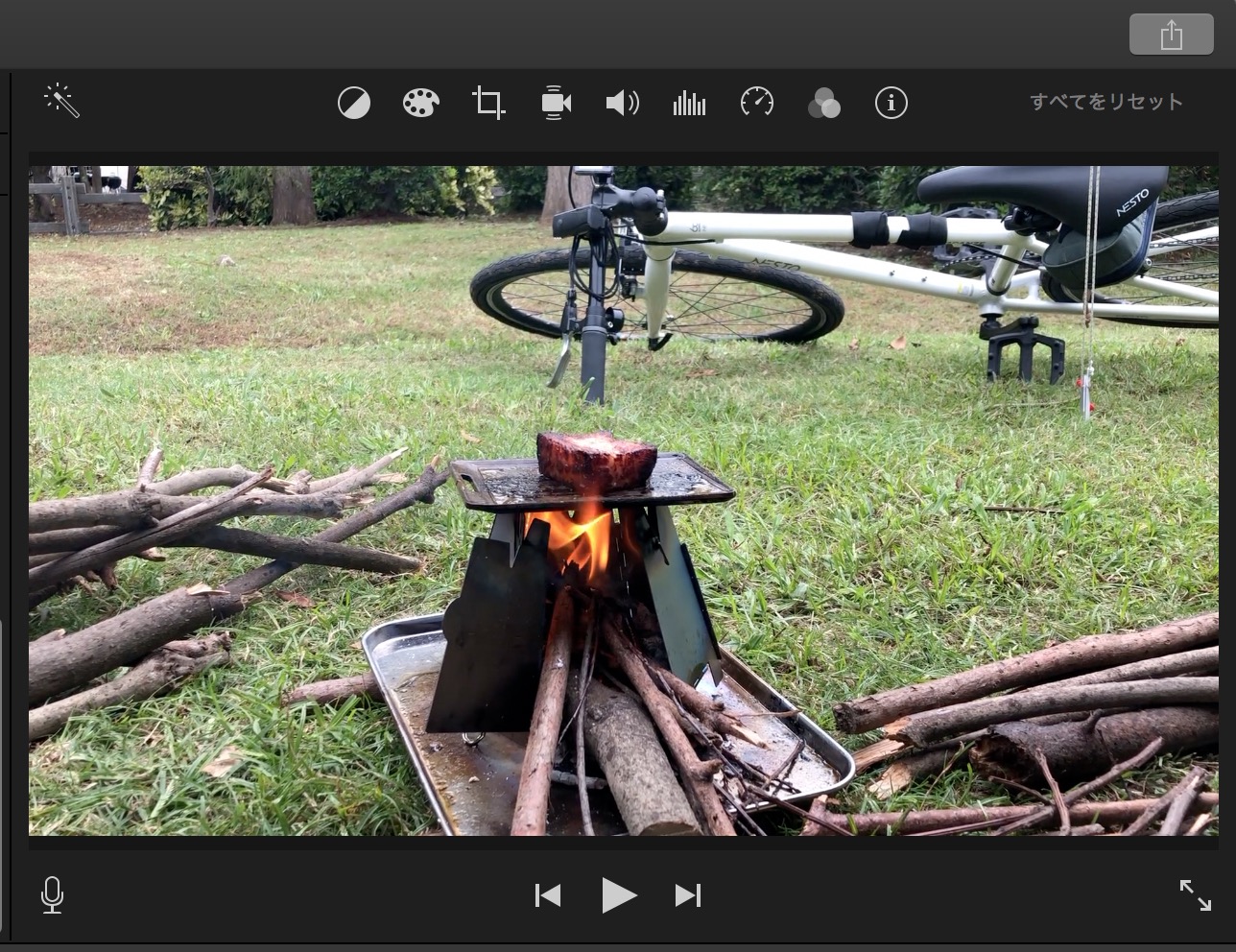
この映像をそのまま縦画面にクロップ出来るといいのですが、iMovieでは横長にクロップする事は出来ても縦長にクロップすることは出来ません。
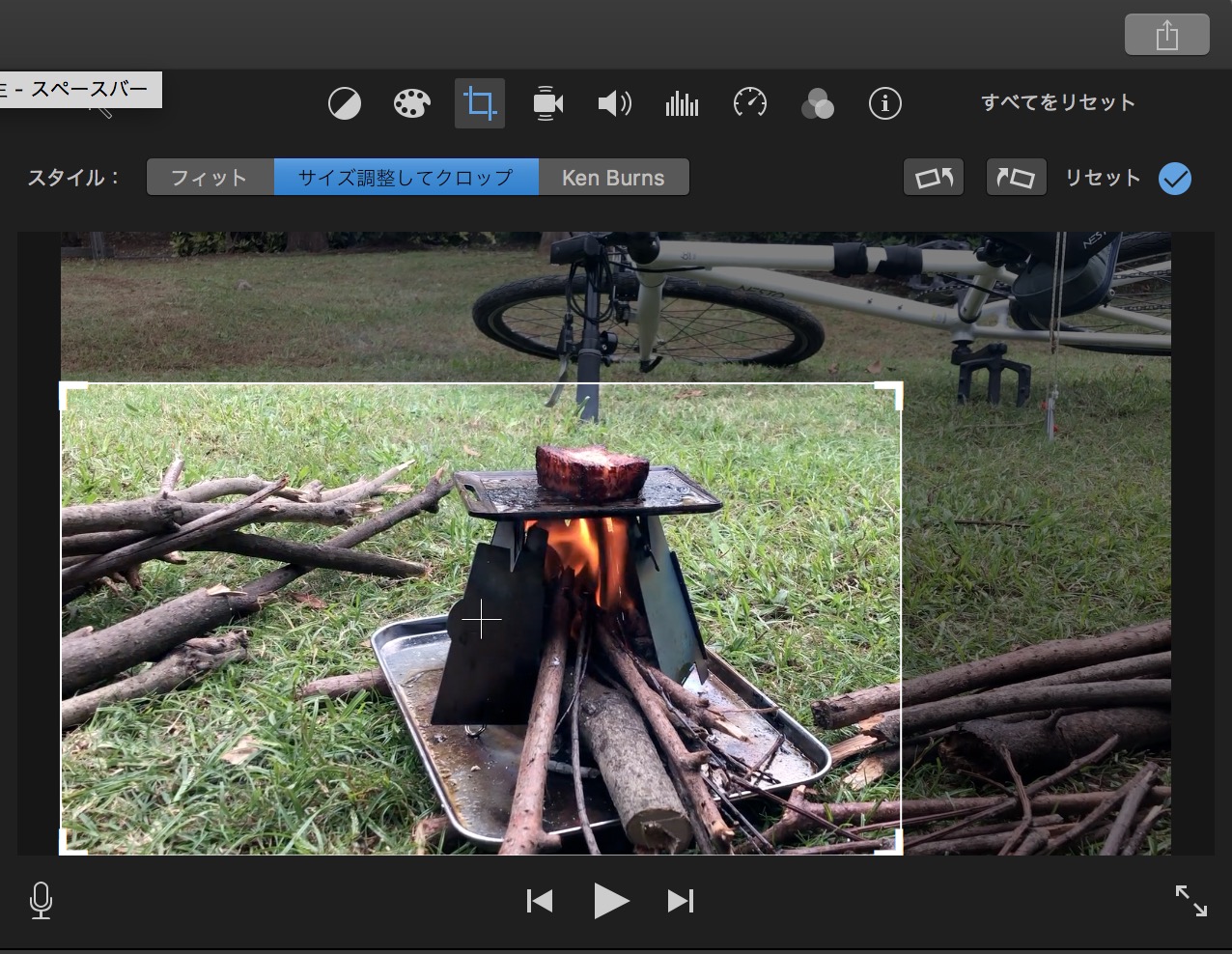
なので一手間加えます。
取り込んだ映像を反時計回りで回転させます。
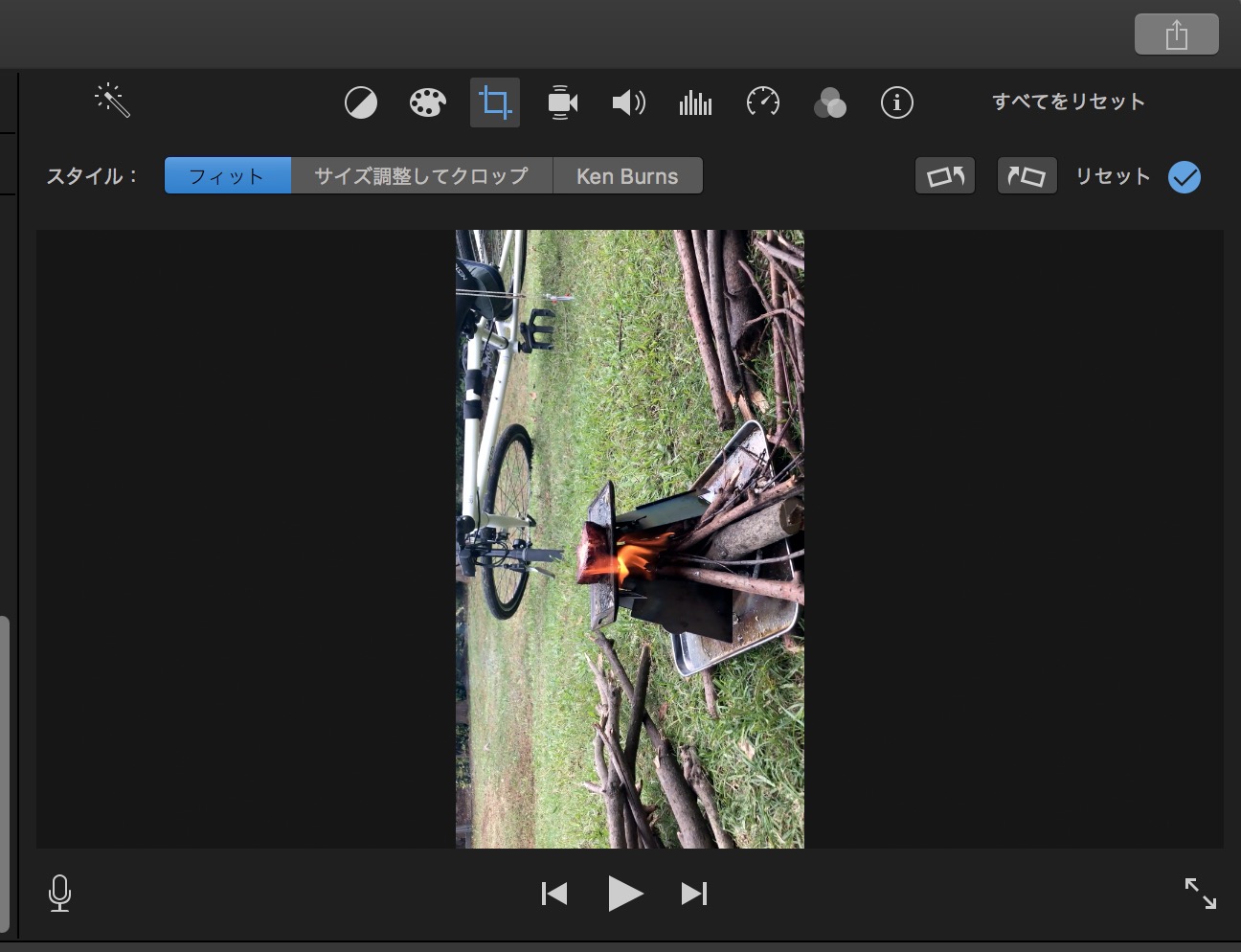
ここでは反時計回りで回転させましたが、時計回りで回転させてもいいです。
サイズ調整してクロップボタンをクリック。
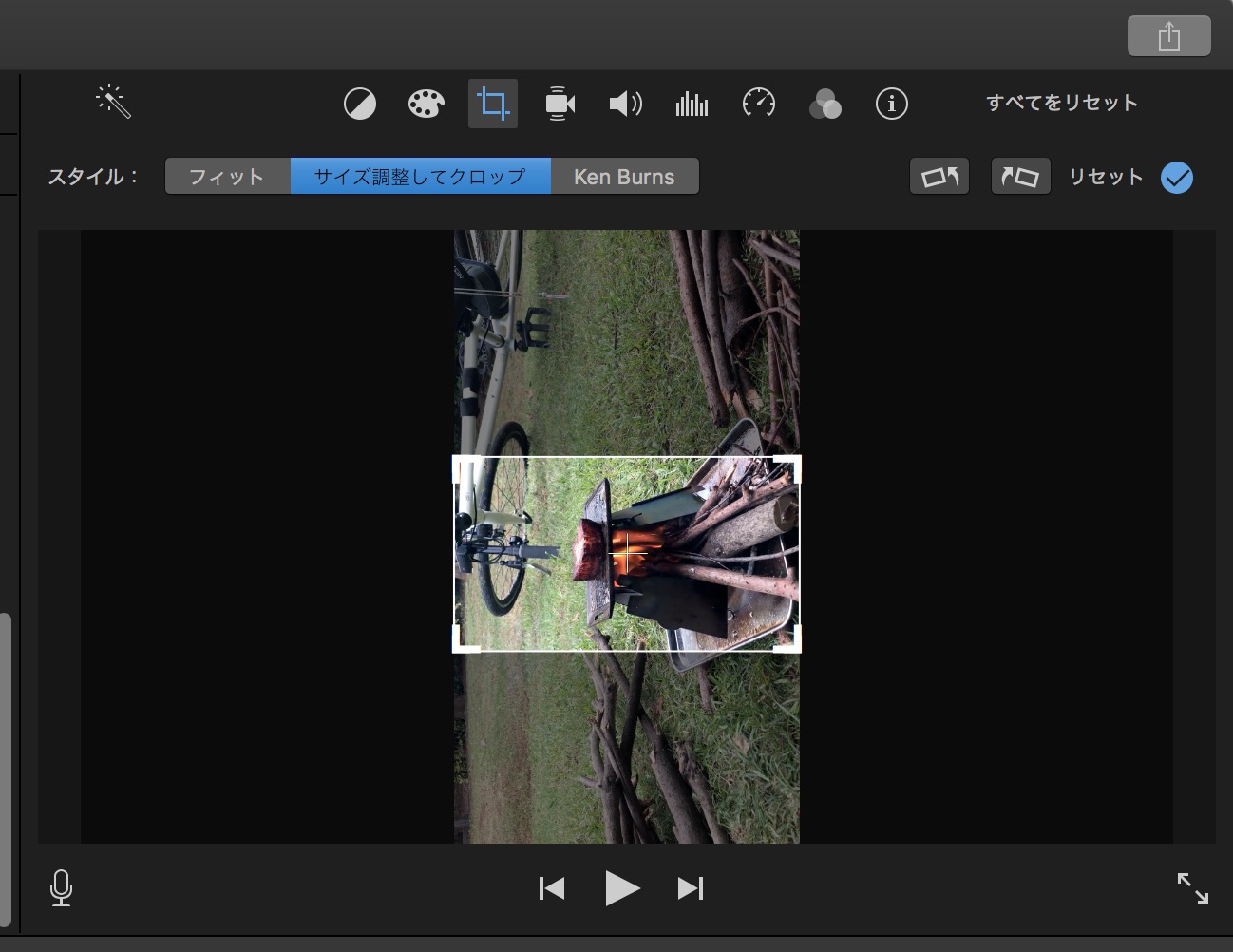
お好みの位置に調整したらクロップ調整を適用ボタンをクリック。
横向きですが縦画面にクロップすることが出来ました。
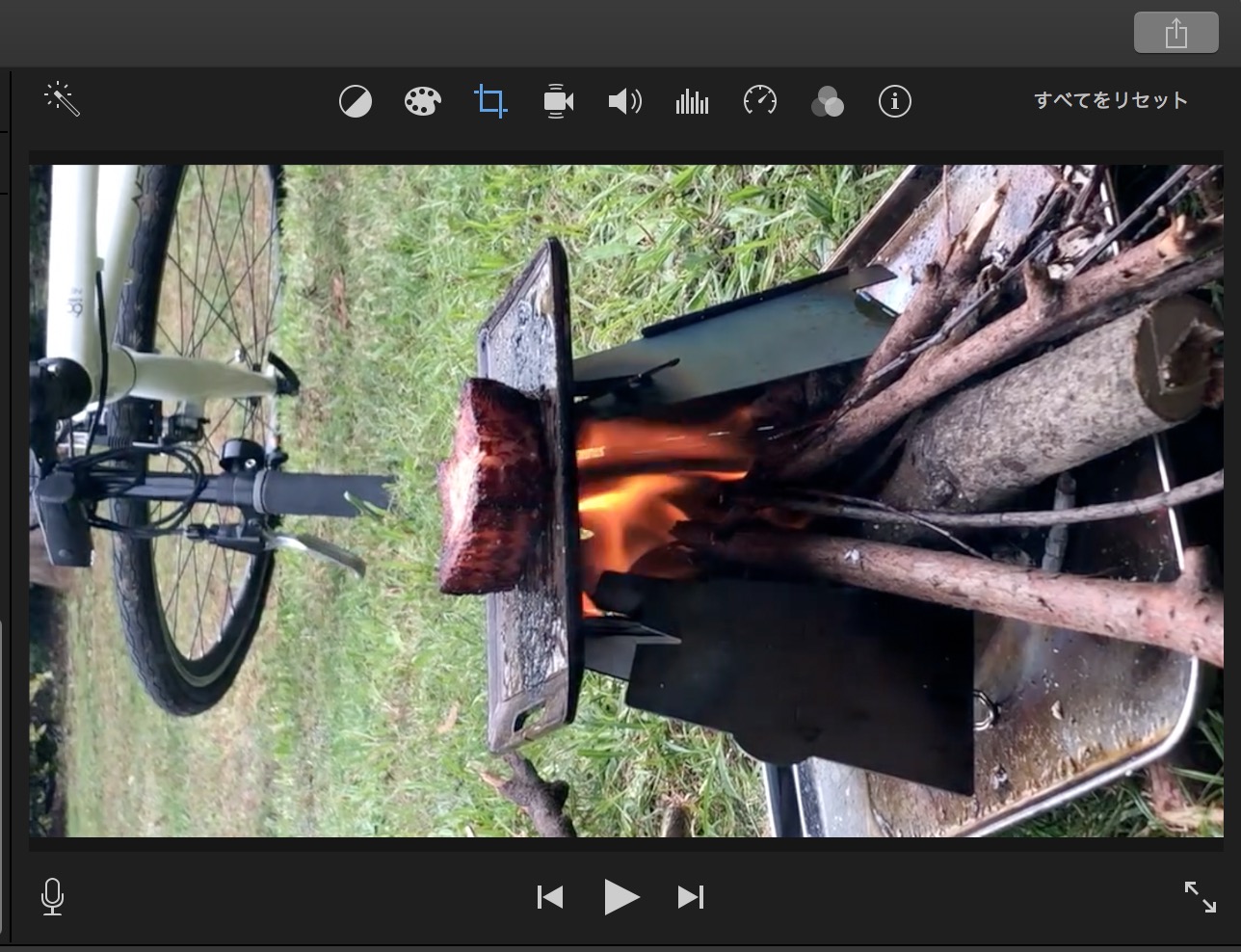
この状態のまま書き出します。
書き出された動画をQuick Time Playerで開きます。
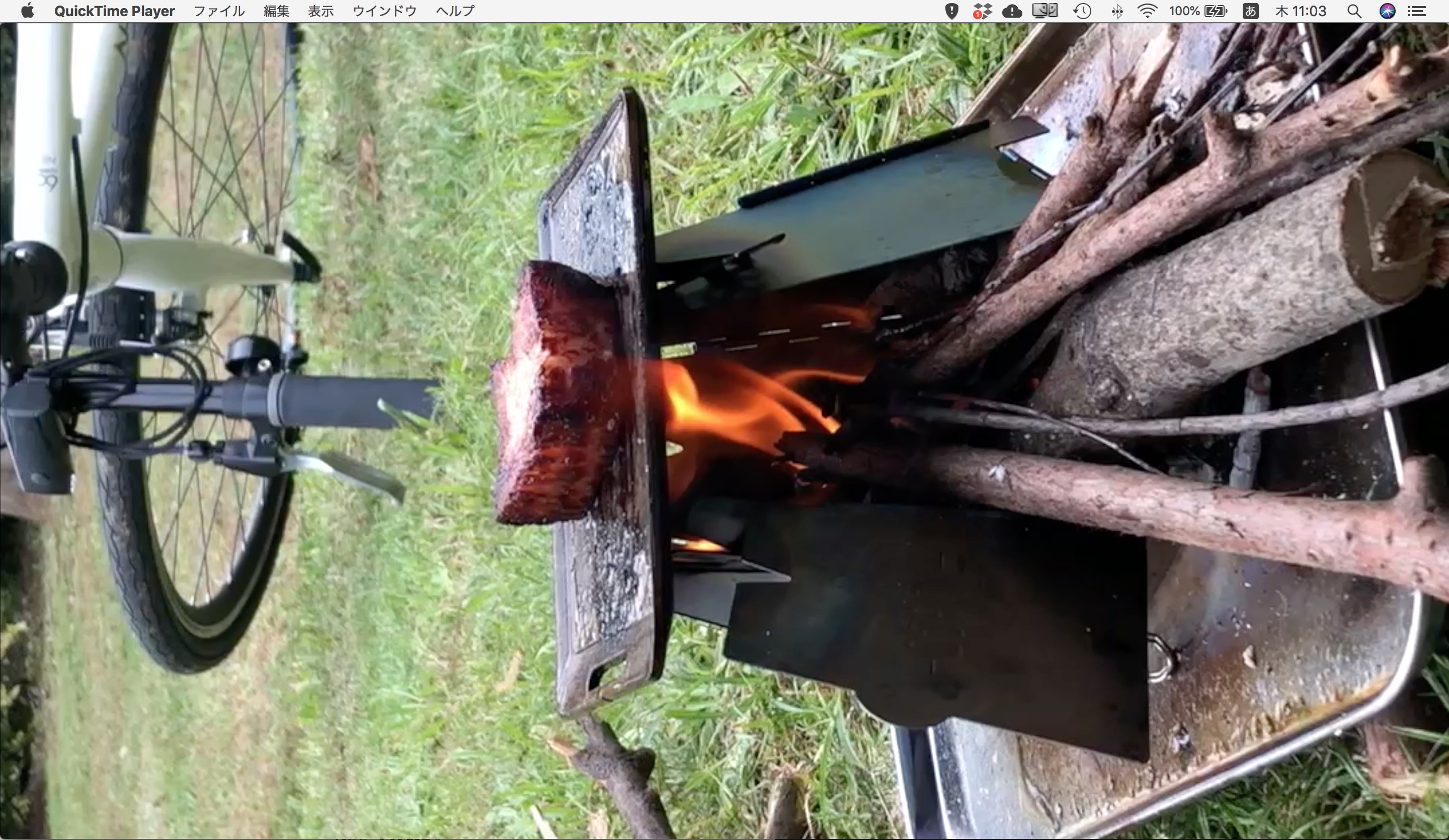
メニューバーの「編集」から「時計回りに回転」をクリック。

縦画面で表示されたらファイルを保存します。
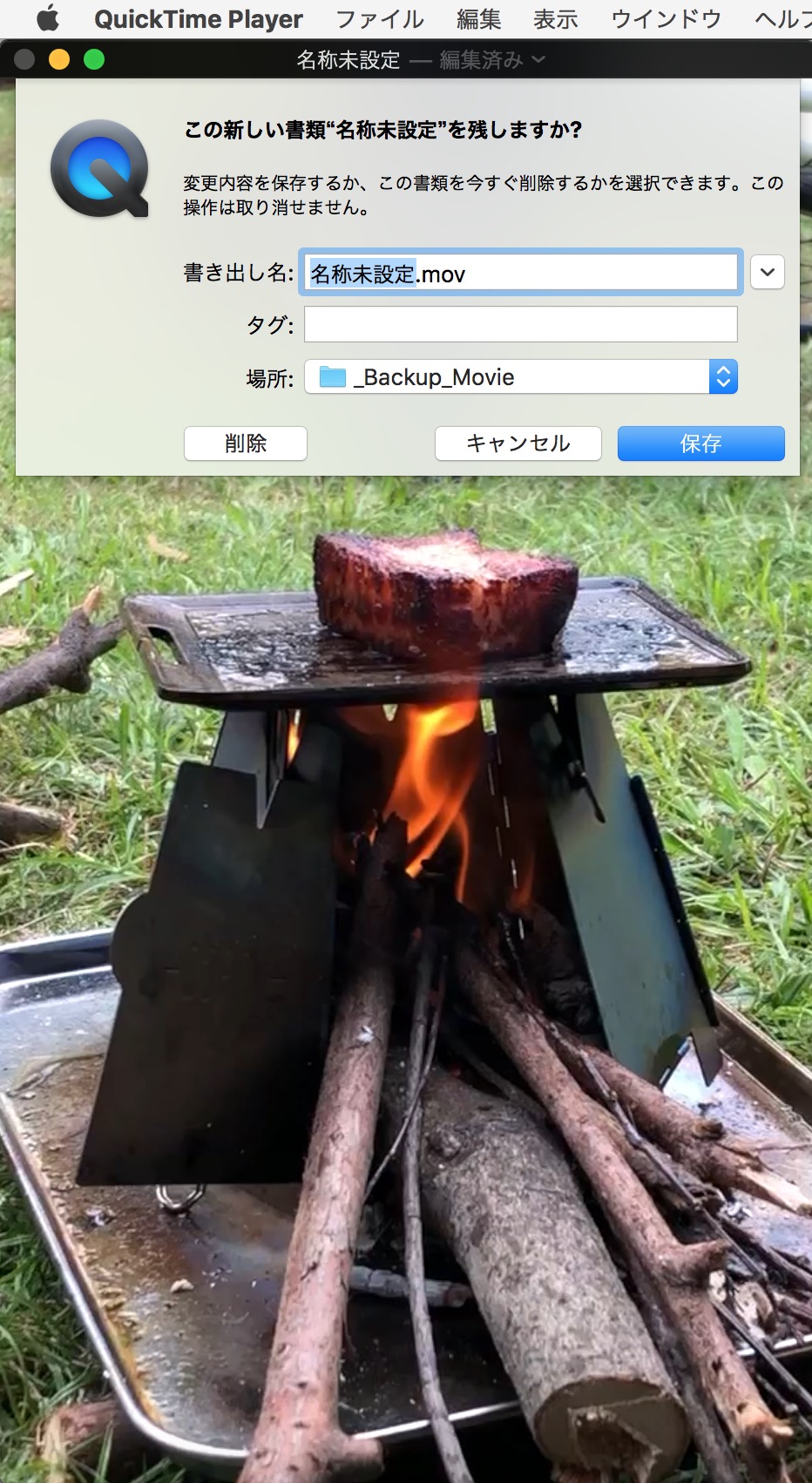
保存したファイルをYouTubeにアップロードして、タイトルに「#Shorts」のタグを記入したらYouTubeショート動画の完成です。
この時作成したYouTubeショート動画です。
よろしければご覧ください。
関連リンク
【Mac】YouTubeショート用に縦画面で撮影した動画をMacのiMovieで編集する方法
動画編集には大容量のHDがオススメ。
バスパワーのHD、気になってます。
横画面で撮影した動画をYouTubeショート用にMacのiMovieで縦画面に編集する方法をご紹介します。 https://t.co/0OkrYu7Y1M
— Webデザインラボ (@webdlab) April 11, 2022





