12月更新・前月(11月)の人気記事トップ10 12/07/2023
- ( 02 ↑) 【Mac】macOSをHigh SierraからMontereyにアップグレード
- ( 01 ↓) 【iPhone / iPad】iPhoneでSuicaをクレジットカード無しで使う方法
- ( 03 – ) 【iPhone / iPad】iPhoneのツイッターアプリでユーザー名をコピーする方法
- ( 05 ↑) 【Labs】position:absoluteとwidth:100%を指定すると横幅の設定がうまくいかない場合の対処方法について
- ( 06 ↑) 【jQuery】入門2. jQueryをHTMLに組み込む
- (圏外↑) 【jQuery】入門11. switch文による条件分岐
- (圏外↑) 【Mac】Safariでソースコードを見る方法
- ( 09 ↑) 【Mac】横画面で撮影した動画をYouTubeショート用にMacのiMovieで縦画面に編集する方法
- (圏外↑) 【jQuery】入門7. jQueryで新しいWindowを開く
- (圏外↑) 【iPhone iPad】iPhoneやiPadの音量を細かく調整する方法
【Inkscape】InkscapeでCMYKカラーを表示する
こんにちは(・∀・)
ベクター系ソフトといえばAdobeのIllustratorが定番ですが、無料のベクター系ソフトというと、Inkscapeが定番ですね。
InkscapeはAdobeのIllustratorにも負けない位の高機能ベクターソフトです。
CMYKカラープロファイル
しかし、そのInkscapeにも弱点があります。
そう、CMYKカラーが使えませんー
2次元で完結する作業であればRGB出力だけで十分なのですが、そのデータを印刷する、となると話しは違ってきます。
まぁ仕事でドロー系のソフトにInkscapeを使っているというケースはまずないでしょう、間違いなくAdobeのソフトを使うでしょうから関係ない話しなのですが、家でもAdobeフル装備という方はそうそういないと思います。
家で時々印刷する位であれば無料のソフトでなんとかしたい。
だけどInkscapeはCMYK出力ができない...
InkscapeでCMYKカラー
ちょっとググってみたら、InkscapeでCMYK出力はできませんがCMYKで色表示はできるみたいです。
そこで今日はInkscapeでCMYKカラーで表示ができるよう設定したいと思います。
ちなみに、CMYKカラーで画面上表示はできますが、出力はできないようです。
CMYKの値も保存できません。RGB出力で保存はpng形式になります。
しかし、大体の色味の確認ができるのは助かります。
InkscapeでCMYKプロファイルを読み込む
Inkscapeツールバーにあるスパナと紙の絵のアイコンをクリック。
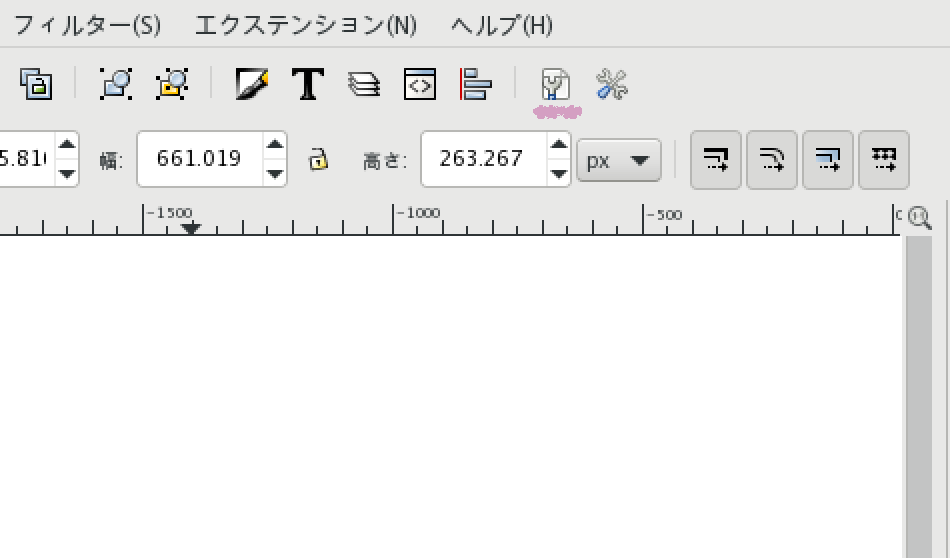
ドキュメントのプロパティの「色」タブをクリック。
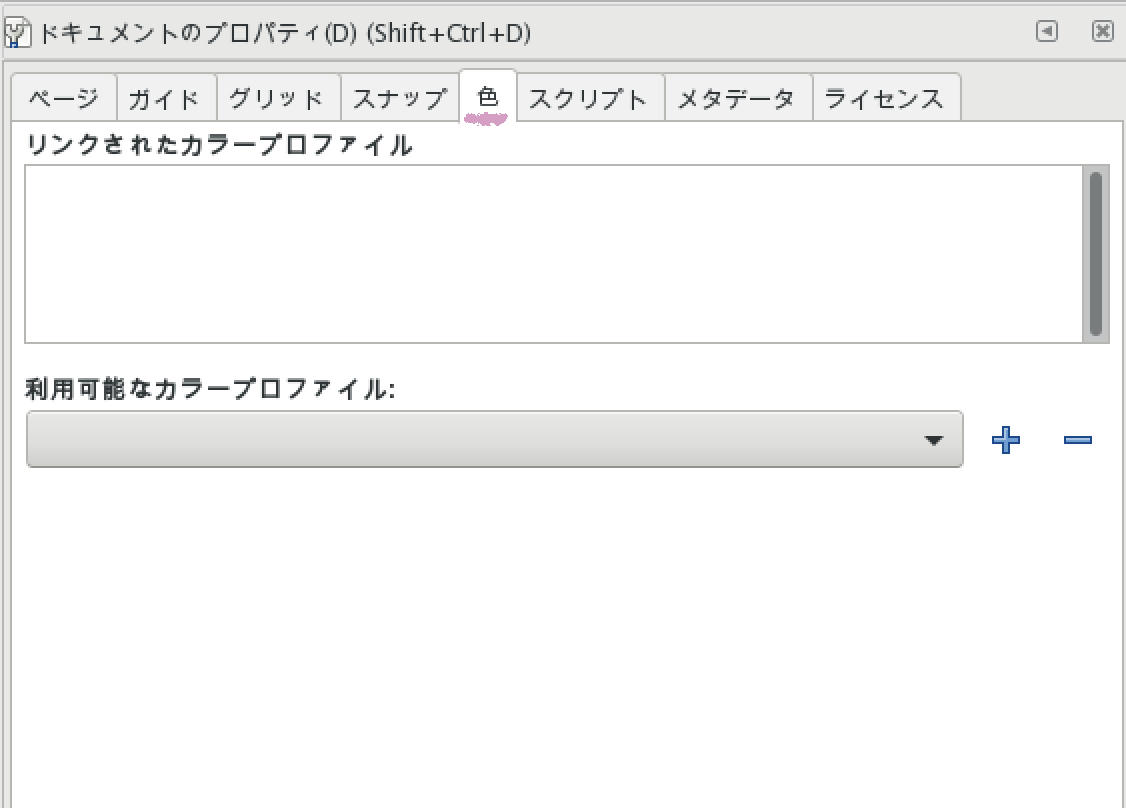
「利用可能なカラープロファイル」を展開する。
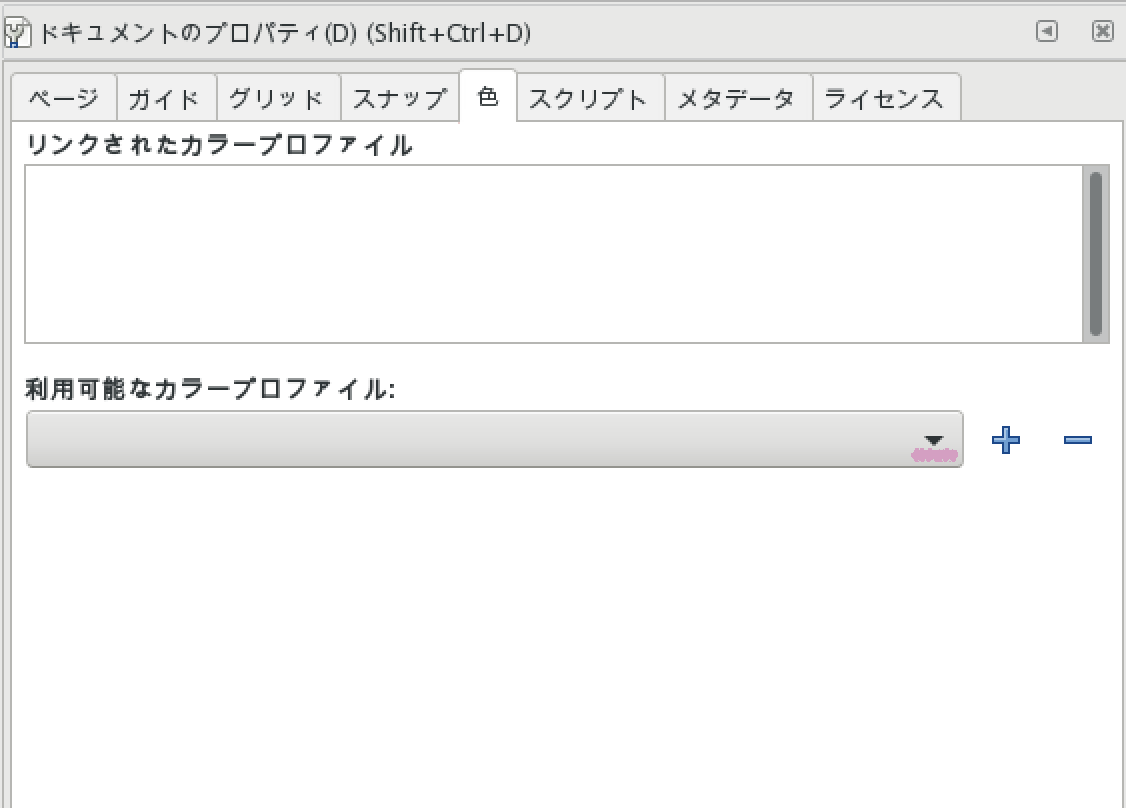
「Generic CMYK Profile」を選択して「+」をクリック。
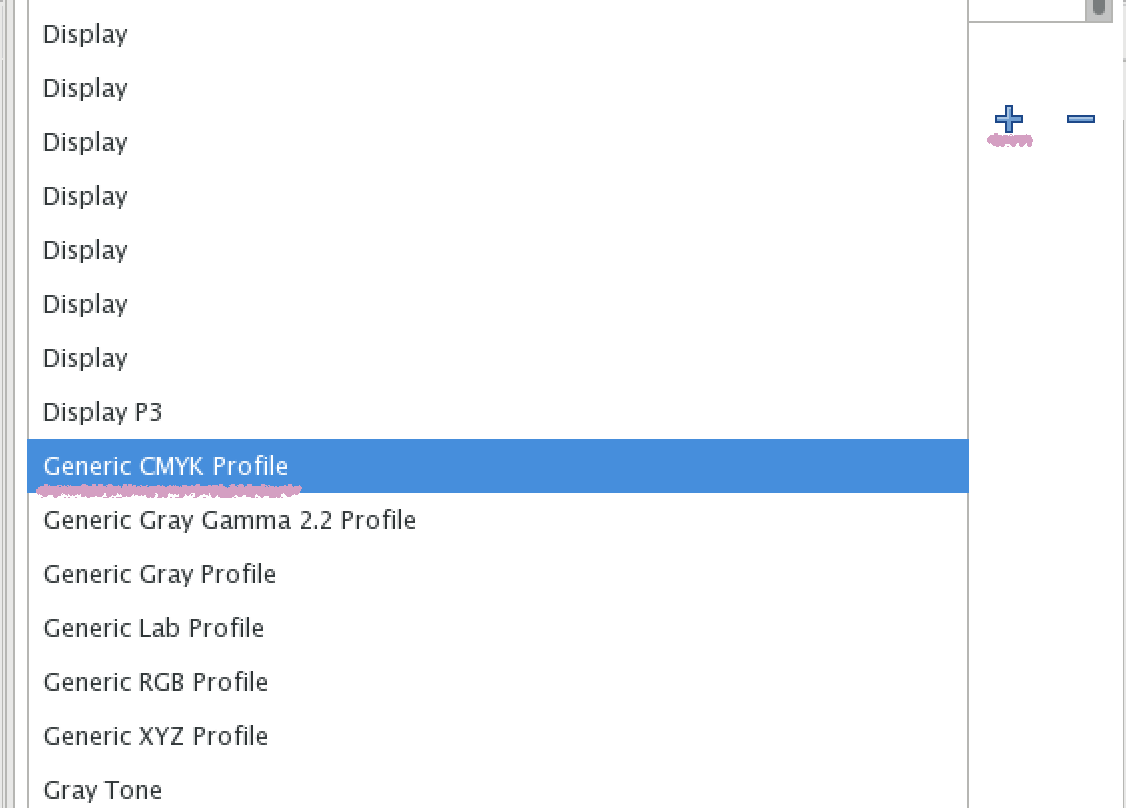
すると「リンクされたカラープロファイル」の欄に「Generic CMYK Profile」が選択されます。
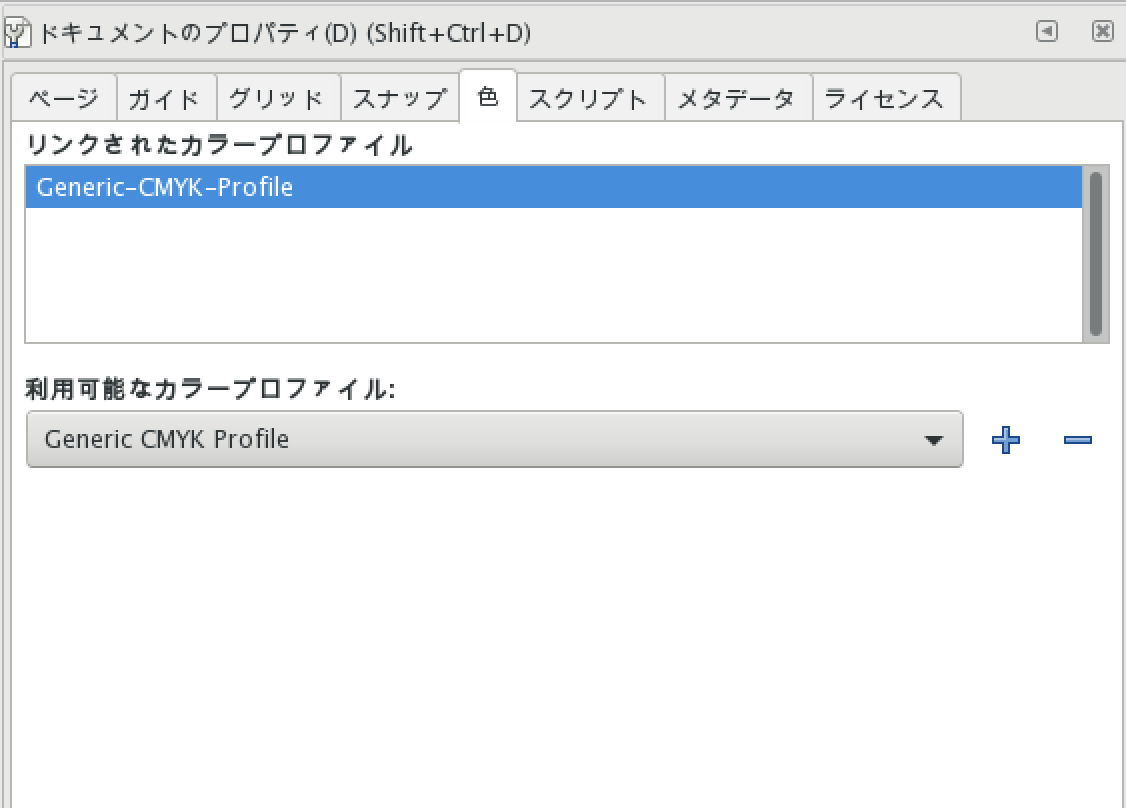
と、これだけでもいいのですが、
折角なのでプロのDTPの人達が使っているCMYKプロファイルをインストールしたいと思います。
プロファイルについては、こちらのサイトCMYK変換するとき CMYKカラープロファイルはどれを選べば良いかでわかりやすく解説してくれてます。
今回は2種類のプロファイルをダウンロードしてインストールしていきます。
「JapanColor2001Coated.icc」と「JapanColor2011Coated.icc」の2種類。
ファイル名が2001と2011と違いますので注意してください。
JapanColor2001Coated.iccはAdobe ICC Profileからダウンロードします。
JapanColor2011Coated.iccはJapan Color認証制度からダウンロードします。
どちらのダウンロードファイルもzipファイルです。
ダウンロードしたら解凍した中身(JapanColor2001Coated.iccとJapanColor2011Coated.icc)を「/ライブラリ/ColorSync/Profiles」または「~/ライブラリ/ColorSync/Profiles」へcopyします。
今回は「/ライブラリ/ColorSync/Profiles」にインストールしました。
Japan Color認証制度からダウンロードしたファイルは解凍するとすぐファイルは現れますが、Adobeからダウンロードしたファイルは「Adobe ICC Profiles > CMYK Profiles」の中に格納されています。
両プロファイルのインストールが終わったらInkscapeで先程と同じくプロファイルを選択します。
「Japan Color 2001 Coated」または「Japan Color 2011 Coated」(両方選択しても良いです)を選択して「+」をクリック。
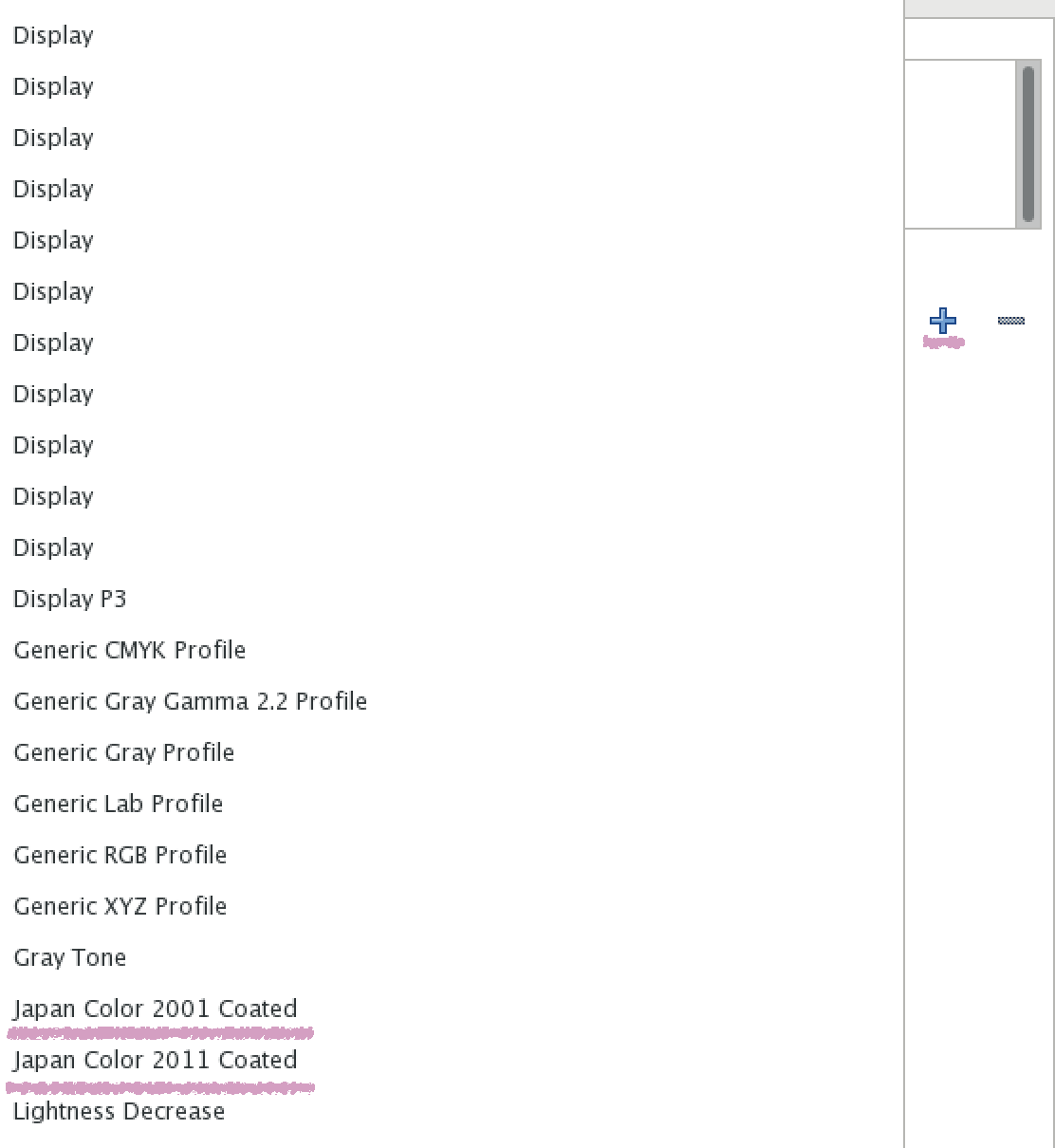
すると「リンクされたカラープロファイル」の欄に「Japan Color 2001 Coated」と「Japan Color 2011 Coated」表示されていればOKです。
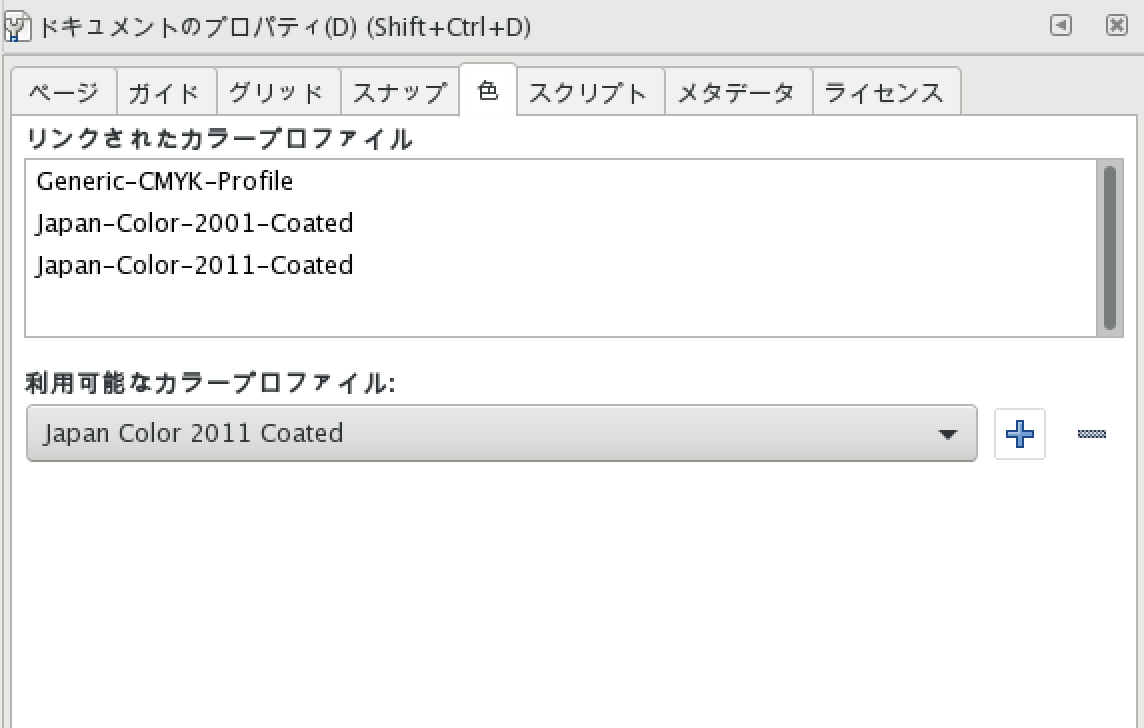
2つのプロファイルを設定したので、最初に設定した「Generic CMYK Profile」は設定から外してもいいです、お好みです。
フィル/ストロークのCMSからCMYKカラープロファイルを設定
何でも良いのでサンプルを用意してください。
グループ化されていない画像を一つ選択したら「フィル/ストローク」ダイアログを開きます。
デフォルトで「RGB」になっていると思います。
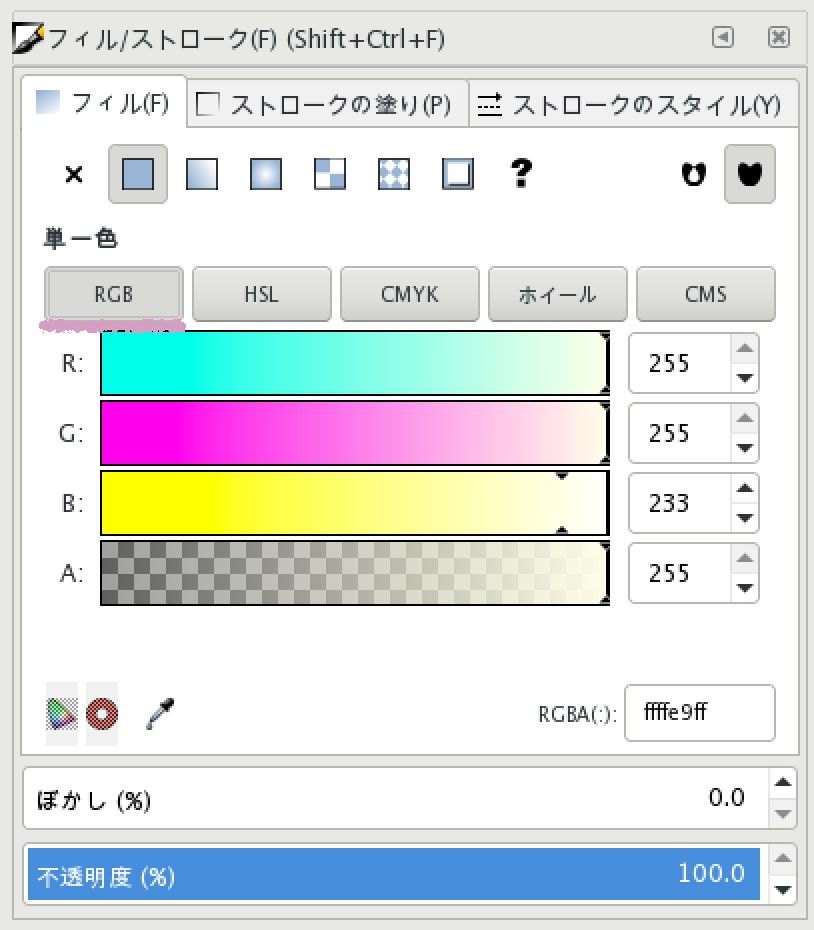
ちなみに、ここにある「CMYK」は使用しません。中を見るとわかりますが、プロファイルを選択することができません。
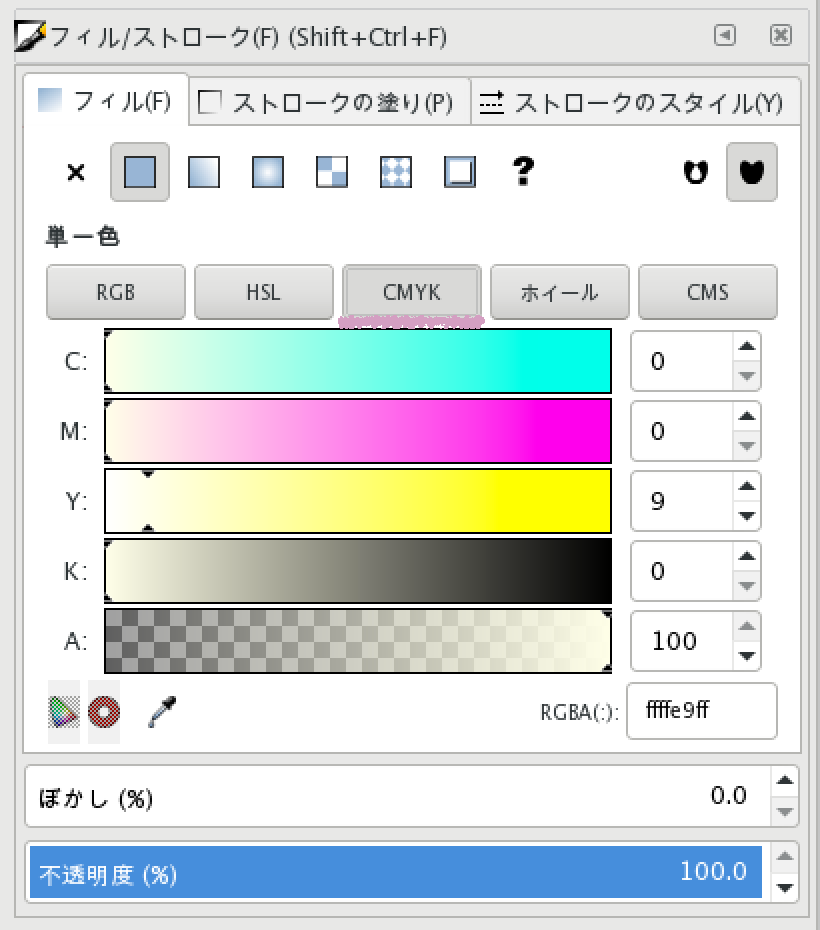
「CMS」を開きます。
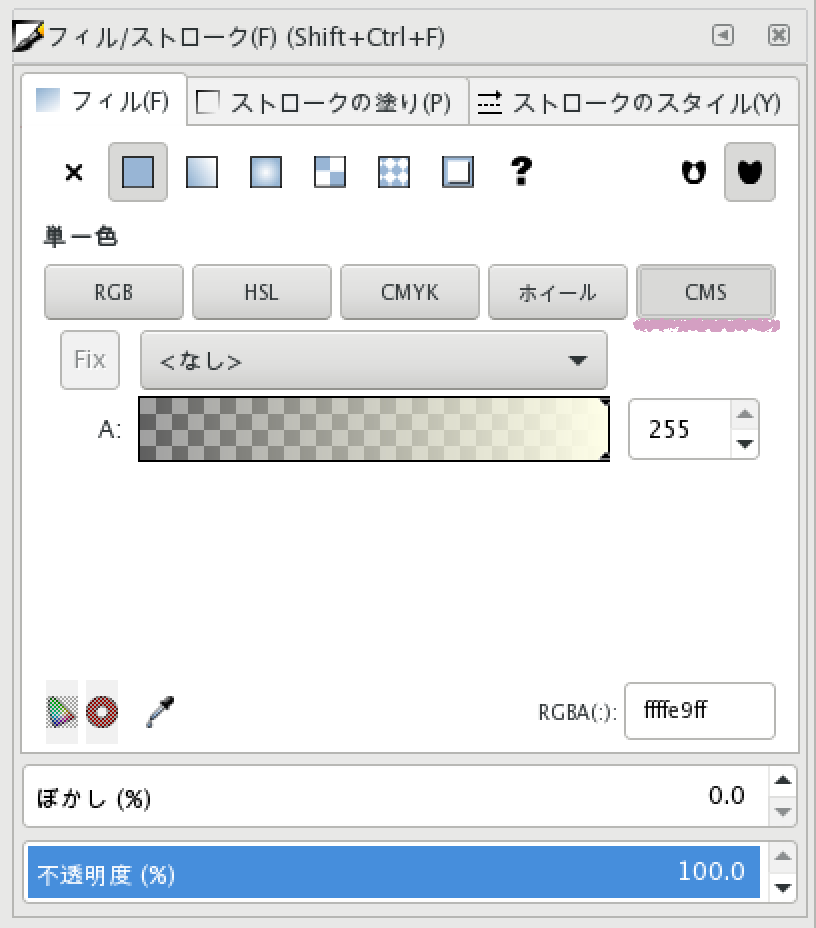
「なし」となっている部分を展開します。
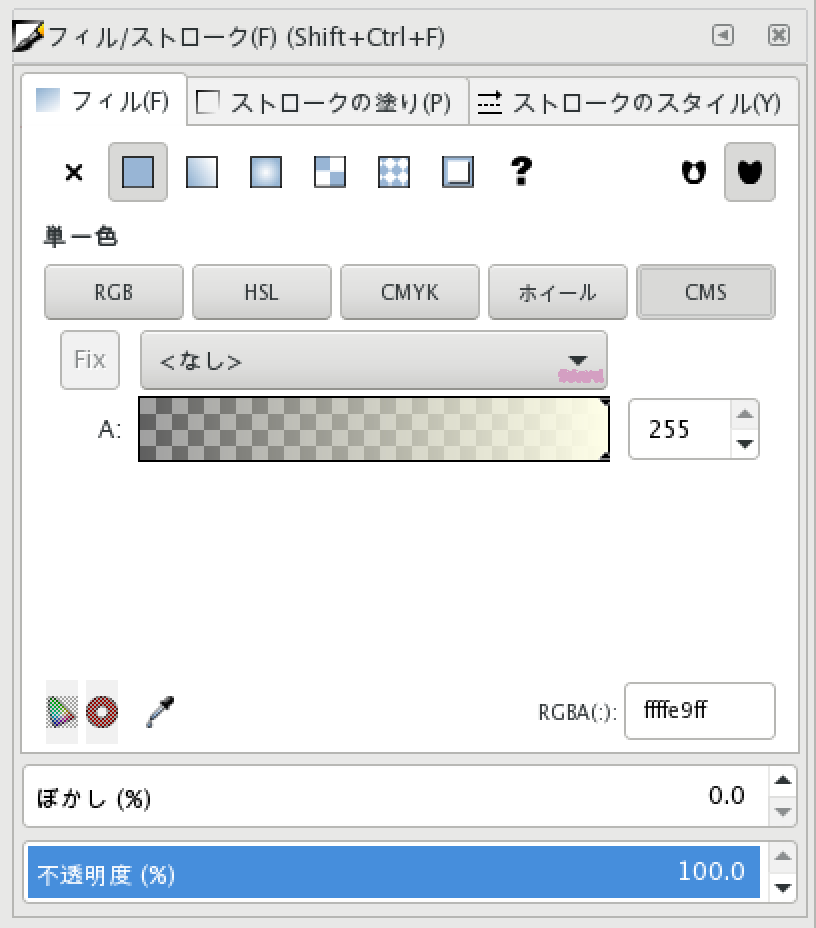
すると先程インストールしたプロファイルが表示されていると思います。
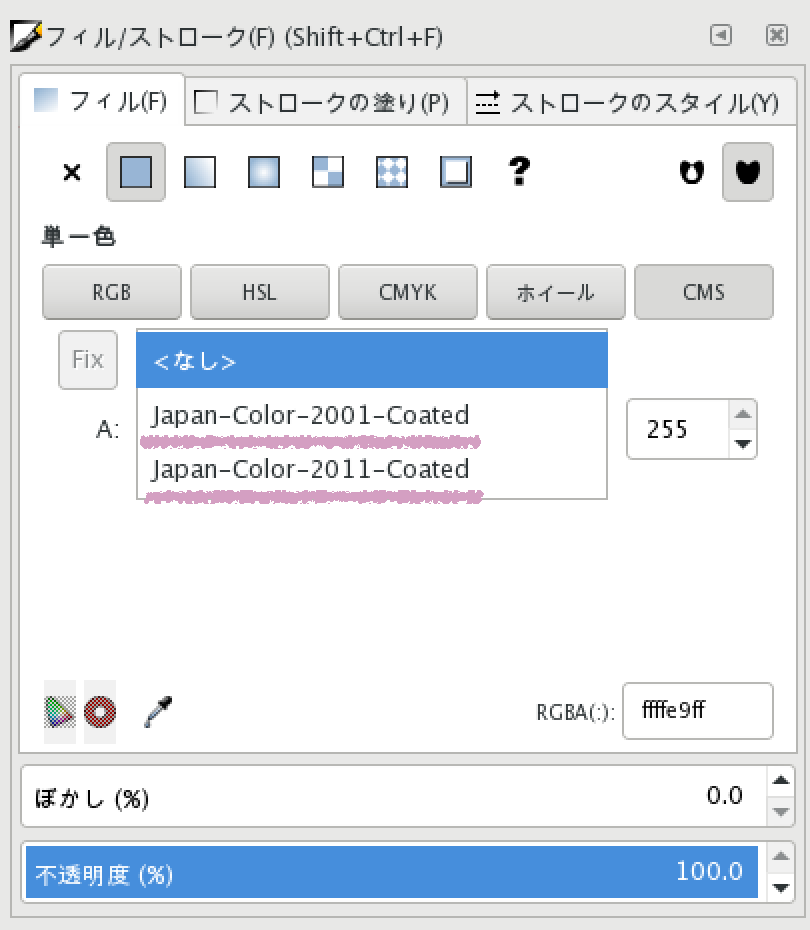
お好き方を選択して色設定してください。
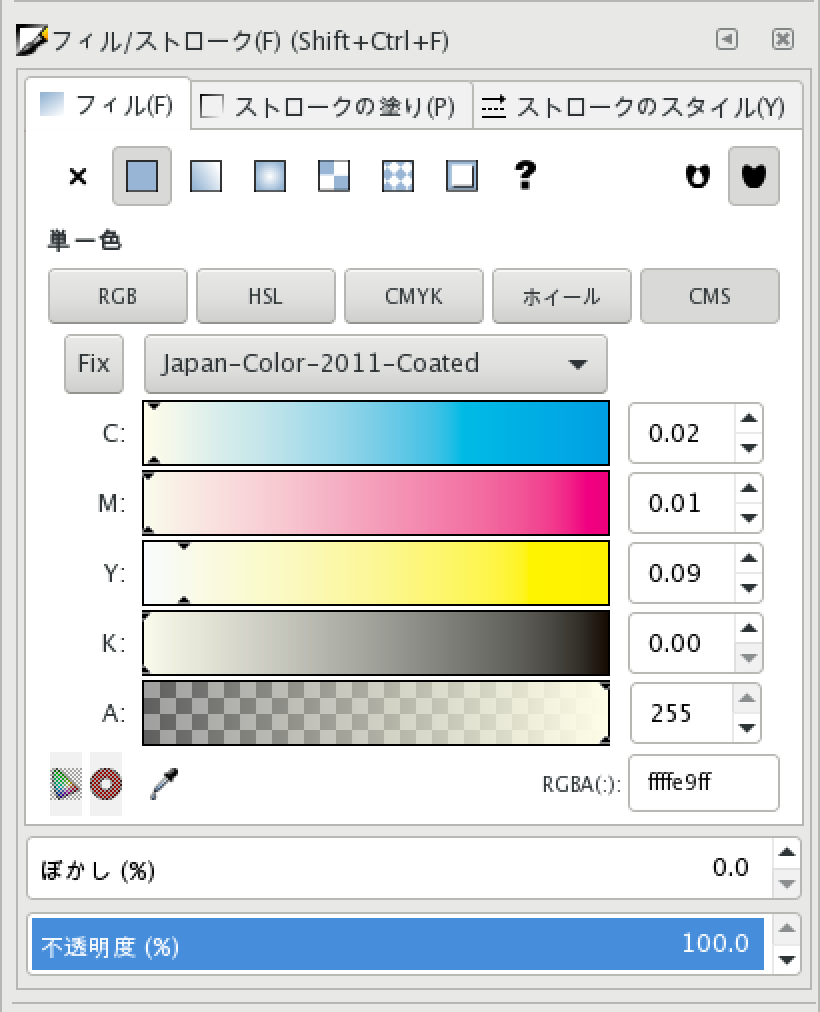
どちらのプロファイルを選択すれば良いのか、印刷系の人ではないので詳しくはわかりませんが、どちらのプロファイルを選択しても間違いはないようです。なのでここでは2011の方が新しそうなのでJapan Color 2011 Coatedを選択してみました。
今回は画面上の表示の仕方に関してやりましたが、RGB出力でpng形式で保存した画像をCMYKカラーに変換して印刷する方法は、次回やります。
参考
Inkscape の Color Profile に Japan Color 2001 Coated が表示されない
Inkscape(インクスケープ)を使いつつCMYKで色を表示する方法



