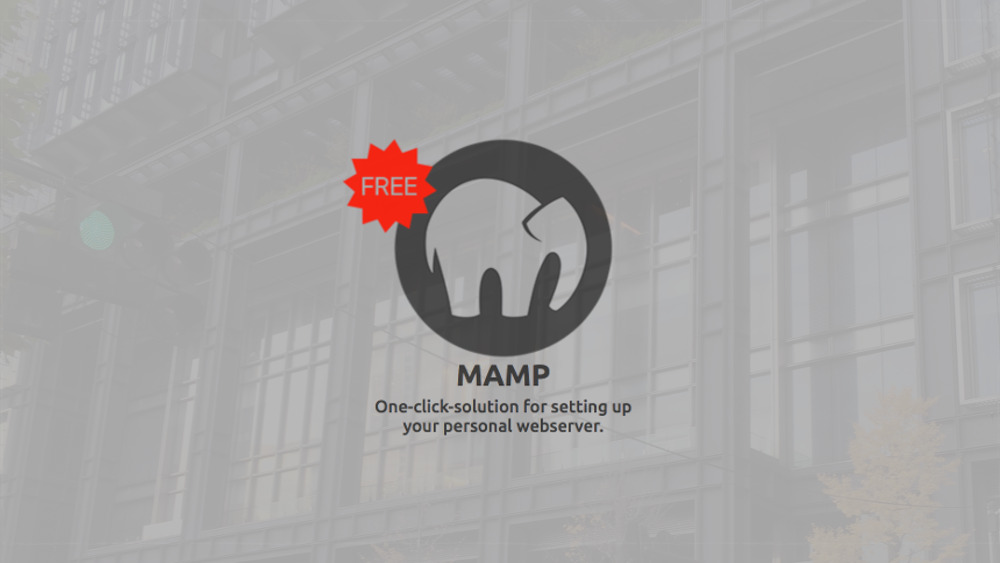12月更新・前月(11月)の人気記事トップ10 12/07/2023
- ( 02 ↑) 【Mac】macOSをHigh SierraからMontereyにアップグレード
- ( 01 ↓) 【iPhone / iPad】iPhoneでSuicaをクレジットカード無しで使う方法
- ( 03 – ) 【iPhone / iPad】iPhoneのツイッターアプリでユーザー名をコピーする方法
- ( 05 ↑) 【Labs】position:absoluteとwidth:100%を指定すると横幅の設定がうまくいかない場合の対処方法について
- ( 06 ↑) 【jQuery】入門2. jQueryをHTMLに組み込む
- (圏外↑) 【jQuery】入門11. switch文による条件分岐
- (圏外↑) 【Mac】Safariでソースコードを見る方法
- ( 09 ↑) 【Mac】横画面で撮影した動画をYouTubeショート用にMacのiMovieで縦画面に編集する方法
- (圏外↑) 【jQuery】入門7. jQueryで新しいWindowを開く
- (圏外↑) 【iPhone iPad】iPhoneやiPadの音量を細かく調整する方法
【LOCAL】MAMPのアップデート Ver.5.1
こんにちは(・∀・)
今日はMac用のMAMPをアップデートする方法をご紹介します。
MAMPアップデートアラート
最近Macを立ち上げると毎回ポップアップメッセージが出て来るように。
MAMPのアップデートを促してくるのですが、
MAMPをアップデートする必要性が特になかったので「いつかはやる...」的な感じでしばらく放置しておりました( ̄ー ̄)
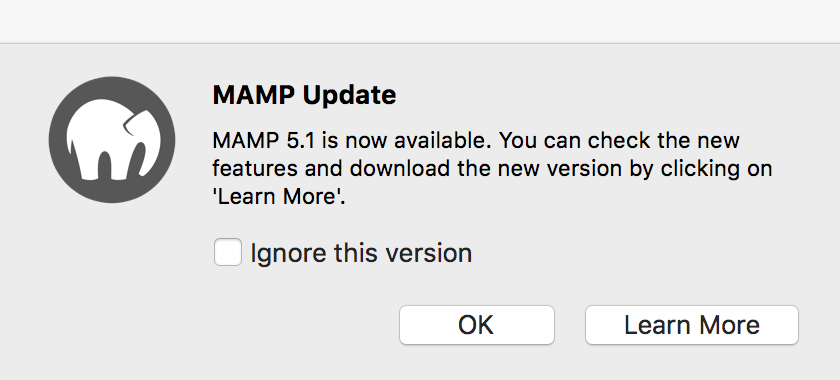
なのですが...
ちょっと時間ができてしまったので「いつかはやる...」を一昨日実行してみました。
前回の【MAMP】MAMPのアップデート Ver.4.1.1と内容的(インストール方法の)にはそれ程変わってなかったのですが、アップデートのリンクが見つけづらかったのと、バージョンが4.x系から5.x系に変わっていたので念のためアップデート方法のご紹介もアップデートwしておこうかな、と新しくページを作りました。
それではアップデートしていきましょう❗️
MAMPアップデートのダウンロード
MAMPを立ち上げます。
「Oepn WebStart page」をクリック。
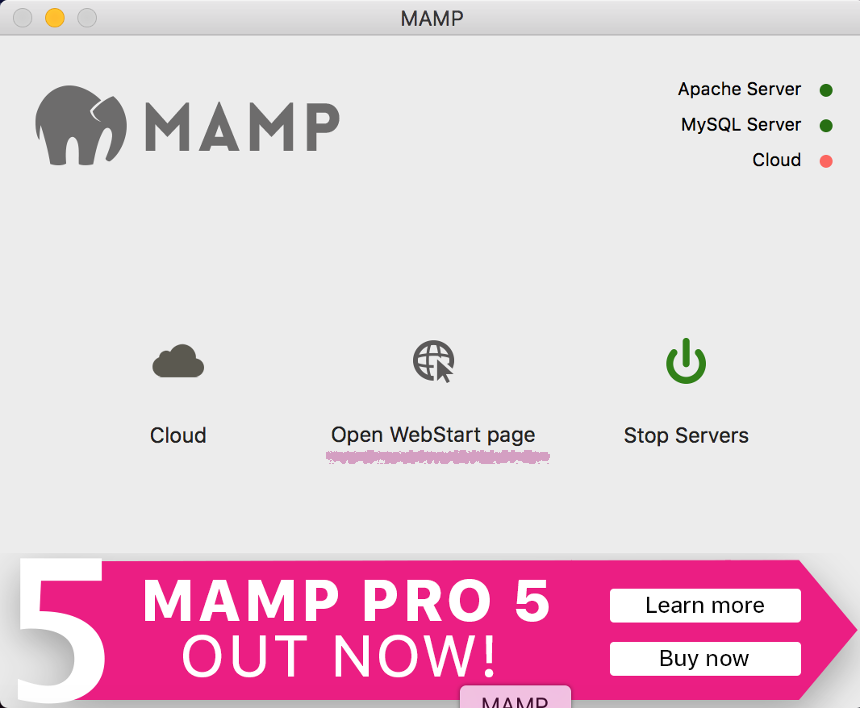
MAMPのスタートページ⁉️が開いたら、現在インストールされているMAMPのバージョンが表示されるので、取り敢えず確認します。
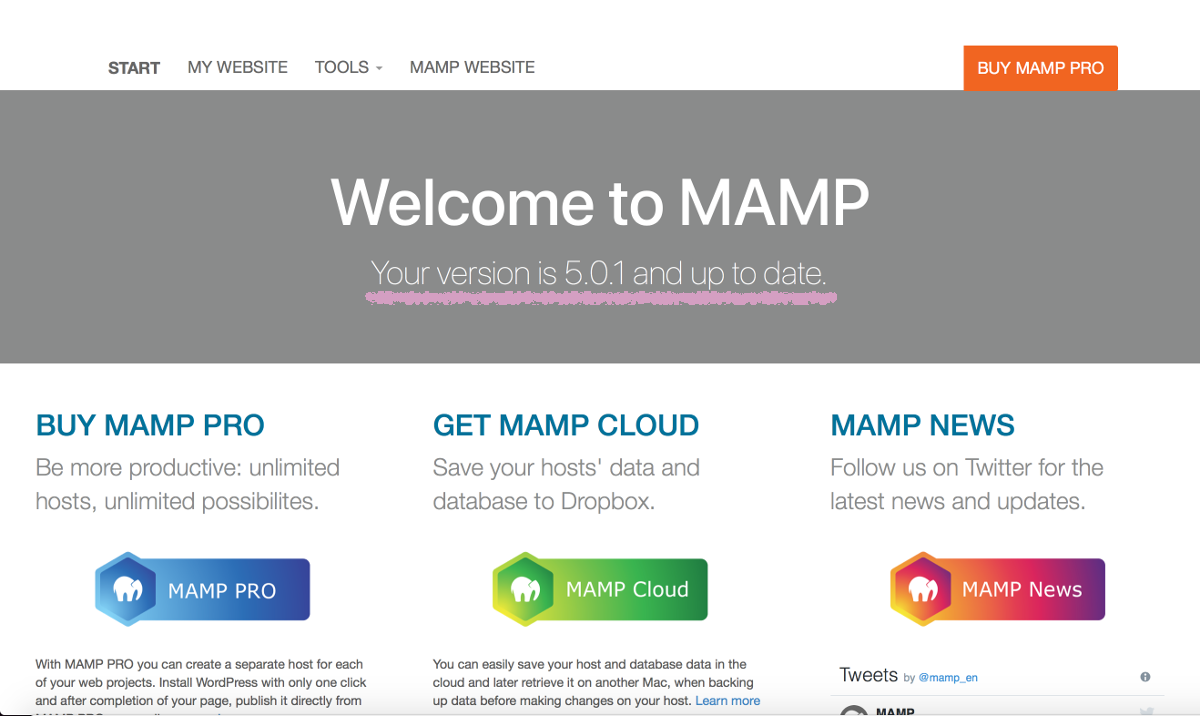
Welcome to MAMP Your version is 5.0.1 and up to date.
新しくアップデートするMAMPのバージョンが「5.1」なので、今インストールされている「5.0.1」は「5.1」より古いバージョンということがわかりました。
なのでアップデートしていきます。
ちなみに...
メニューバーからMAMP → About MAMPから確認することもできます。
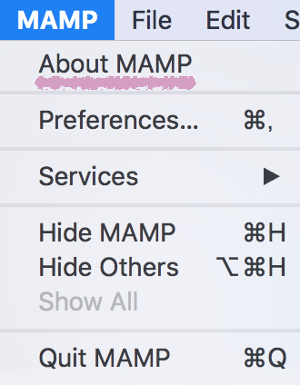
こちらからも現在インストールされているMAMPのバージョンが確認できます。
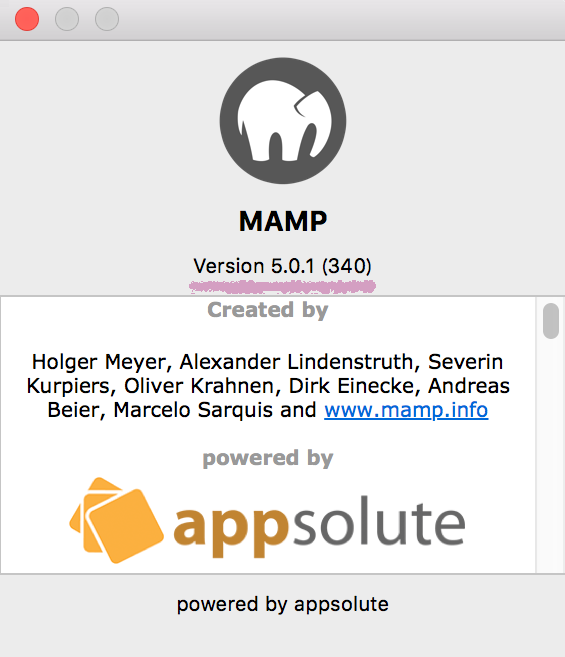
アップデートのリンク先は少しスクロールすると出てきます。
Twitterのバナー画面にアップデートがダウンロードできるリリースノートのリンクがありますのでそこをクリック。
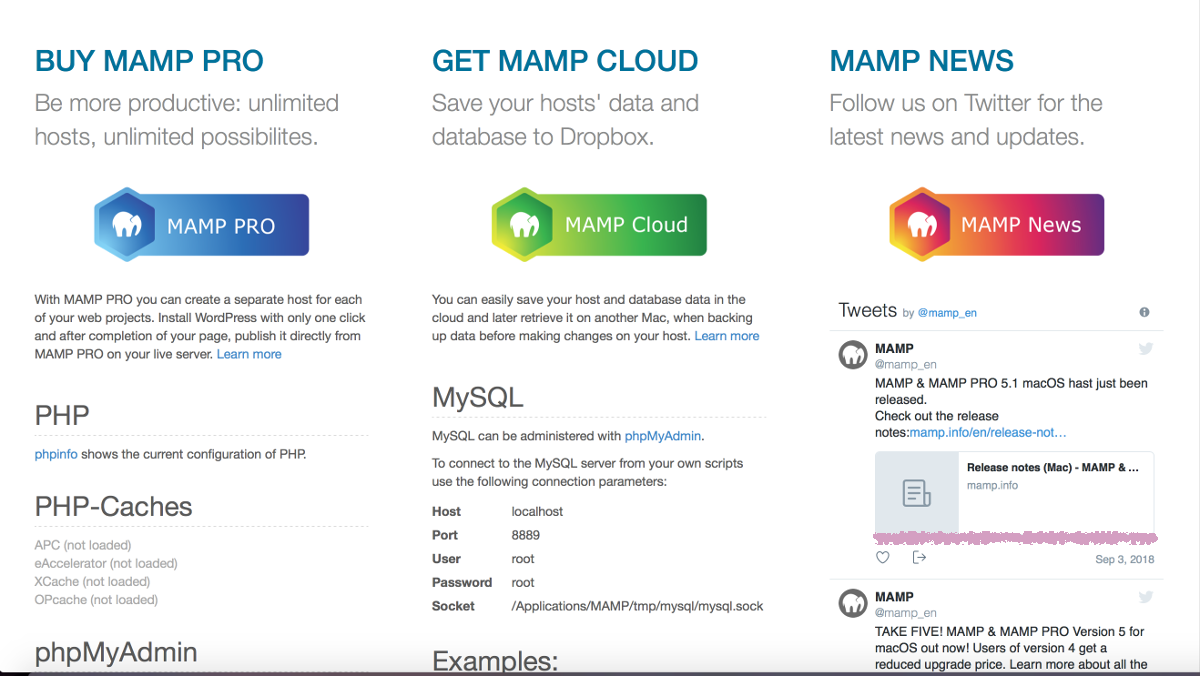
「Downloads」をクリック。
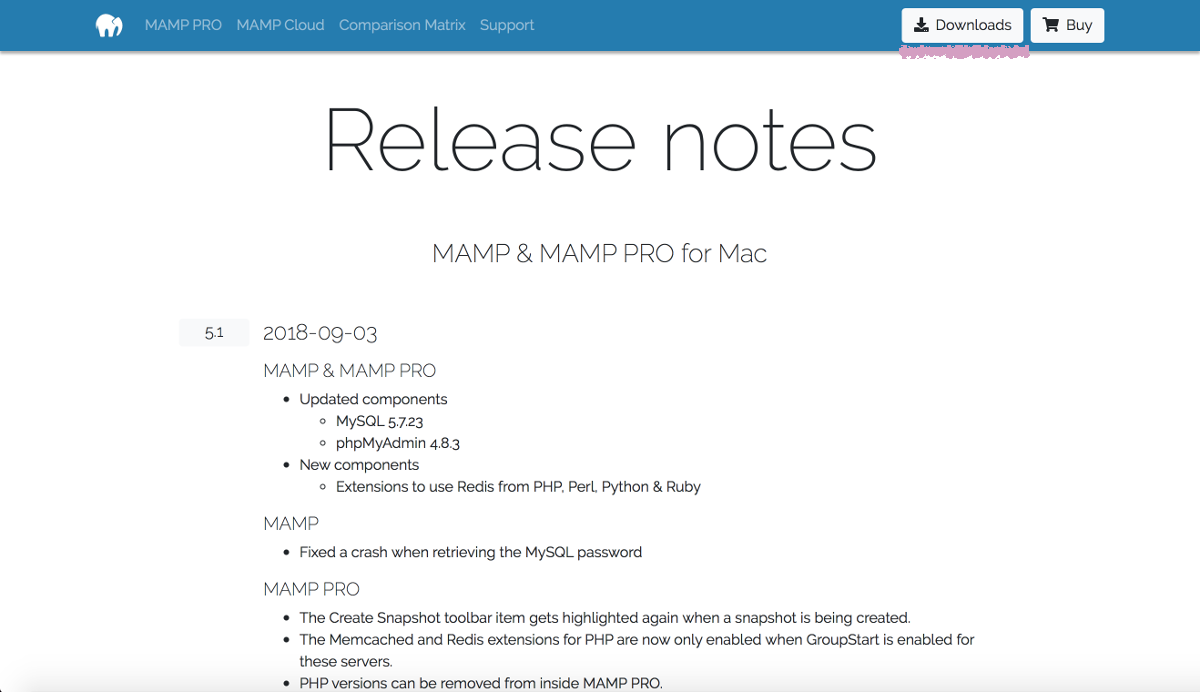
今回はMac用のMAMPをアップデートする方法のご紹介なので「Mac」用をクリック。
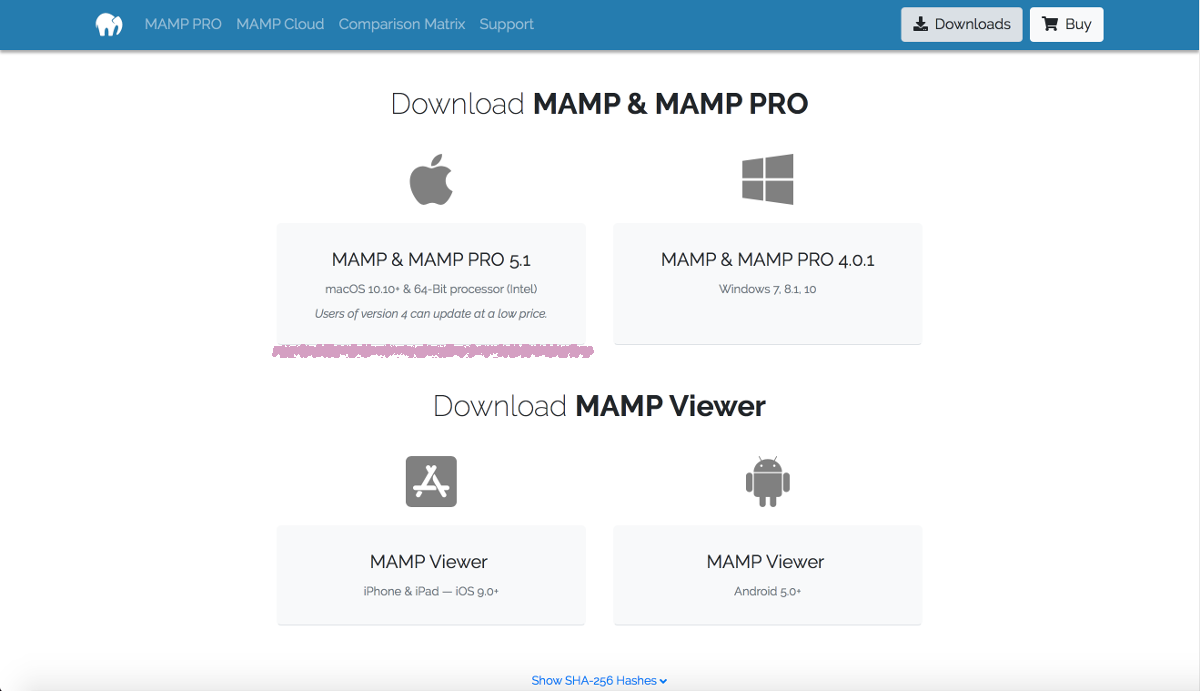
すると...
「Download」フォルダにMAMPアップデートがダウンロードされます。
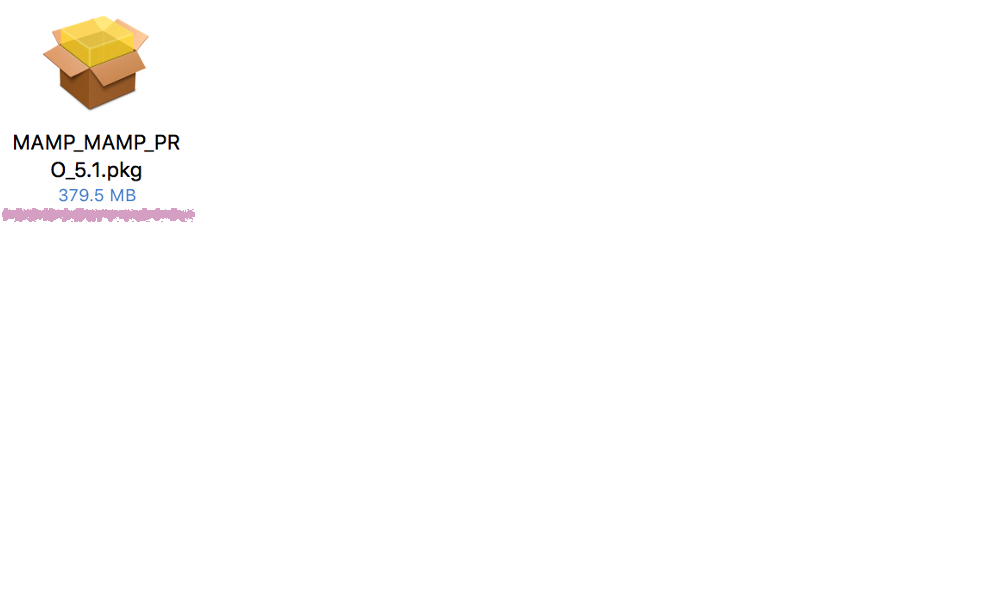
ダウンロードが終わったら、MAMPをアップデートする前にMAMPを終了させておきます。
MAMPを終了させる
MAMPが起動したままだとアップデートの途中でエラーになってアップデートを終了させることができないためです。
サーバが起動している場合、サーバを終了させてください。
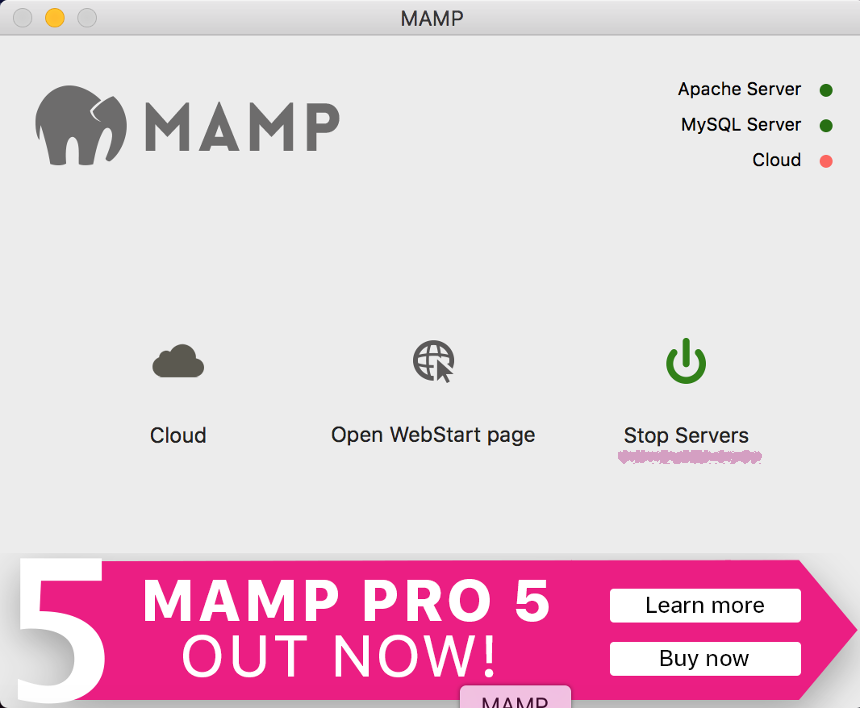
MAMPも終了させてください。
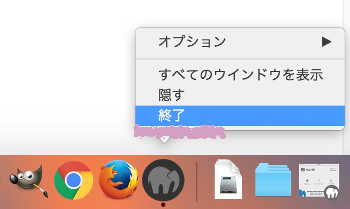
古いバージョンのファイルのバックアップ
「http.conf」や「httpd-vhost.conf」ファイル等のバックアップは必要ありません。自動で古いバージョンのMAMPのフォルダをそのままリネームして残してくれてました。
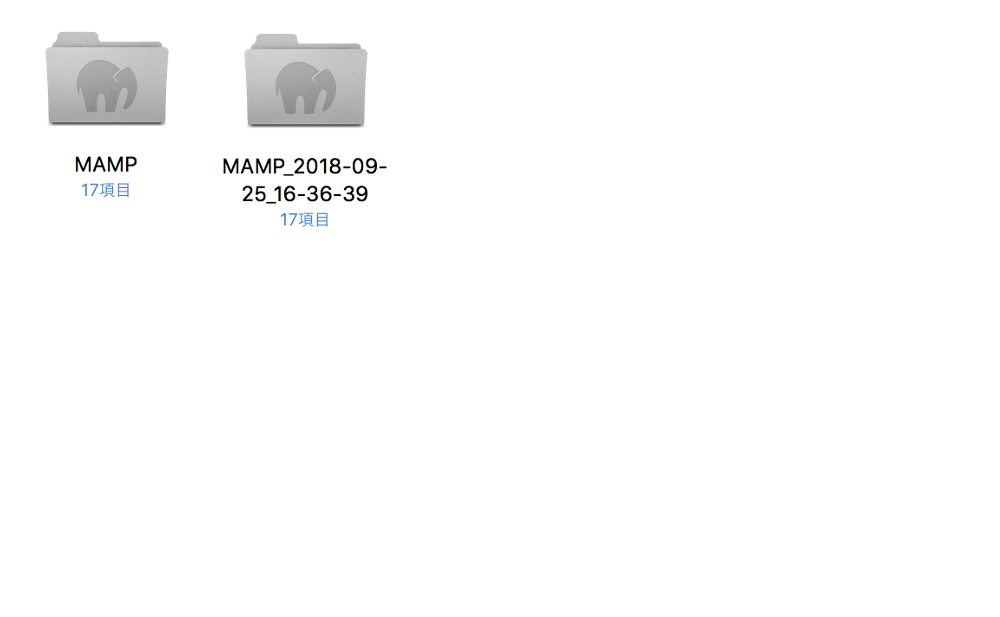
MAMPのインストール
ダウンロードした「MAMP_MAMP_PRO_5.1.pkg」ファイルをダブルクリック。
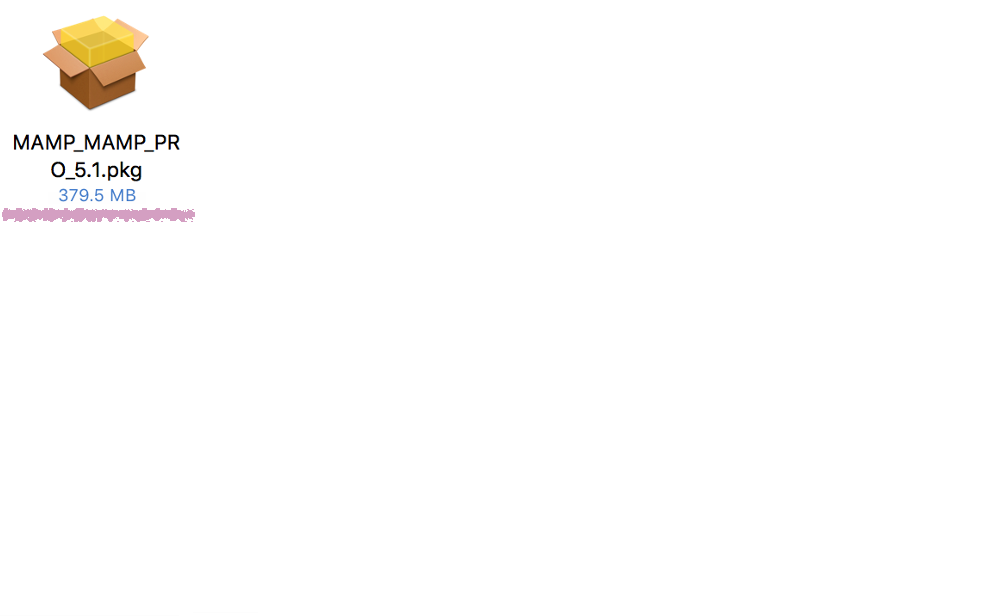
インストールが始まりますので続けるをクリック。
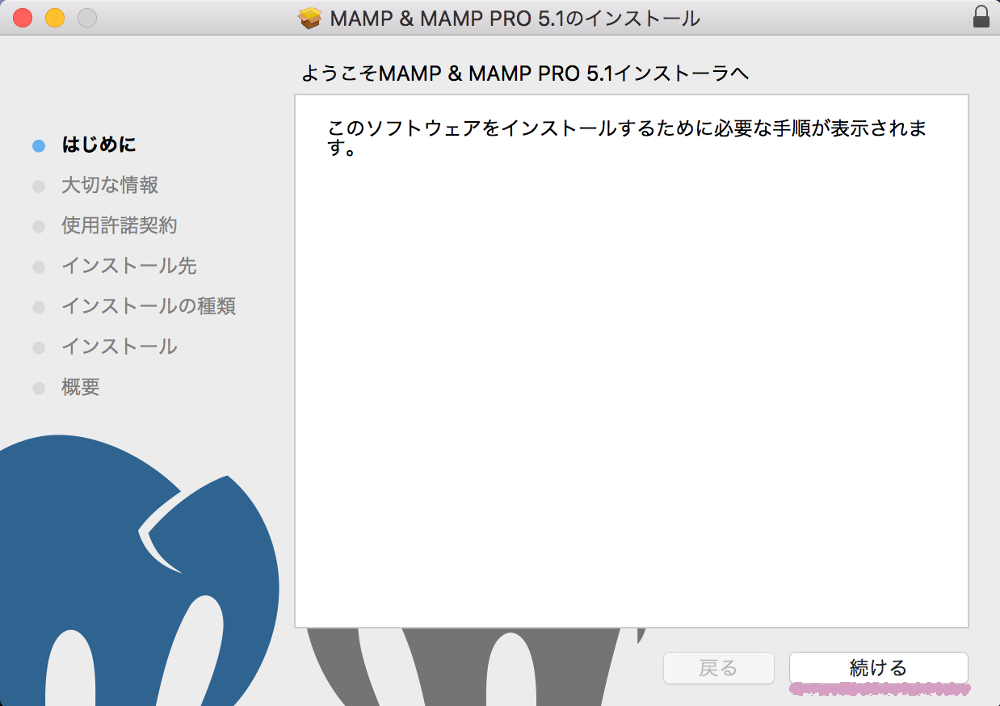
続けるをクリック。
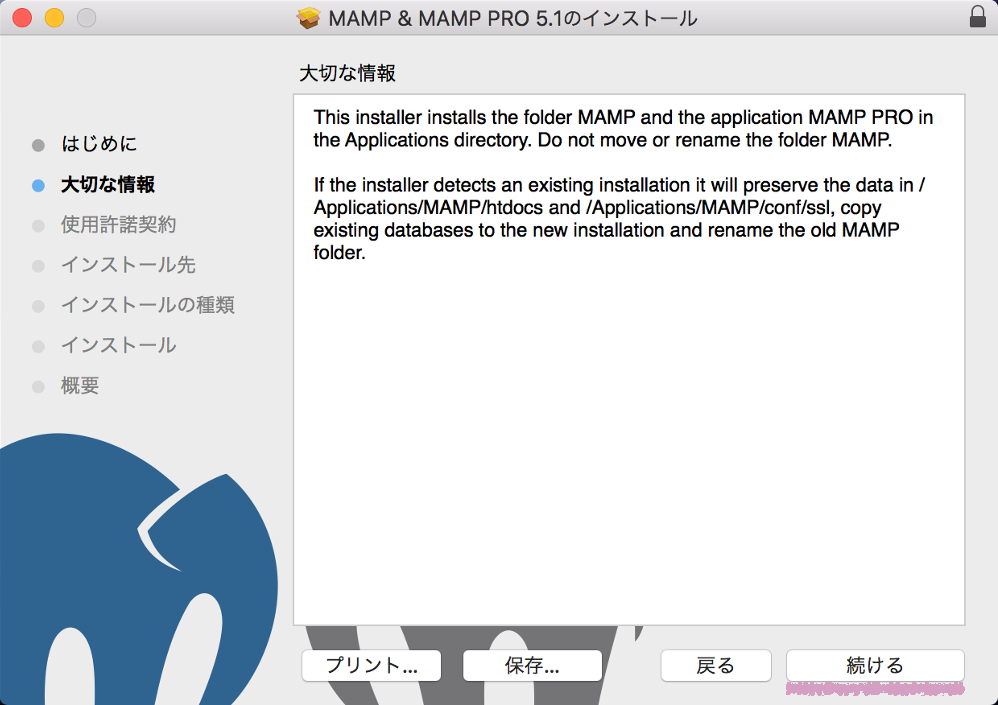
続けるをクリック。
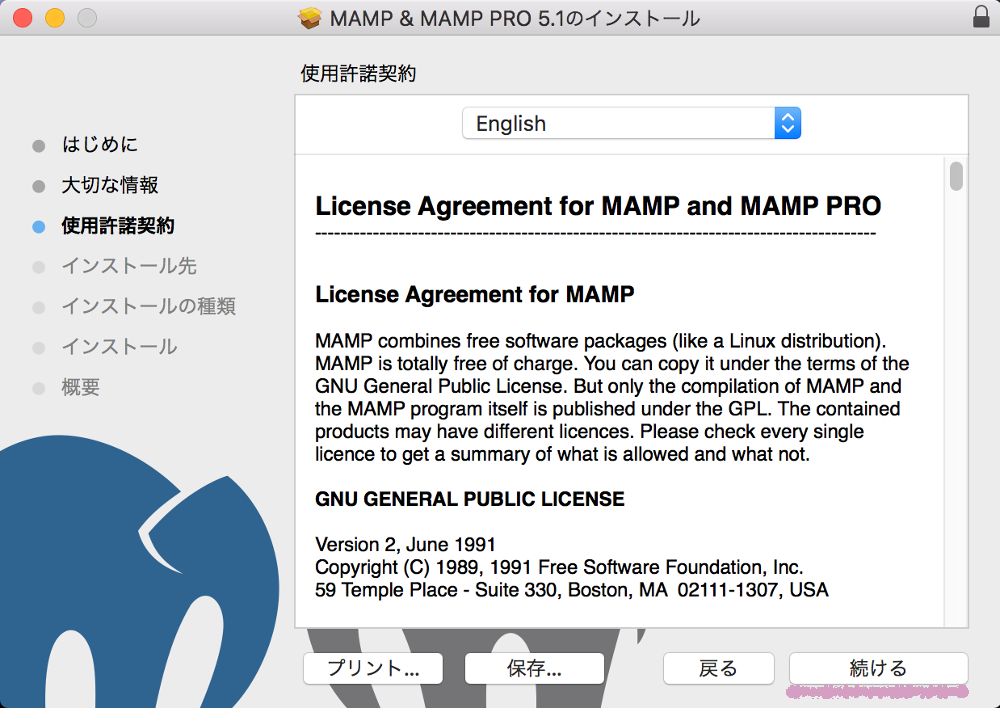
内容に同意したら、同意するをクリック。
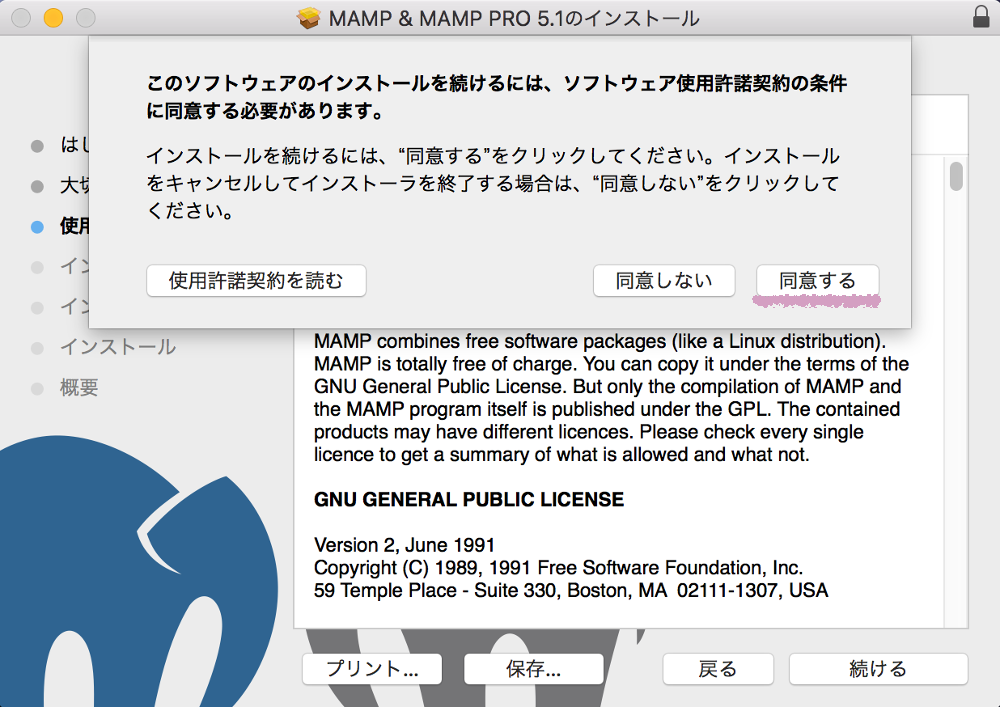
カスタマイズをクリック。
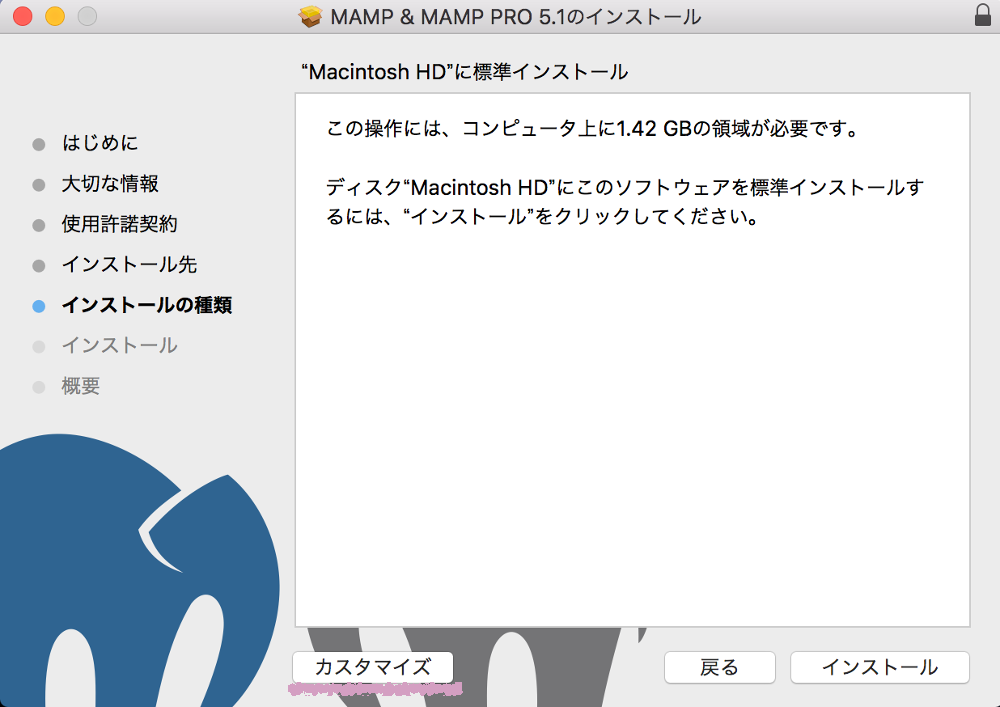
今回も無料版のMAMPだけインストールしたいので有料版のMAMP PROのチェックは外してインストールしないようにします。
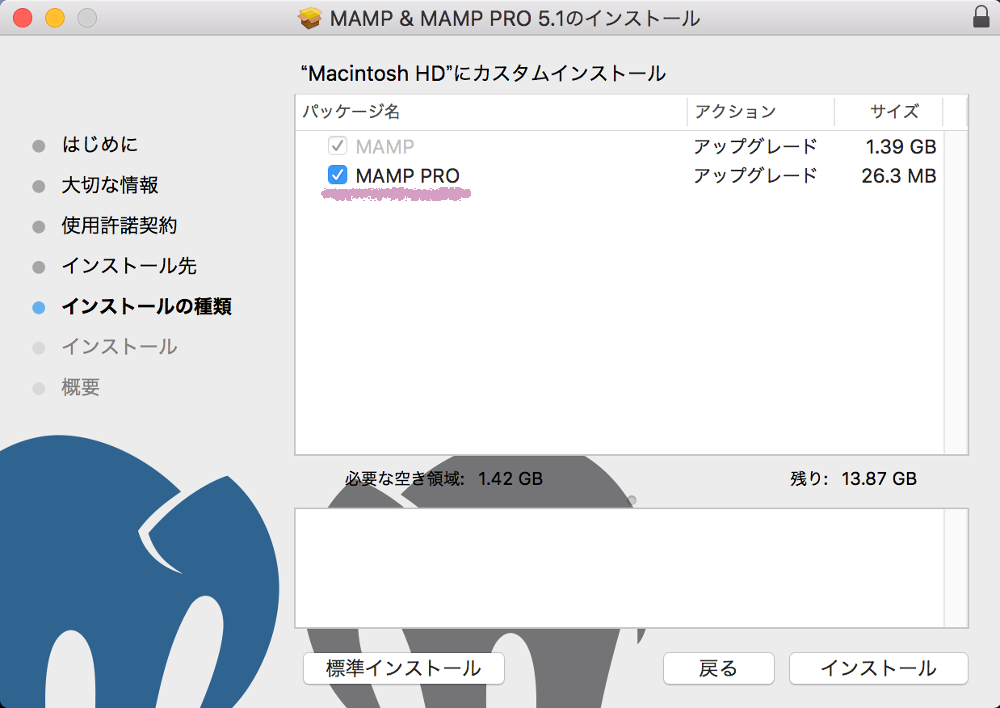
MAMP PROのチェックを外したらインストールをクリックします。
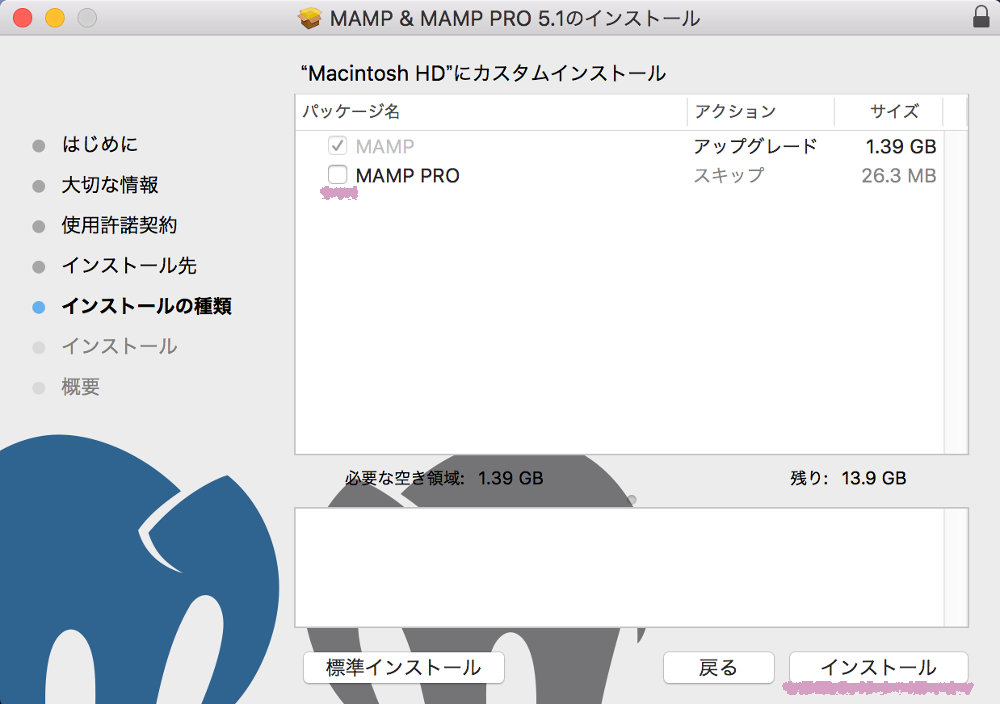
パスワードを入力してソフトウェアをインストールをクリック。
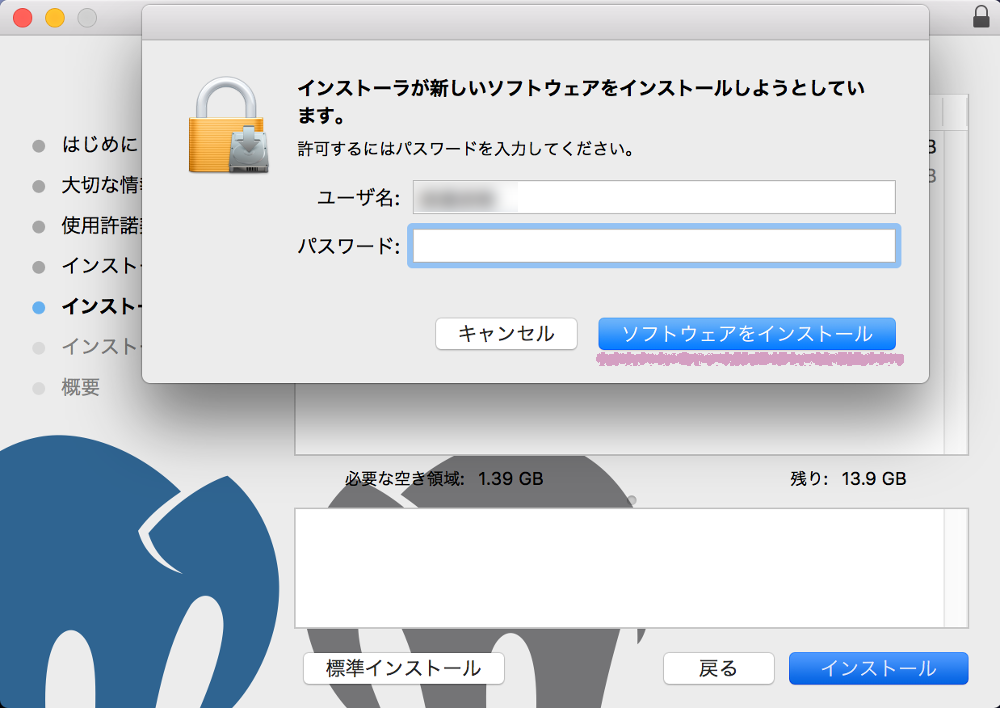
インストールしています。しばらくお待ちください。
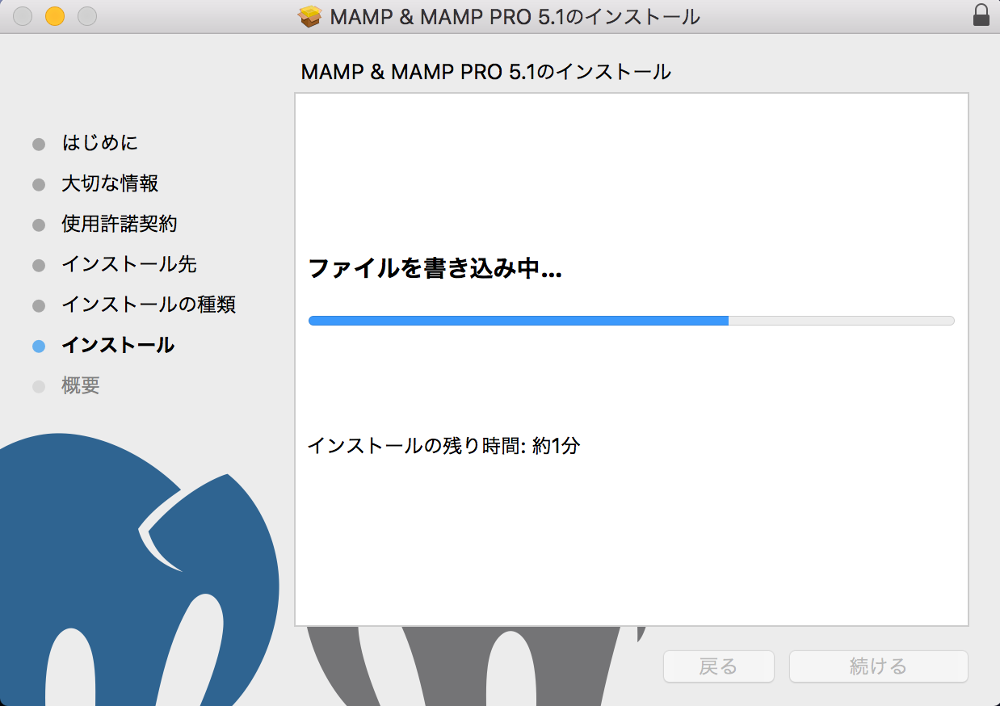
閉じるをクリックしてインストールを終了します。
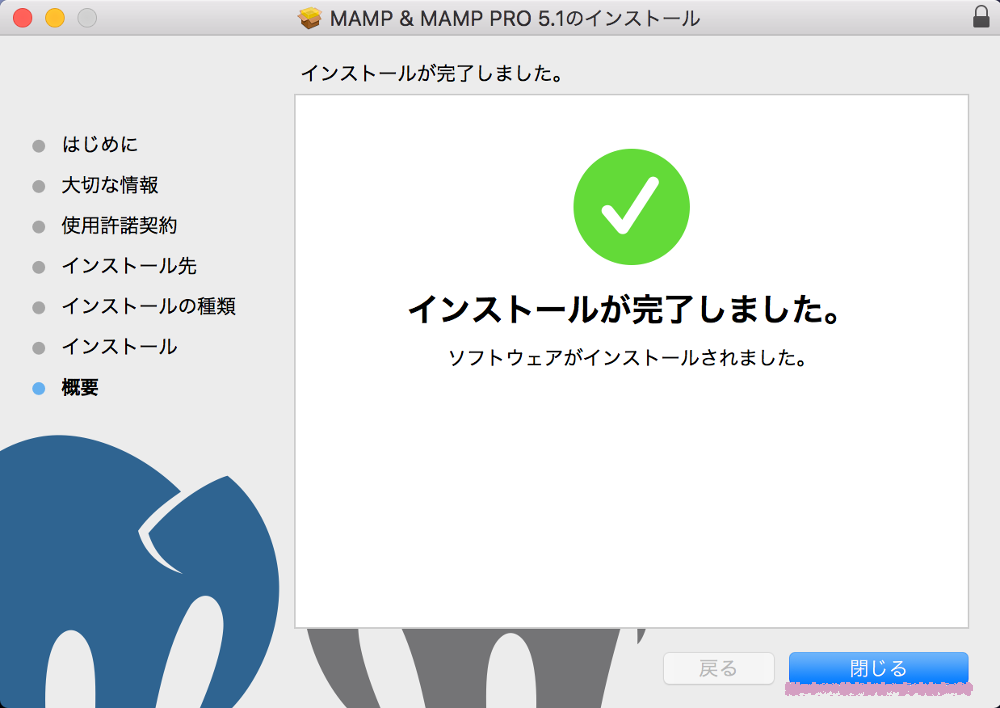
インストーラはもう必要ありませんのでゴミ箱に入れるをクリックします。
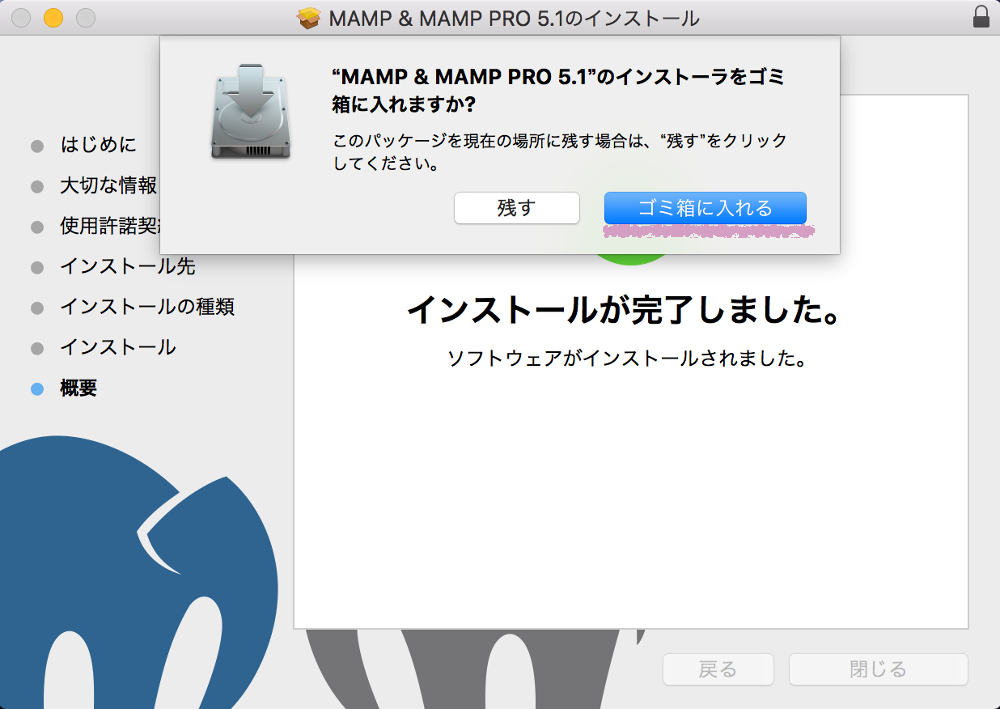
MAMPの起動
MAMPを起動します。DockにMAMPのアイコンがあればそのままクリック。
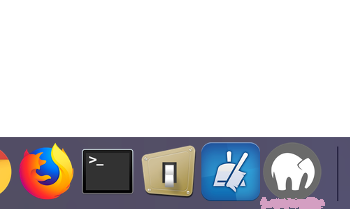
DockにMAMPがなければFinderを開いて、アプリケーションフォルダにあるMAMPフォルダを開きます。
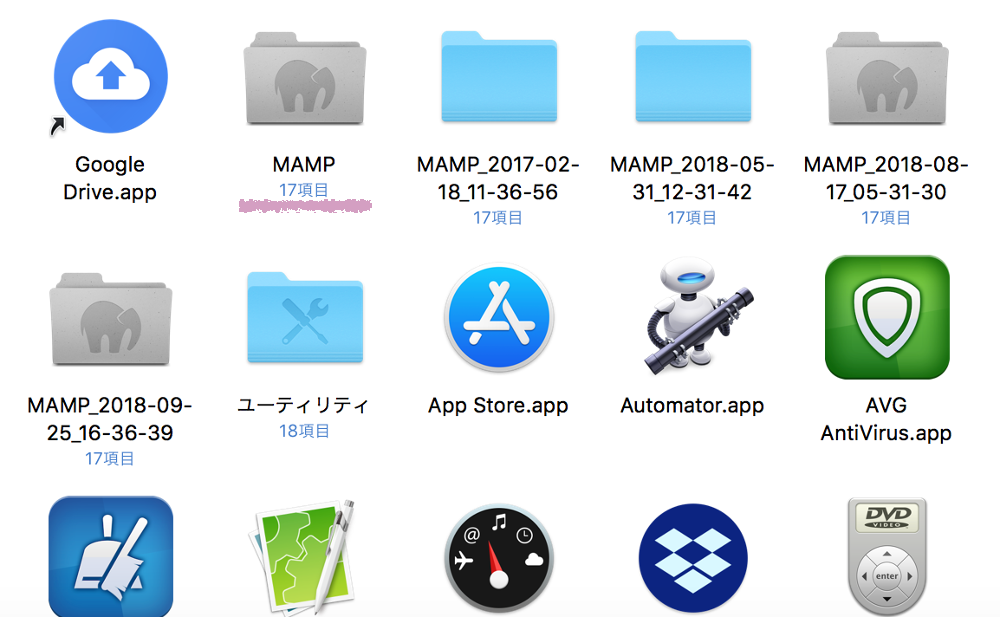
MAMPフォルダにある「MAMP.app」をクリックしてMAMPを起動してください(拡張子を表示する設定にしていない場合は「MAMP」をクリック)。
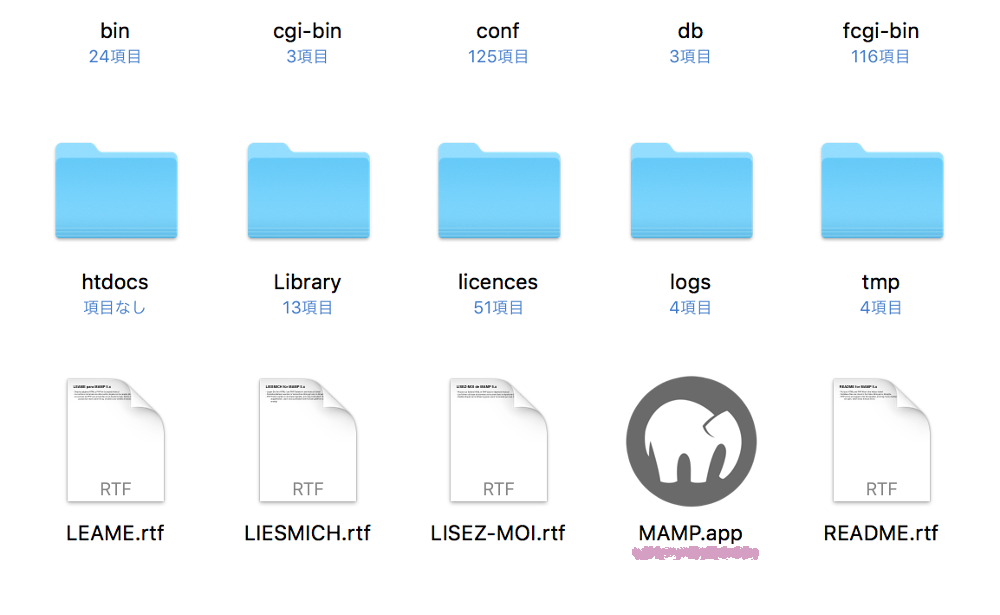
最初に起動した時だけ聞いてきます。許可をクリック。
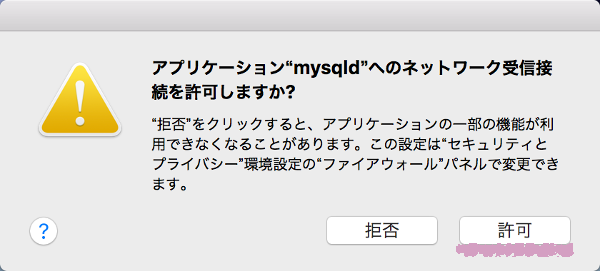
MAMPを起動する度にこの画面を表示する必要がなければ、
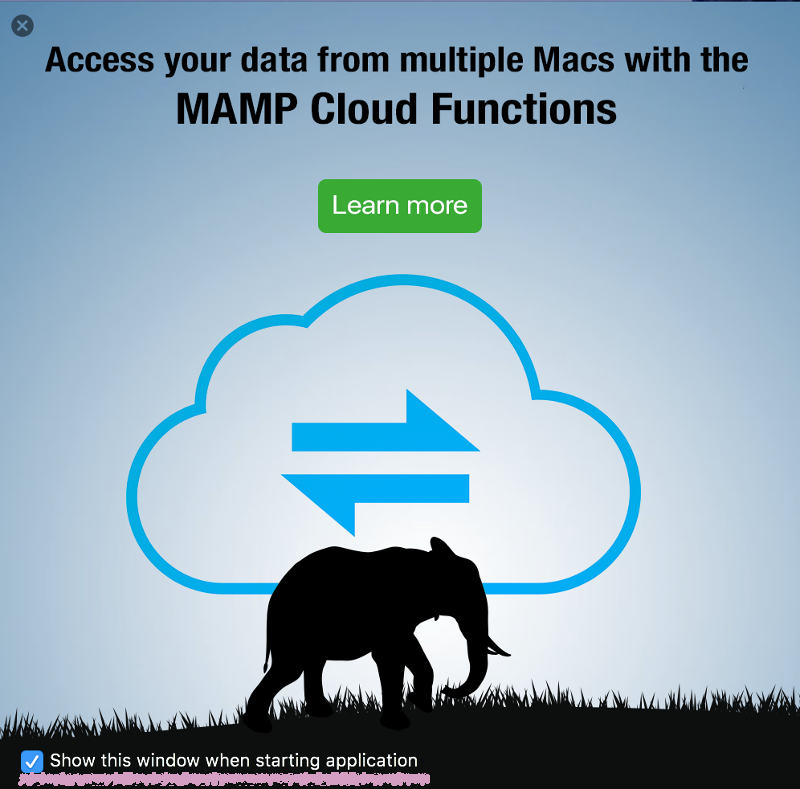
チェックを外しておきます。
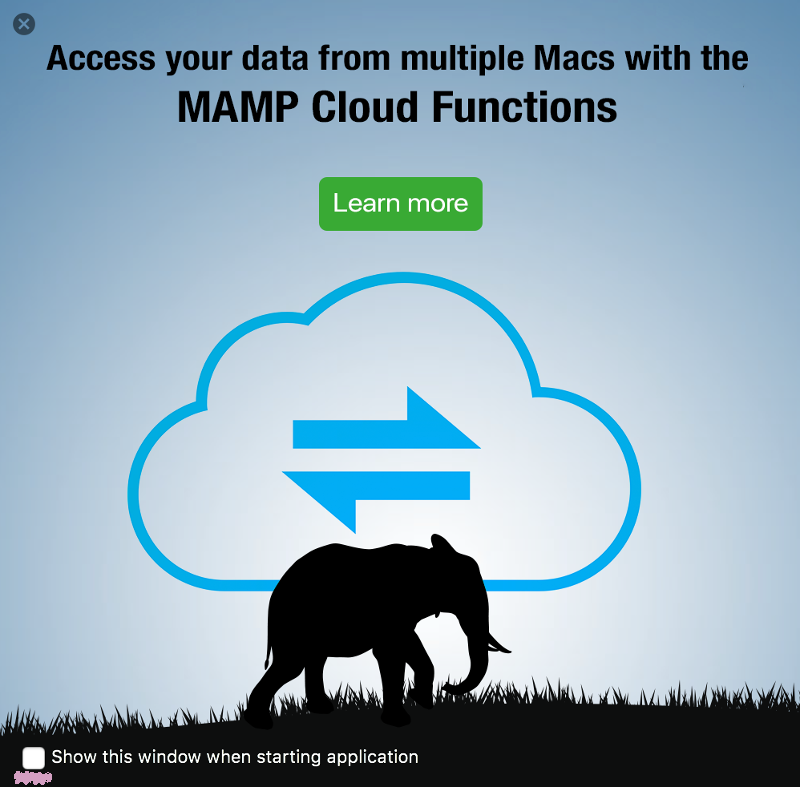
「Oepn WebStart page」をクリック。
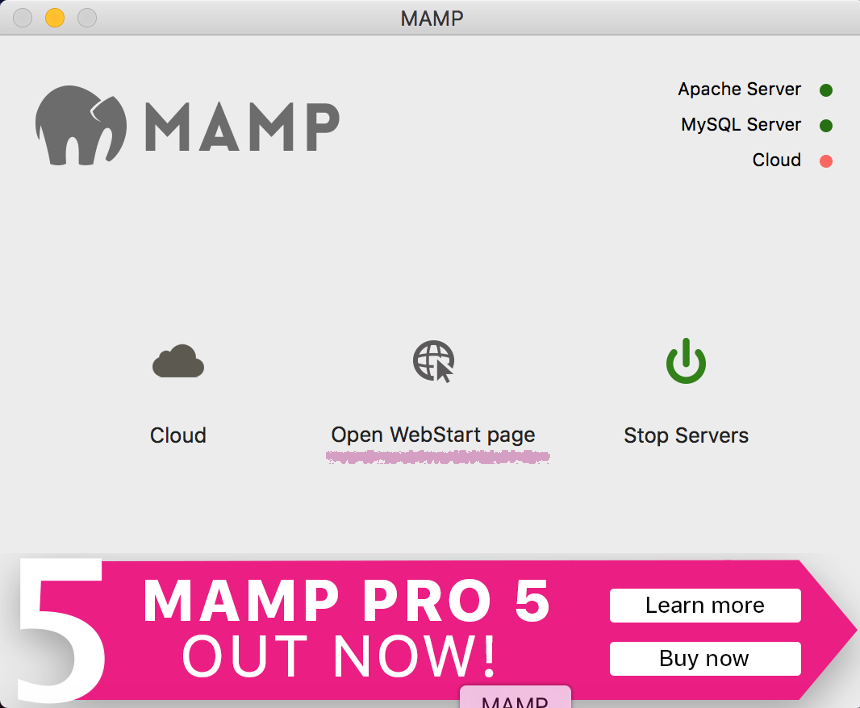
先程と同じく、MAMPのスタートページ⁉️が開いたら、MAMPのバージョンを確認します。
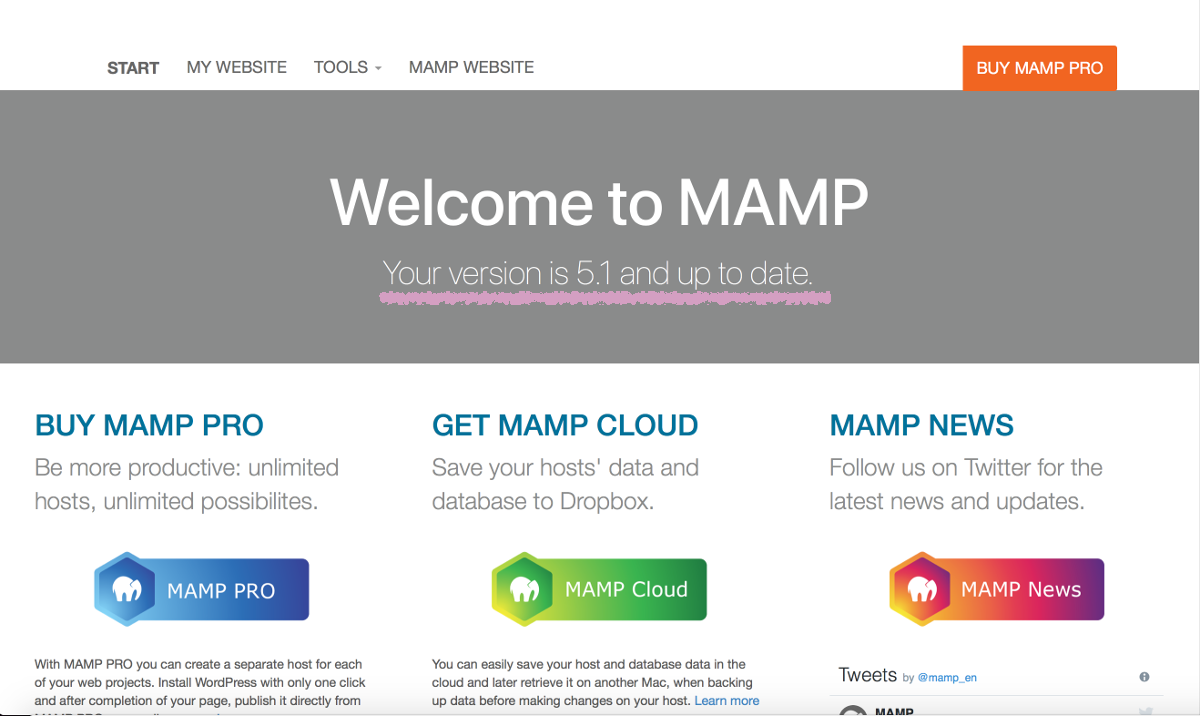
Welcome to MAMP Your version is 5.1 and up to date.
アップデートは成功のようです。
こちらも先程と同じですが、MAMPを起動して、メニューバー → MAMP → About MAMPをクリック。
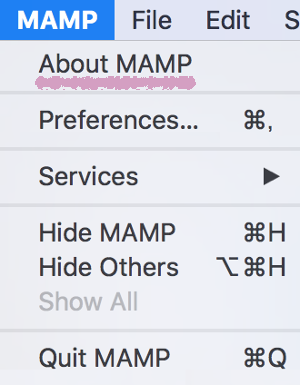
MAMPのバージョンが「5.1」に変わっていればOKです。
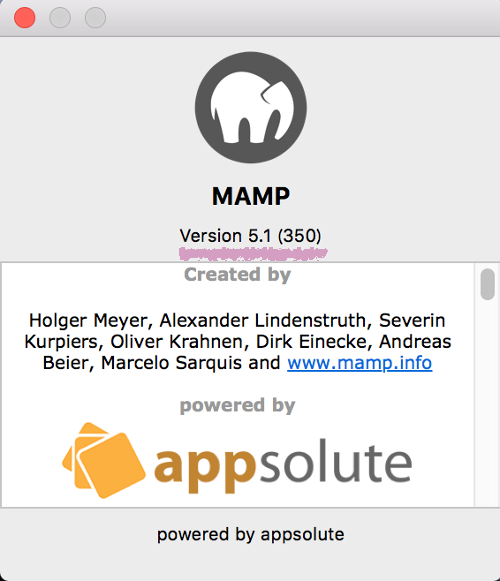
MAMPの設定
続いてMAMPを設定し直します。Preferencesをクリックしてください。
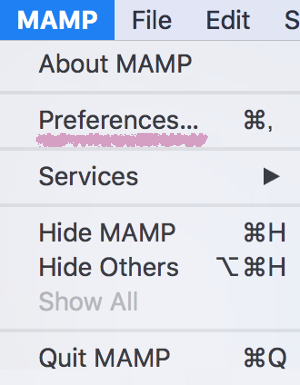
ポート番号の変更
ポート番号を変更している場合、アップデートでポート番号は元に戻っています。変更する場合は、Portsタブを開いて「Set Web & MySQL Ports to 80 & 3306」をクリックしてください。
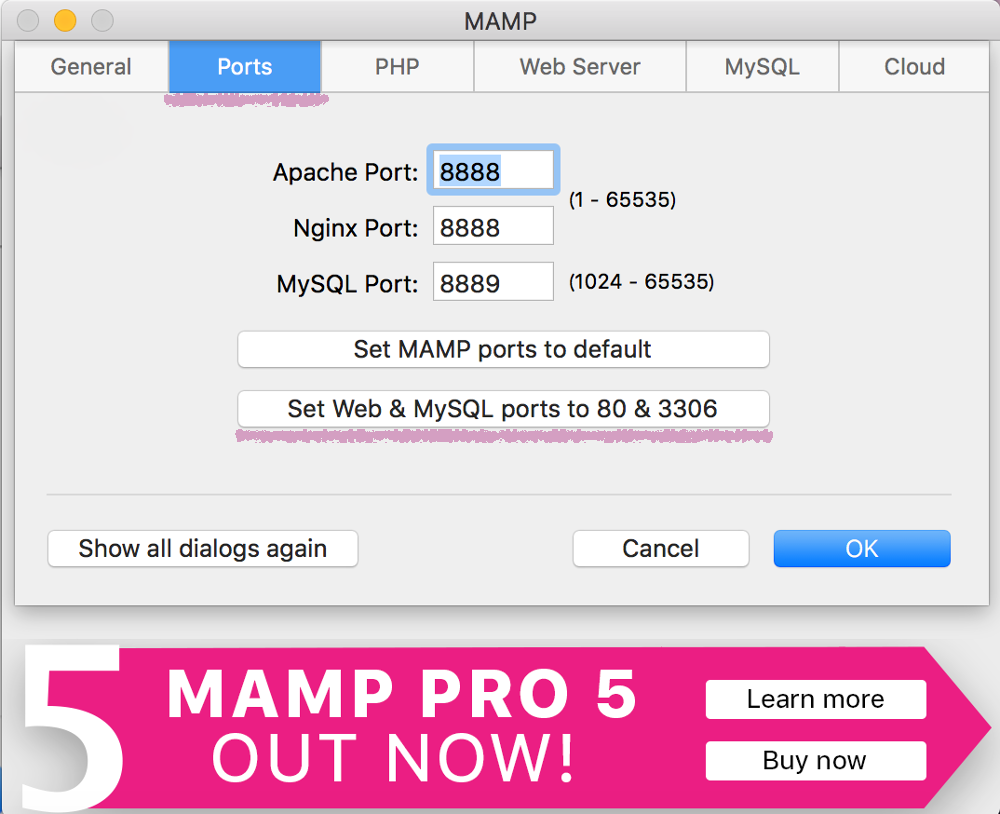
するとApacheのポート8888番が80番に変わり、MySQLのポート8889番が3306番に変わりました。
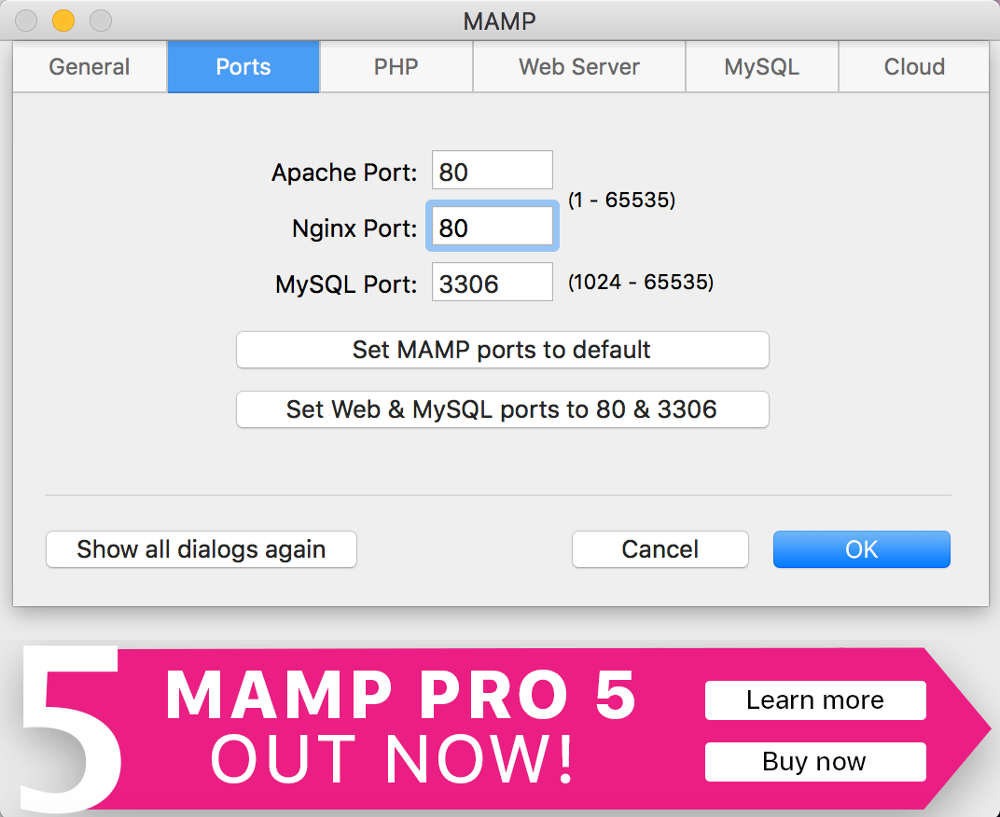
ここでApacheのポート番号を変更すると「httpd.conf」のポート番号も自動で書き換えてくれますが、バーチャルホストの設定をしている場合、「httpd-vhosts.conf」のポート番号までは書き換えてくれませんので注意が必要です。
PHPバージョンの変更
PHPタブを開いてPHPのバージョンを設定します。ご利用になりたいPHPのバージョンを選んでください。
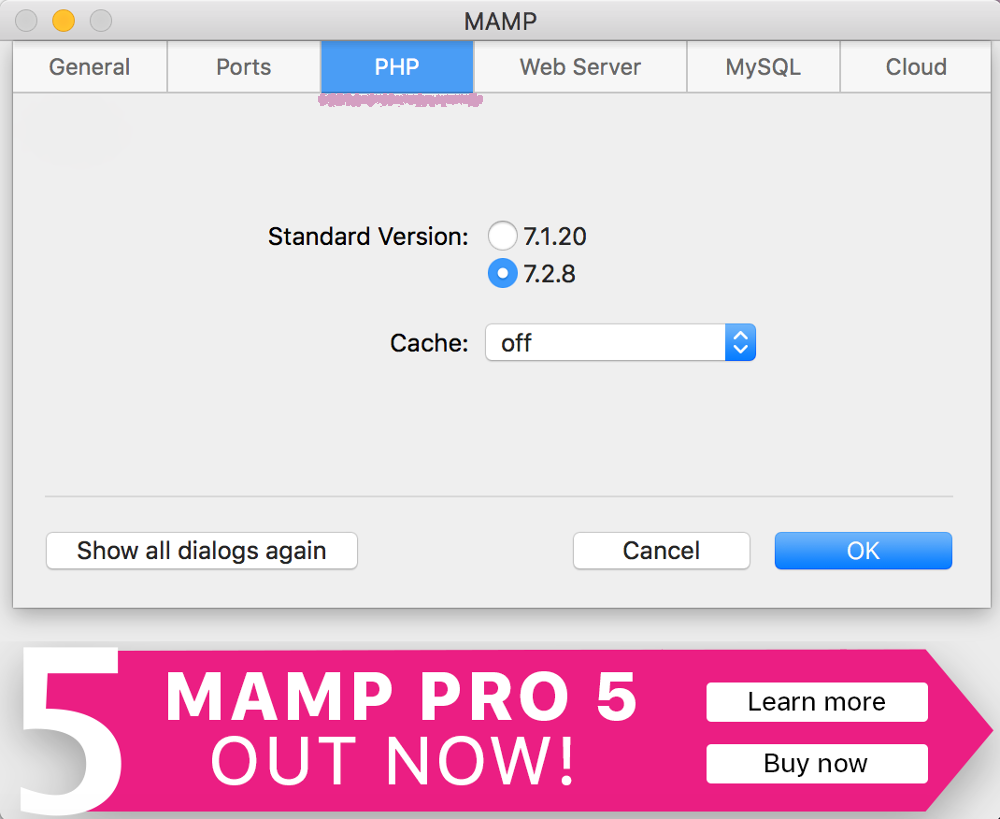
ドキュメントルートの変更
ドキュメントルートを変更している場合もアップデートによってデフォルトの「/アプリケーション/MAMP/htdocs」にパスが戻っているか確認します。パスを変更していてパスがデフォルトに戻っていたら変更してください。
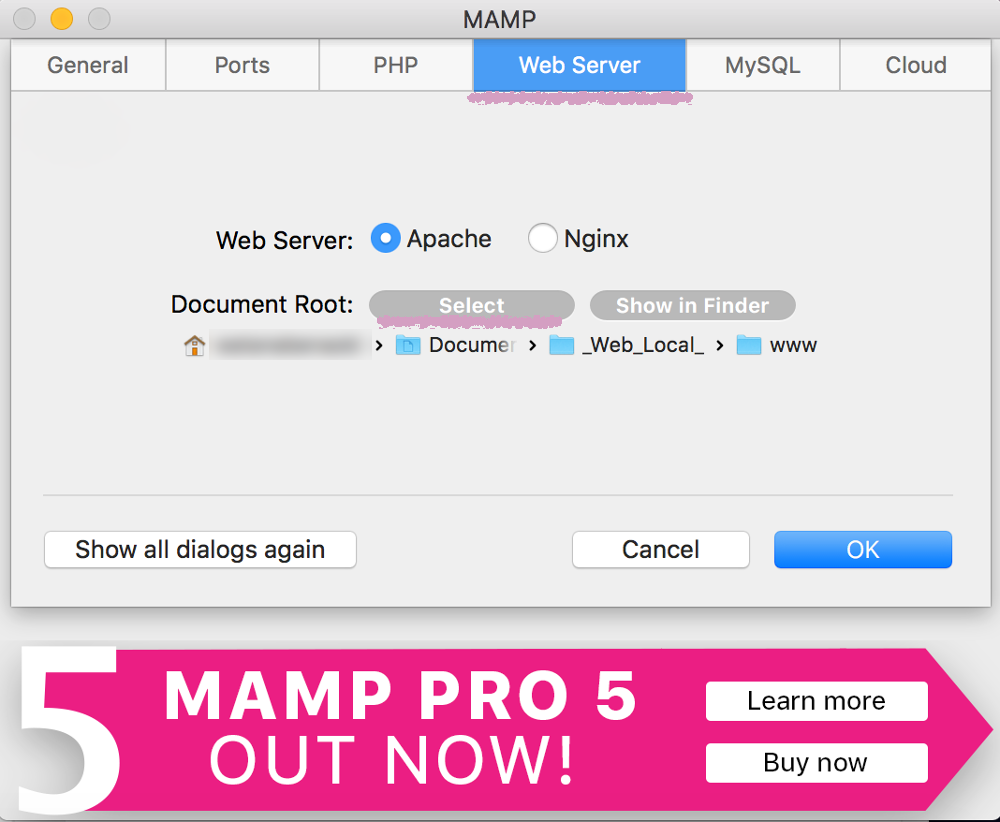
httpd.conf・httpd-vhosts.confの再設定
バーチャルホストの設定をしている場合「httpd.conf」と「httpd-vhosts.conf」を設定し直します。
「httpd.conf」は75行目のコメントアウトを外して、「httpd-vhosts.conf」はバックアップファイルを元に変更してください。
ブラウザでこれまでと同じようにページが表示されるか確認してください。通常設定の場合もバーチャルホストの設定をしている場合も、ドキュメントルートを変更している場合も、それぞれフォルダに置いてあるファイルが正しく表示されたらアップデートは成功です。
前回同様、やはりApacheやPHPなど単体でインストールしている時とは大違いにアップデートも簡単ですぐに終了させることができました。
関連リンク
【MAMP】MAMPのアップデート Ver.4.1.1
【MAMP】MAMPでバーチャルホスト
【MAMP】MacにMAMPをインストール