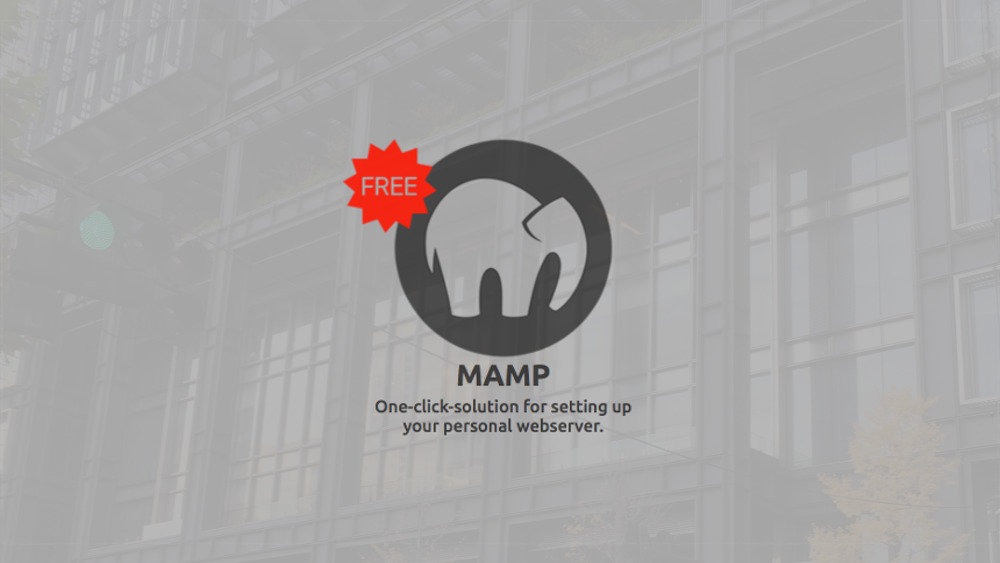7月更新・前月(6月)の人気記事トップ10 07/02/2024
- ( 01 – ) 【Labs】position:absoluteとwidth:100%を指定すると横幅の設定がうまくいかない場合の対処方法について
- ( 04 ↑) 【jQuery】入門2. jQueryをHTMLに組み込む
- ( 05 ↑) 【Mac】横画面で撮影した動画をYouTubeショート用にMacのiMovieで縦画面に編集する方法
- ( 02 ↓) 【Mac】macOSをHigh SierraからMontereyにアップグレード
- ( 03 ↓) 【Mac】Safariでソースコードを見る方法
- ( 10 ↑) 【jQuery】入門7. jQueryで新しいWindowを開く
- (圏外↑) 【GIMP】レイヤーをロック
- (圏外↑) 【Inkscape】InkscapeでCMYKカラーを表示する
- (圏外↑) 【jQuery】入門11. switch文による条件分岐
- ( 06 ↓) 【Labs】CSSだけでドロップダウンメニュー
【LOCAL】MacにMAMPをインストール
こんにちは(・∀・)
自分のMac(ローカル環境)に仮想Webサーバを構築します。
ただし、Apach、PHP、MySQLなどを個別にインストールするのではなく、それらが一つにまとめられたMAMPというアプリケーションがあるので今回はそれをインストールします。
Macのローカル開発環境
今回インストールするMAMPとはMacにApache、MySQL、PHPなどの環境をまとめてインストールできるアプリケーションです。
macOSにはApacheとPHPが初めからインストールされているのであとはMySQLをインストールするだけでいいのですが今回プリインストールされているApacheとMySQLは使用せず、それらがまとめられたWebサーバアプリケーションのMAMPを使用したいと思います。
MacのMAMPと同じようなアプリケーションでWindowsにもWindows向けのXAMPというアプリケーションがあります。
今までWebデザインラボではご紹介してきませんでしたがXAMPを使えばWindowsにも簡単にローカル開発環境を構築することができるようになります。
MAMPのダウンロード
MAMP公式サイトからMAMPをダウンロードします。DOWNLOADをクリック。
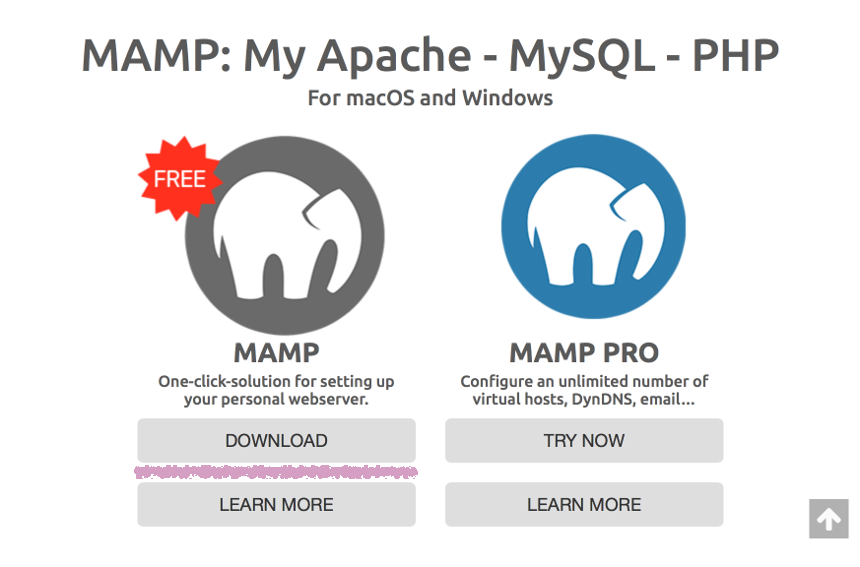
MAMP & MAMP PRO 4.0.6(Mac OS X)のDownloadをクリックしてダウンロードします。
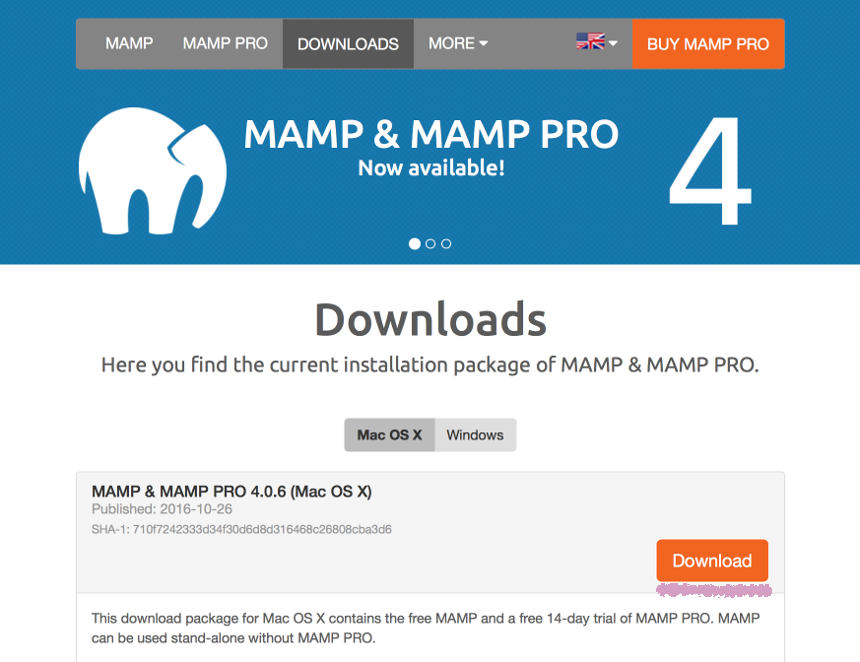
MAMPのインストール
ダウンロードしたMAMP_MAMP_PRO_4.0.6.pkgファイルを起動します。
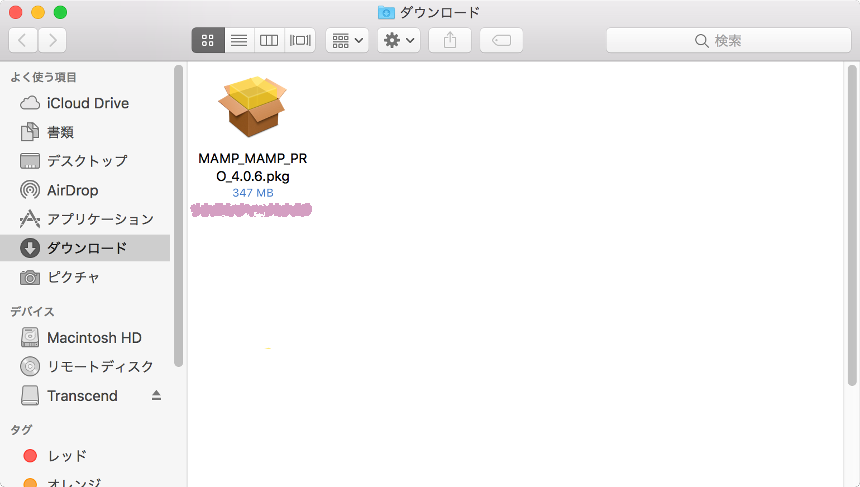
インストールが始まりますので続けるをクリックします。
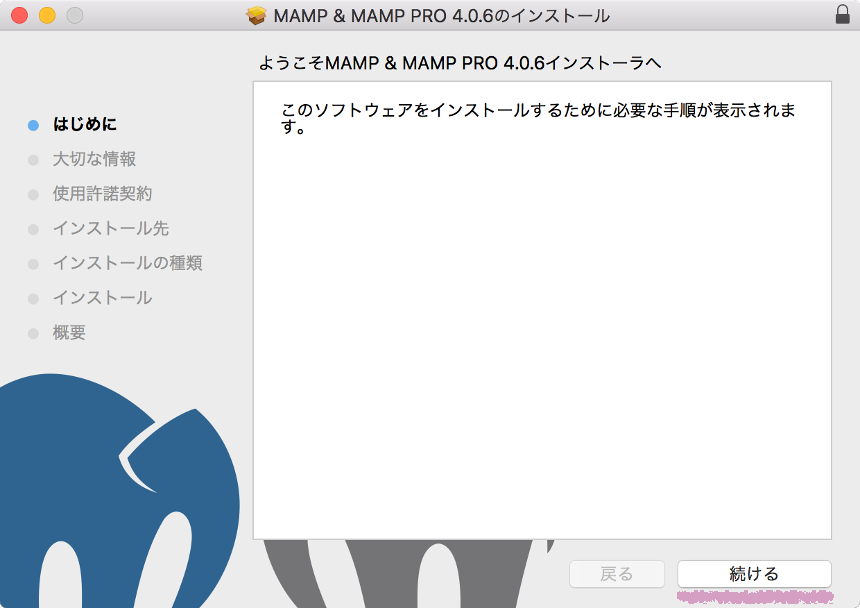
続けるをクリックします。
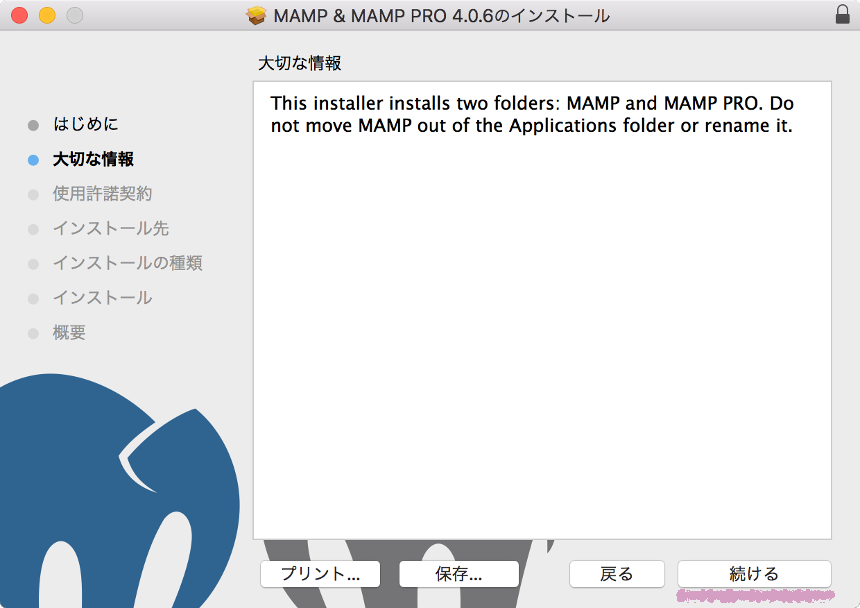
続けるをクリックします。
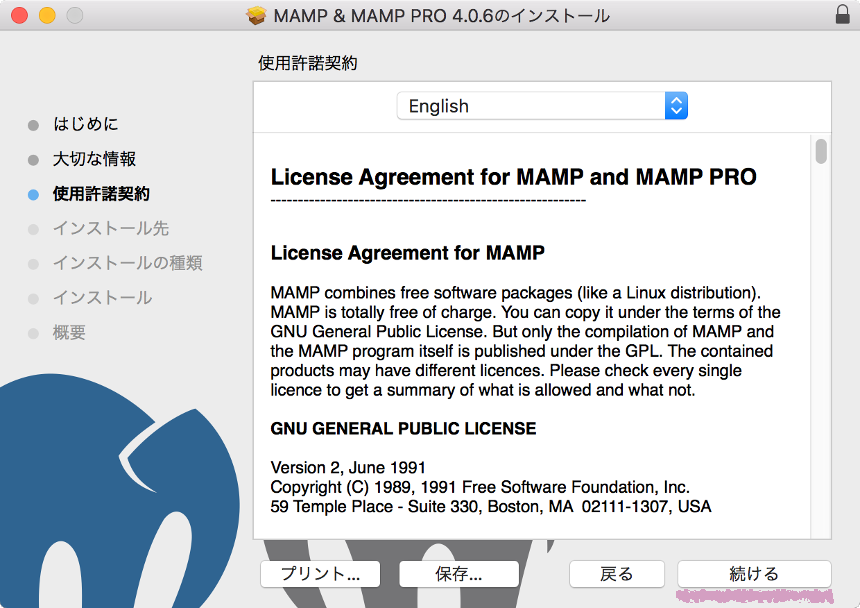
インストールを続けるならば同意するをクリックします。
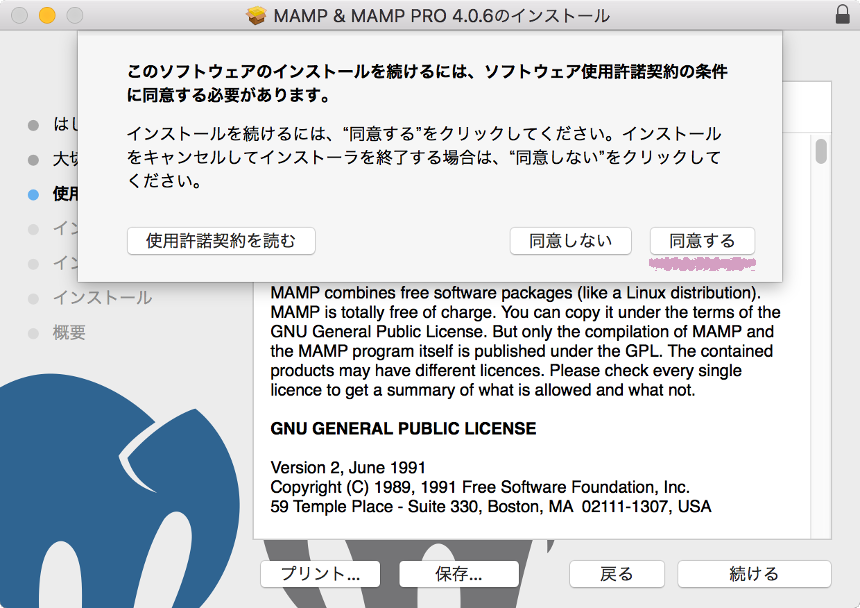
カスタマイズをクリックします。
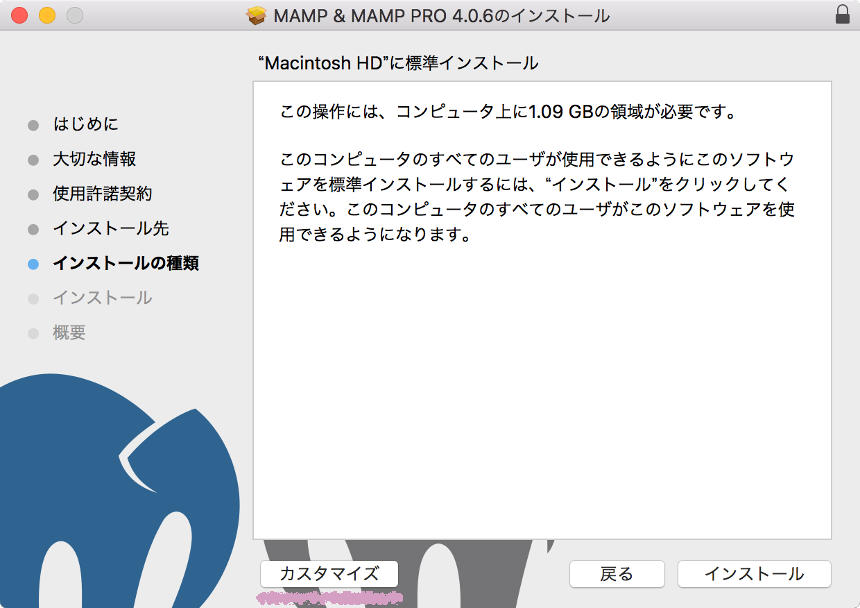
今回は無料版のMAMPだけインストールしたいので有料版のMAMP PROのチェックは外してインストールしないようにします。
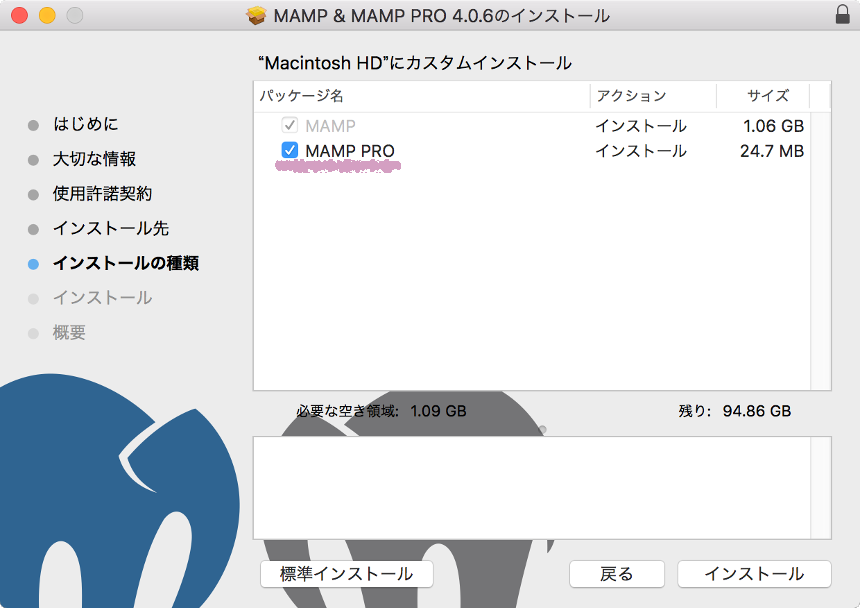
MAMP PROのチェックを外したらインストールをクリックします。
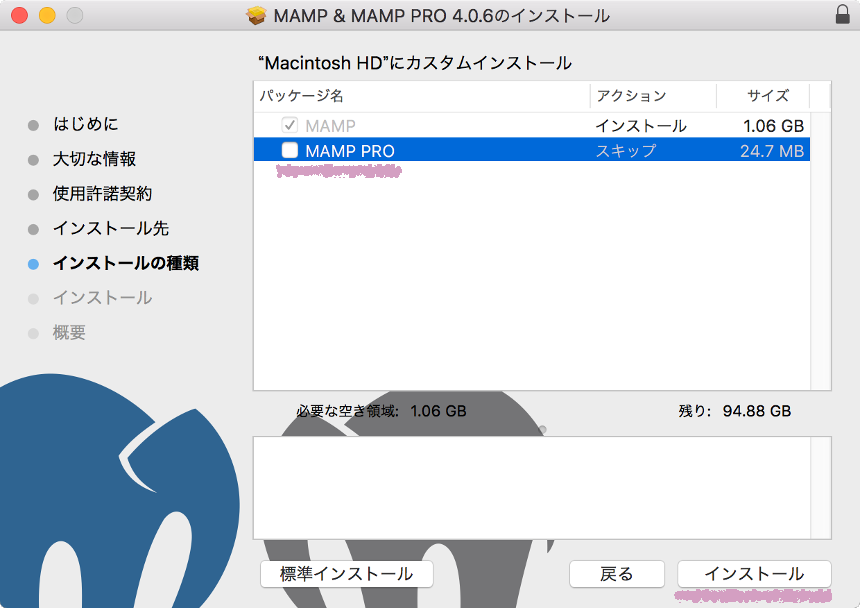
パスワードを入力してソフトウェアをインストールをクリック。
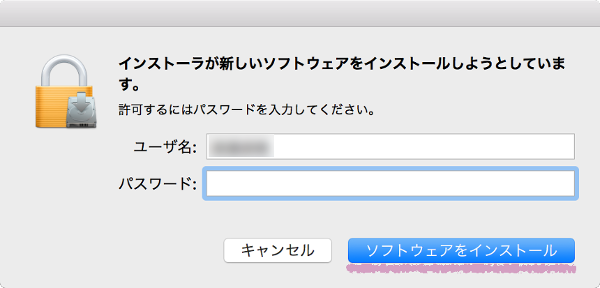
インストールしています。しばらくお待ちください。
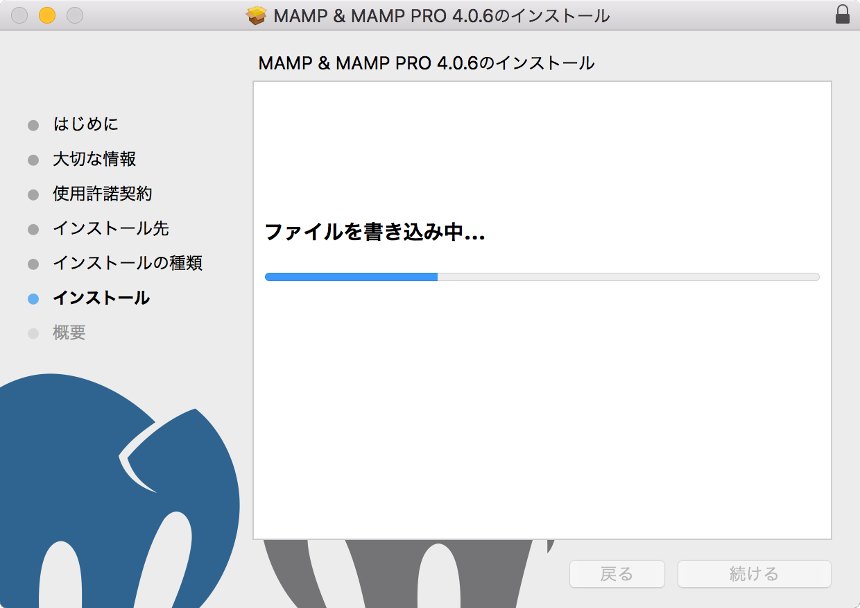
閉じるをクリックしてインストールを終了します。
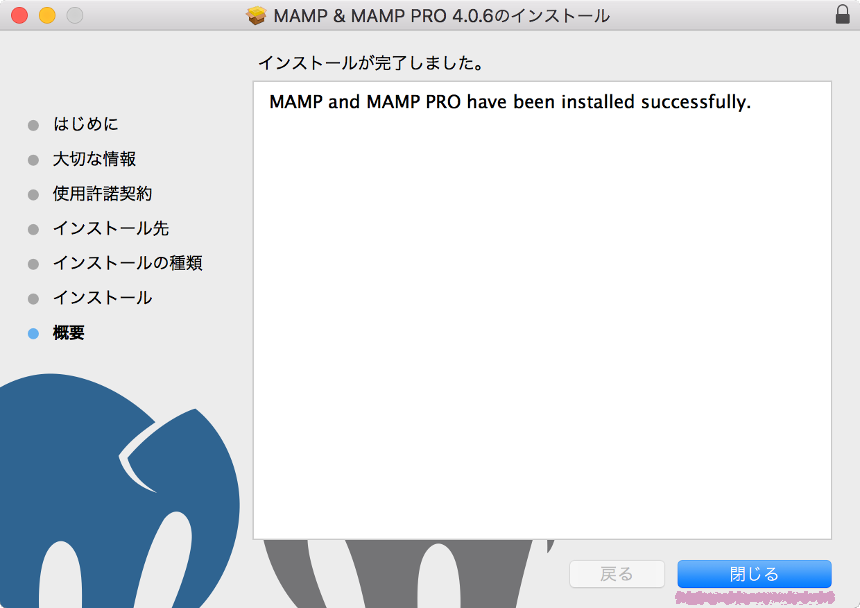
インストーラはもう必要ありませんのでゴミ箱に入れるをクリックします。
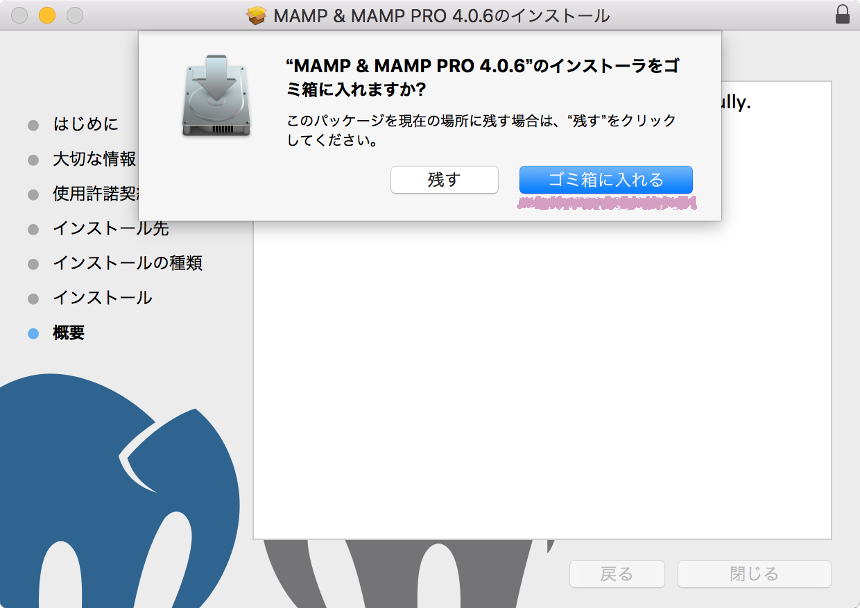
MAMPの起動
Finderを開いて、アプリケーションフォルダにあるMAMPフォルダを開きます。
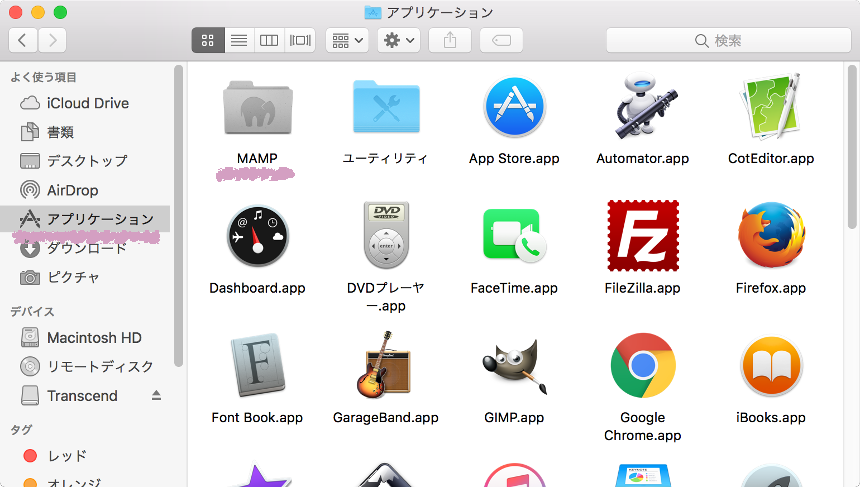
MAMPフォルダにあるMAMP.appをクリックしてMAMPを起動してください(拡張子を表示する設定にしていない場合はMAMPをクリックです)。
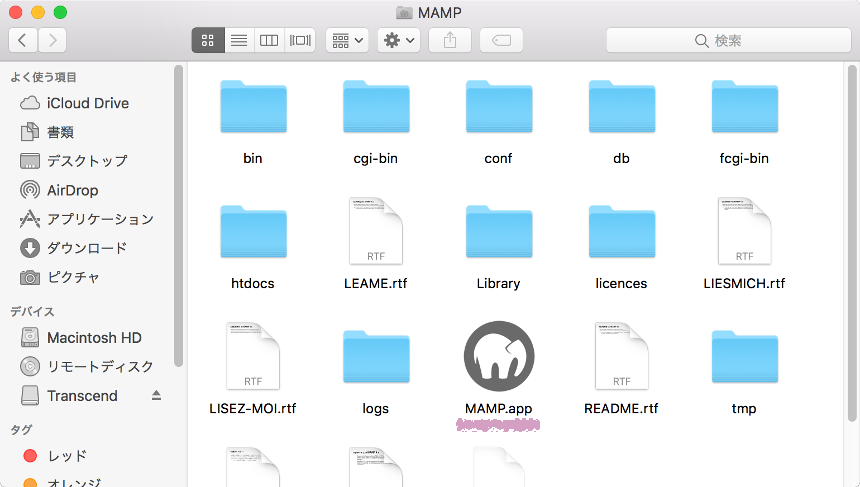
MAMPの設定
MAMPが起動したらPreferencesをクリックしてください。
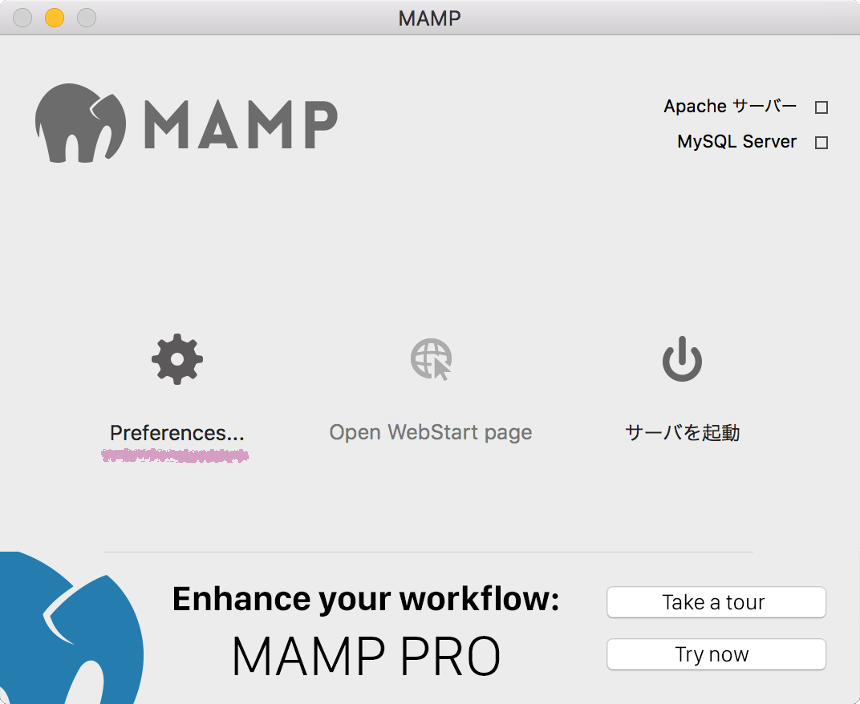
Start/StopタブにあるCheck for MAMP PROのチェックを外してください。
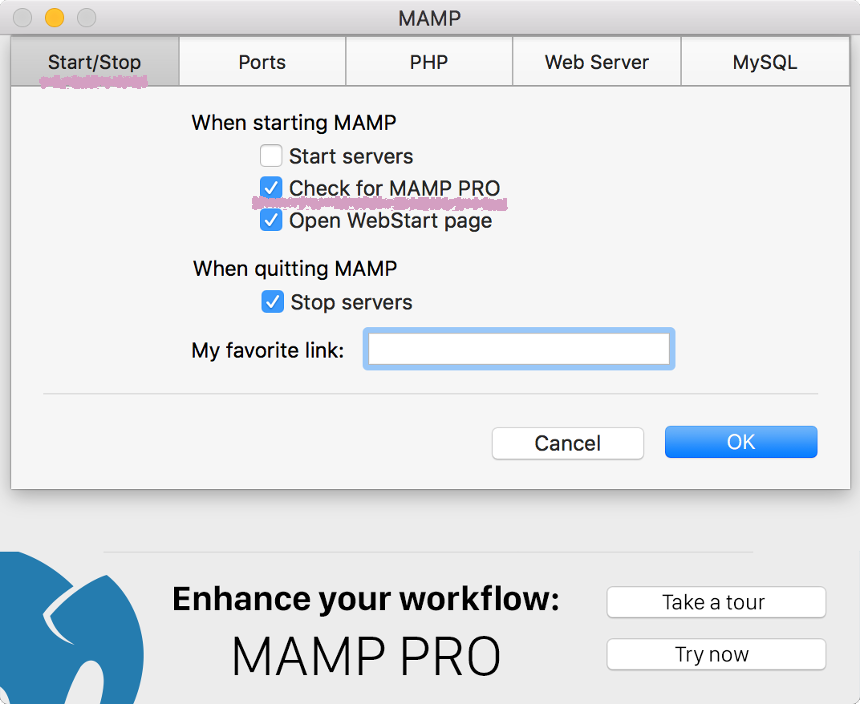
今回MAMP PROは必要ありませんのでチェックを外しておきます。
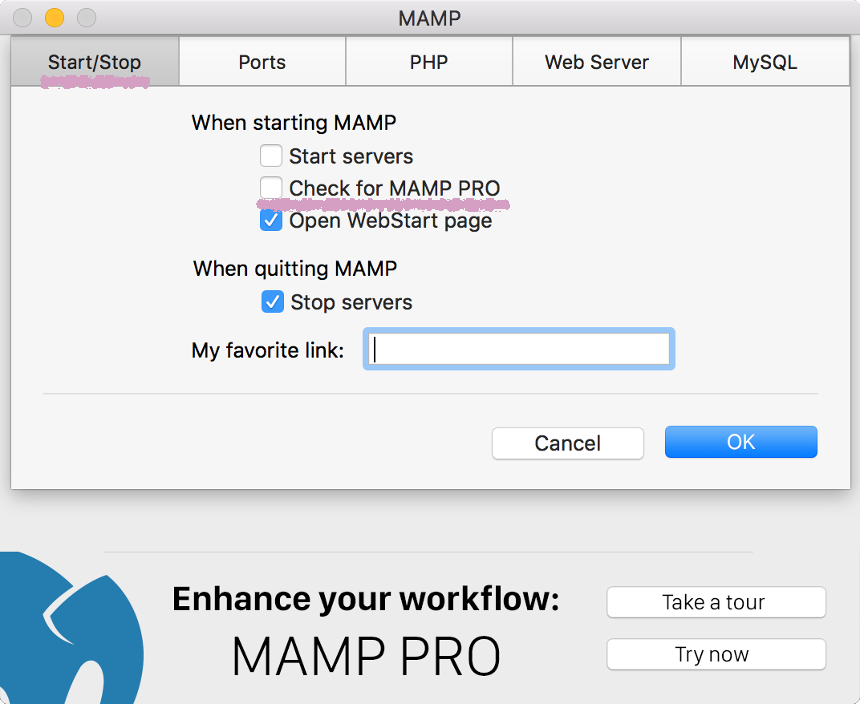
プリインストールされているApacheを停止する
最初にも言いましたが、Mac OS XはApacheとMySQLがプリインストールされています。MAMPとの競合による不具合を避けるため、プリインストールされているApacheを停止しておきます。
システム環境設定 → 共有 → インターネット共有
インターネット共有にチェックが入っていたらチェックを外し、MacにあらかじめインストールされているApacheを停止します。
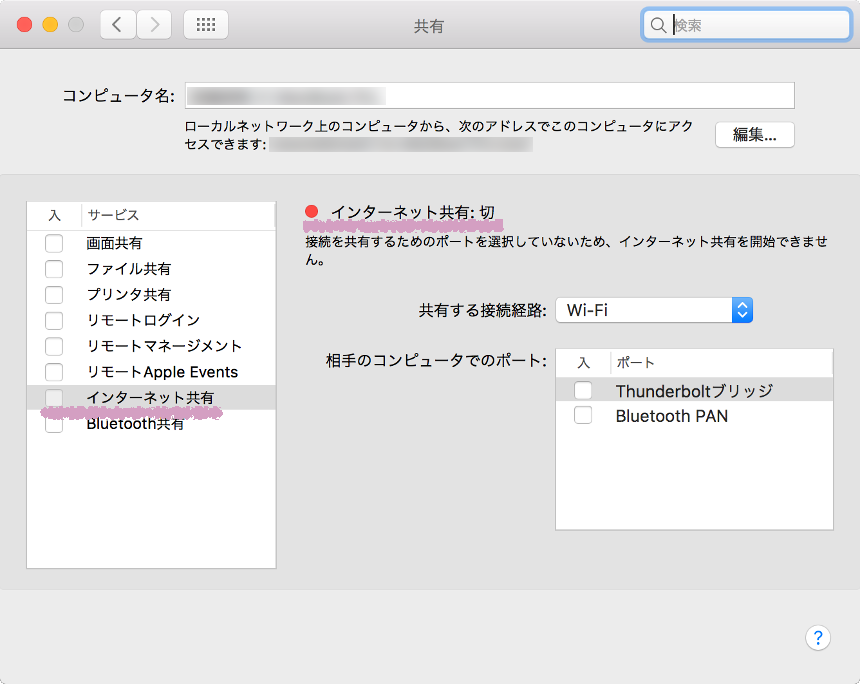
ポート番号の変更
MAMPはプリインストールされているApacheやMySQLとポート番号が競合しないようデフォルトの設定ではApacheのポート番号が8888番、MySQLのポート番号は8889番に設定されています。そのままにしていてもいいのですがポート番号を変更しない場合、URLのポート番号が省略できなくなり、通常は「http://localhost/」となるところが「http://localhost:8080/」のようになってしまいます。ポート番号は80番の時だけ省略することができるので、ポート番号を省略したい場合はここで設定を変更しておきます。
Portsタブを開いてSet Web & MySQL Ports to 80 & 3306をクリックしてください。
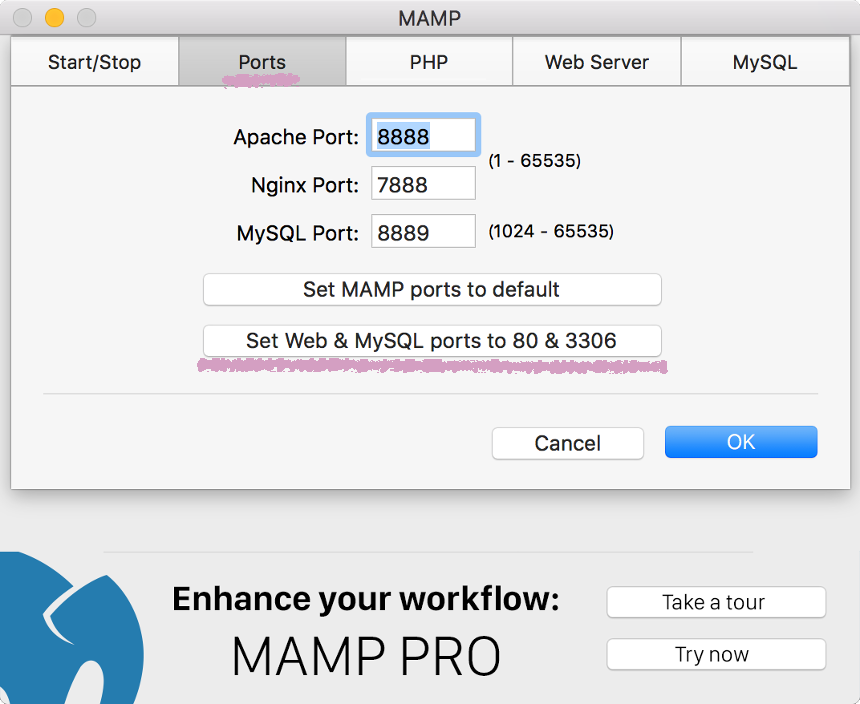
するとApacheのポート8888番が80番に変わり、MySQLのポート8889番が3306番に変わりました。
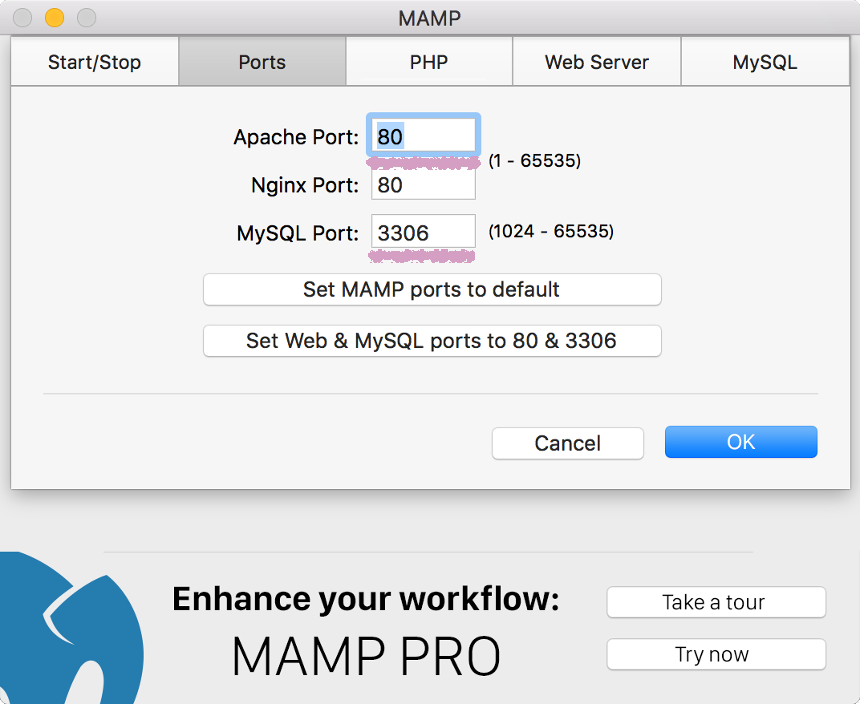
PHPバージョンの変更
PHPタブを開いてPHPのバージョンを設定します。ご利用になりたいPHPのバージョンを選んでください。
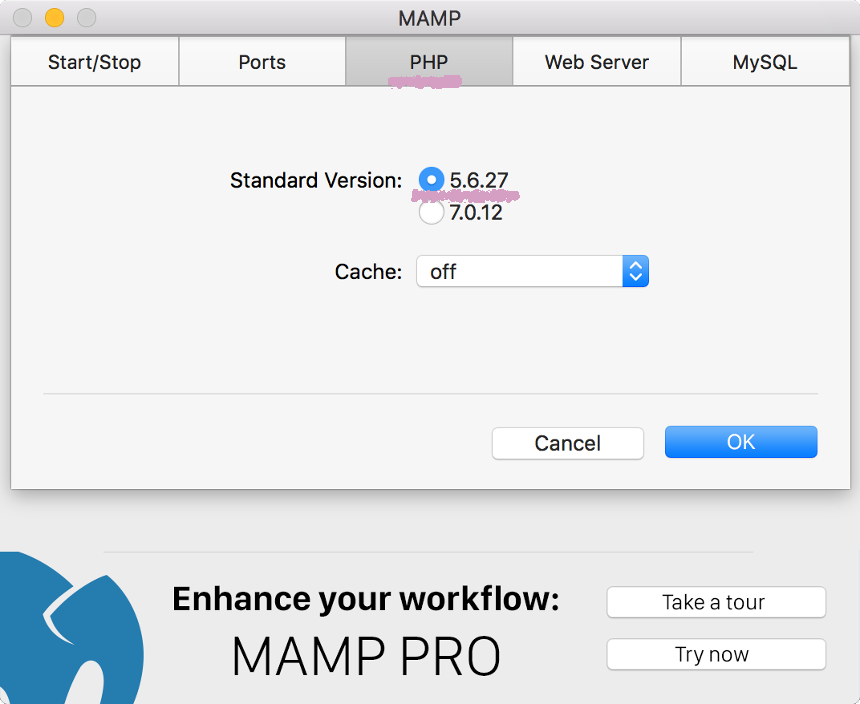
ドキュメントルートの変更
Web Serverタブを開いてパスの設定をします。デフォルトでは「/アプリケーション/MAMP/htdocs」がファイル置き場になっています。作業場所を変更したい場合はフォルダのアイコン(*矢印をクリックしてもパスの設定はできませんのでご注意ください)をクリックして任意の場所に変更します。変更しなくともよいという場合、ここはスルーしてください。
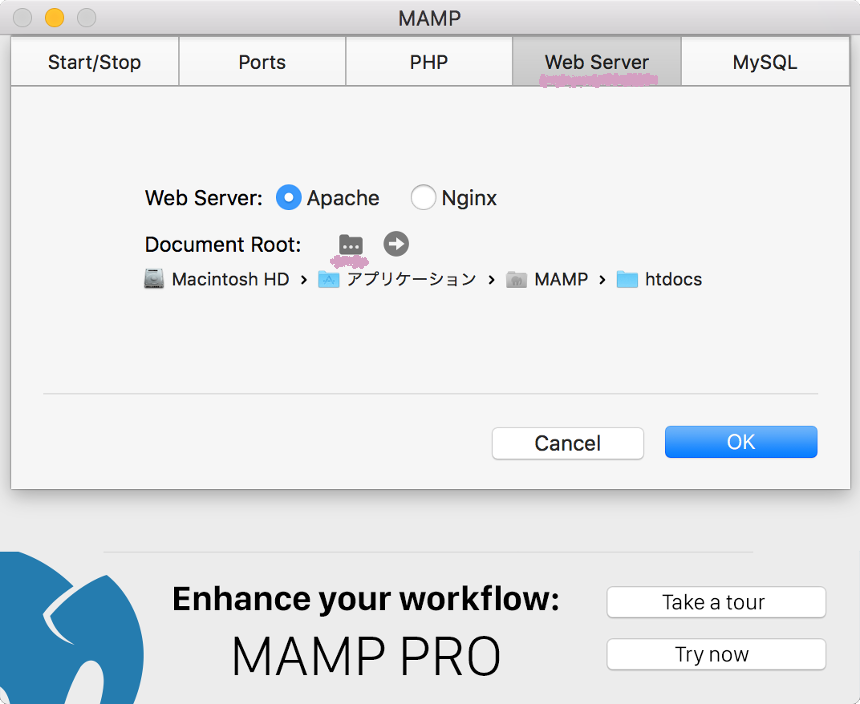
今回Macintosh HDからUSBメモリの任意の場所を作業場所に変更したかったので、「/アプリケーション/MAMP/htdocs」から「/Transcend/○○○/○○○」へとパスを変更しました。この場合挿しっぱなしのUSBメモリの中の任意のフォルダの中の中が「http://localhost/」となります。OKをクリックして設定を終了します。
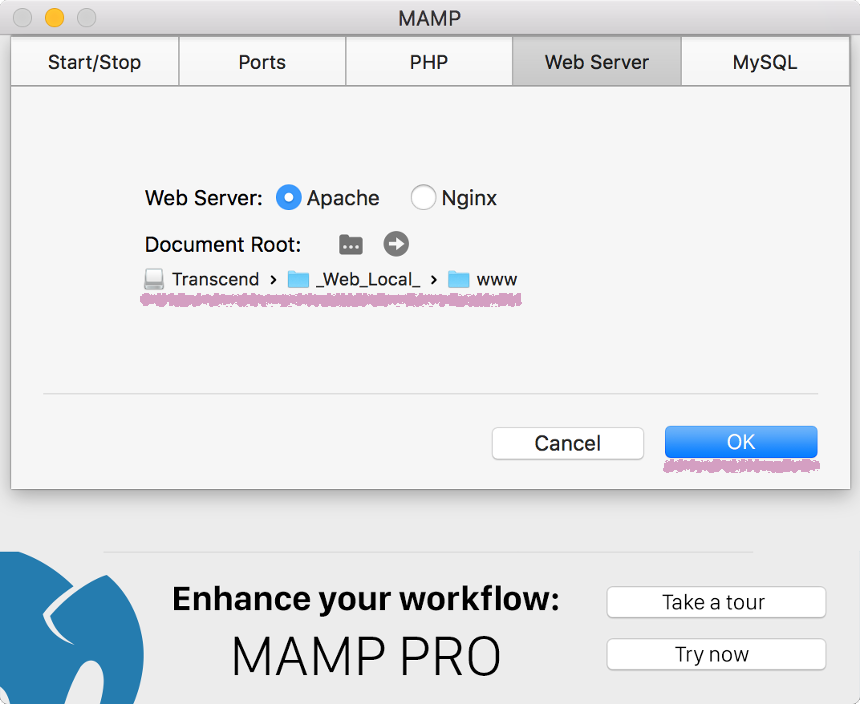
パスワードを入力してOKをクリックしてください。
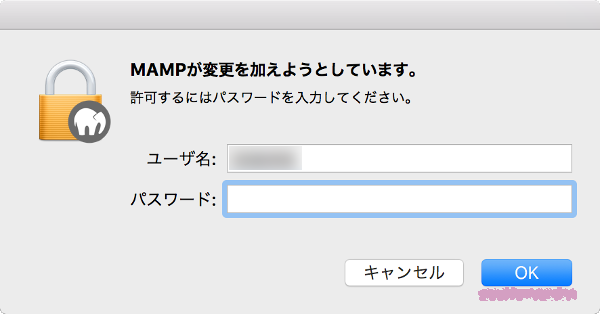
MAMPの起動
サーバを起動をクリックしてサーバを起動します。
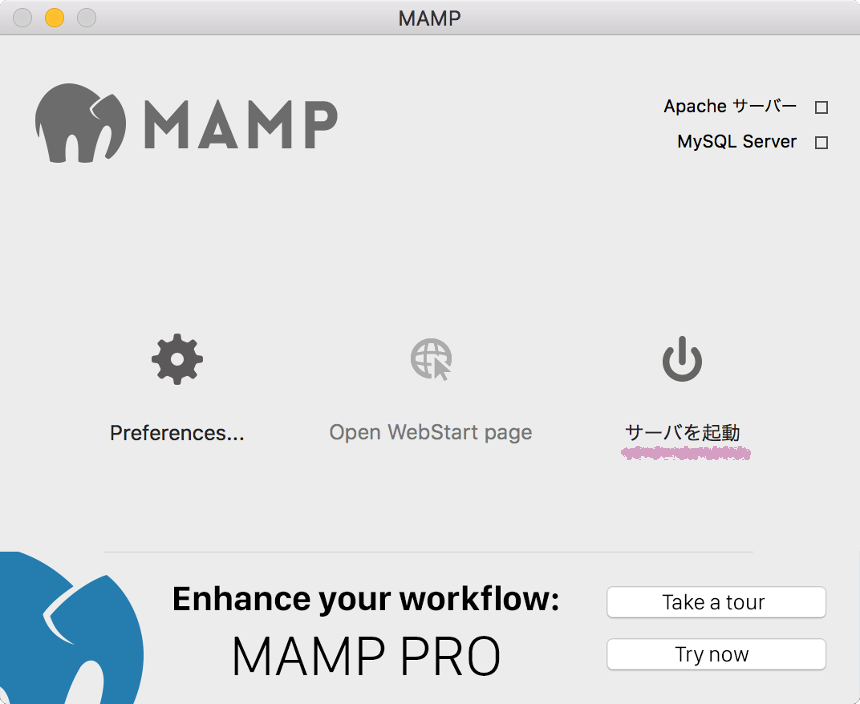
最初に起動した時だけ聞いてきます。許可をクリックします。
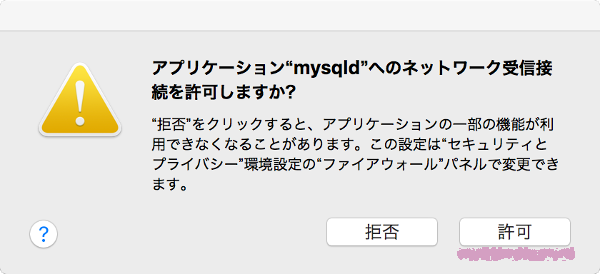
これはMAMPを起動する度に聞いてきます。パスワードを入力してOKをクリックします。
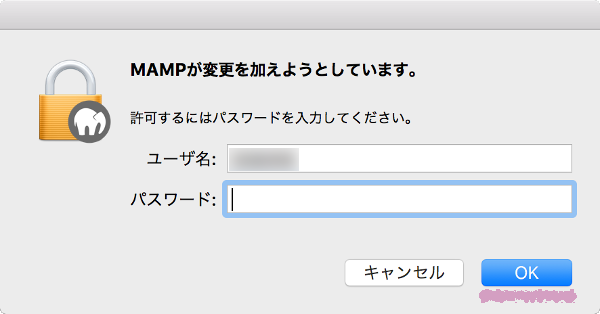
サーバが起動するとサーバを起動のボタンの色が緑色に変わりサーバを停止の文字が表示されます。サーバが起動すると右上のApache サーバーとMySQL Serverの横の枠内も緑色の色がつきます。
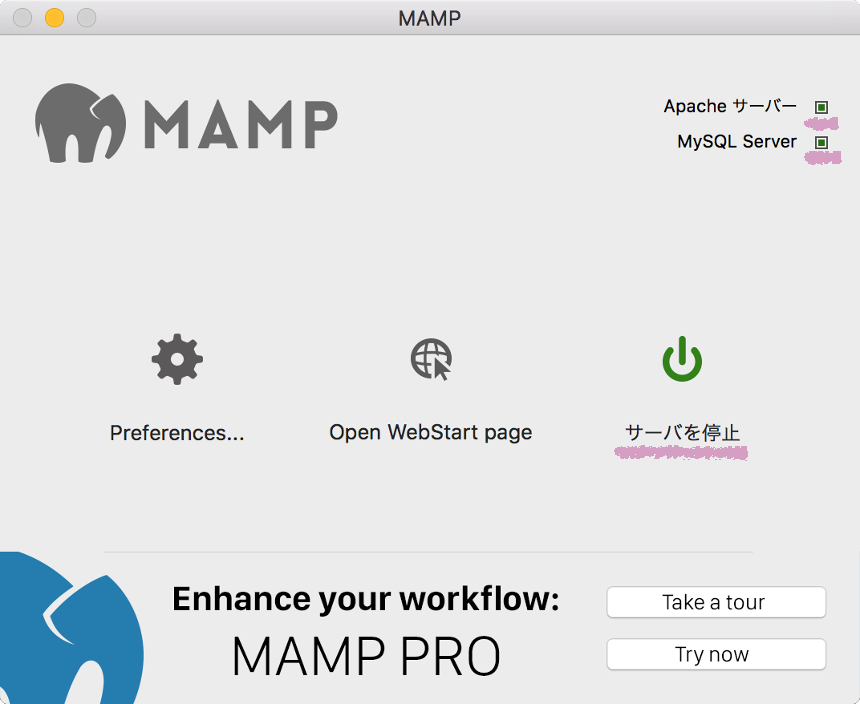
「ようこそ! MAMPのインストールに成功しました。」というページがブラウザ上に表示されます。Open WebStart Pageというボタンをクリックしても同じページが表示されます。
URLは「http://localhost/MAMP/?language=Japanese」です。
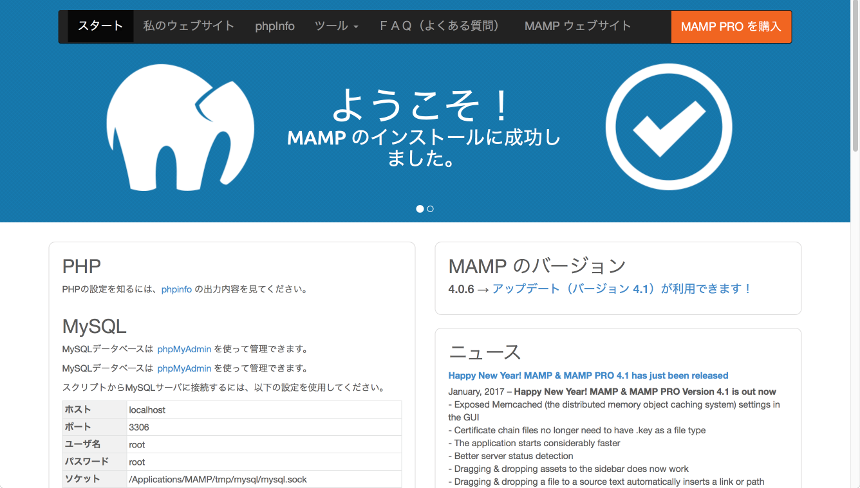
ブラウザにlocalhostと入力して次の画面が表示されるのを確認したらMAMPのインストールと基本的な設定は終了です。
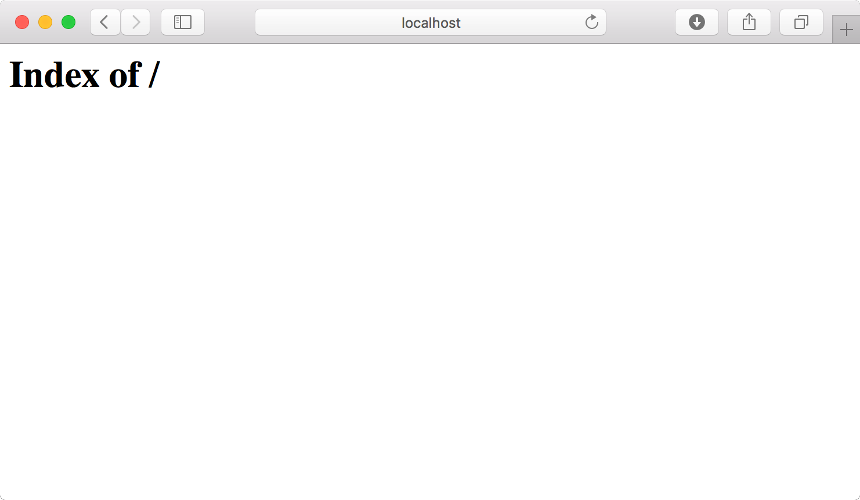
いかがでしたでしょうか、Macに仮想WebサーバのMAMPをインストールする方法についてご紹介してまいりました。アプリケーションを個別にインストールするよりもはるかに簡単に仮想Webサーバの構築ができるので時間を節約したい場合MAMPのようなアプリケーションはオススメです。
関連リンク
【MAMP】MAMPでバーチャルホスト
【Mac】ターミナルで編集できない(E325: ATTENTION)