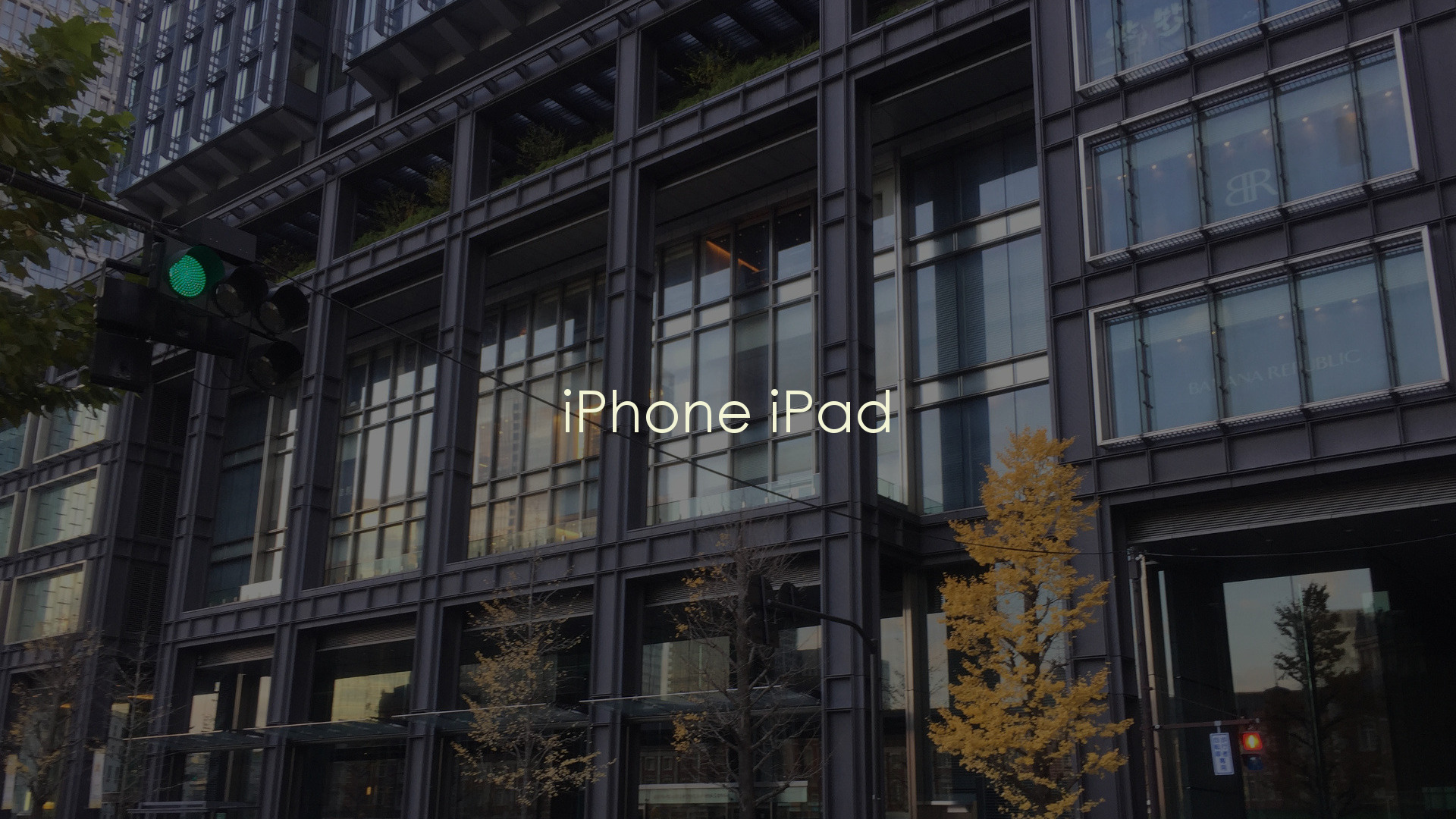12月更新・前月(11月)の人気記事トップ10 12/07/2023
- ( 02 ↑) 【Mac】macOSをHigh SierraからMontereyにアップグレード
- ( 01 ↓) 【iPhone / iPad】iPhoneでSuicaをクレジットカード無しで使う方法
- ( 03 – ) 【iPhone / iPad】iPhoneのツイッターアプリでユーザー名をコピーする方法
- ( 05 ↑) 【Labs】position:absoluteとwidth:100%を指定すると横幅の設定がうまくいかない場合の対処方法について
- ( 06 ↑) 【jQuery】入門2. jQueryをHTMLに組み込む
- (圏外↑) 【jQuery】入門11. switch文による条件分岐
- (圏外↑) 【Mac】Safariでソースコードを見る方法
- ( 09 ↑) 【Mac】横画面で撮影した動画をYouTubeショート用にMacのiMovieで縦画面に編集する方法
- (圏外↑) 【jQuery】入門7. jQueryで新しいWindowを開く
- (圏外↑) 【iPhone iPad】iPhoneやiPadの音量を細かく調整する方法
【iPhone / iPad】iPhoneやiPadを初期化する方法
こんにちは(・∀・)
皆さんはiPhoneやiPadを買い換える場合、今まで使っていた物はどうしていますか?下取りに出して次に買うiPhoneやiPadの足しにしたいという方も多いのではないでしょうか。しかし、そのまま売ってしまうと今まで使っていたデータが人に見られてしまう恐れもあると思います。
なので今日はiPhoneやiPadを初期化する方法をご紹介したいと思います。
iPhone・iPadの初期化
iPhoneやiPadは買い取ってくれた業者さんが引き取った後に初期化してくれるらしいので大丈夫だとは思いますが、自分で初期化しないとちょっと心配という方は、売る前に自分でiPhoneやiPadを初期化して工場出荷状態に戻しておけば安心というところです。
ここではiPhoneの画面で解説します。iPadは画面の感じが少し違いますが内容は大体同じです。
データのバックアップを入れて全部で4ステップです。
1. データのバックアップ
iPhoneやiPadを初期化する前にデータをバックアップしておきます。
バックアップはiCloudでバックアップするかiTunesでバックアップするかどちらでもいいのでとりあえずバックアップを取っておきます。
2. iTunes Store・App Storeからサインアウト
次にiTunes Store・App Storeからサインアウトしてします。
設定 → iTunes StoreとApp Storeをタップしてください。
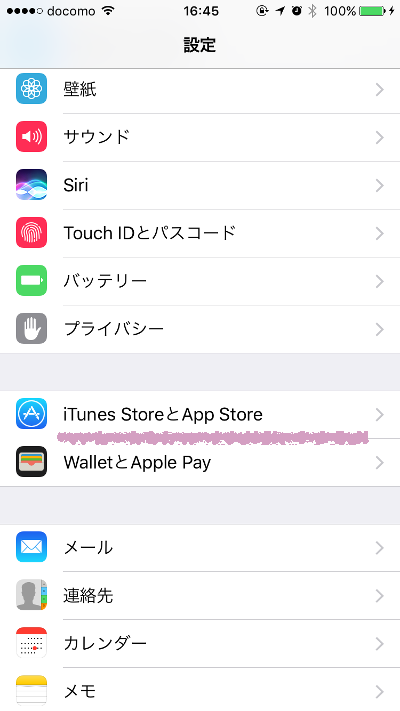
Apple IDをタップしてください。
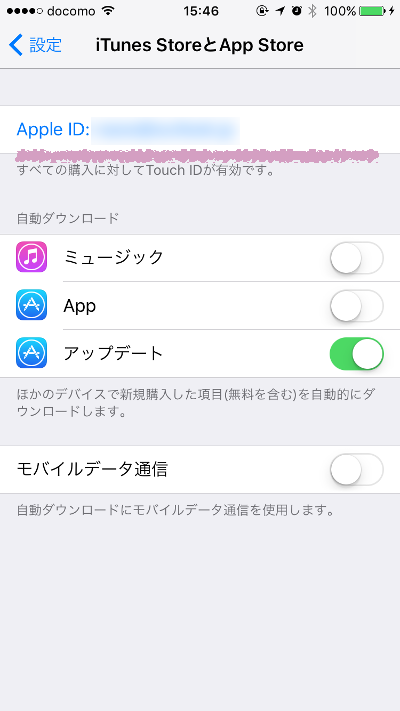
サインアウトをタップしてください。
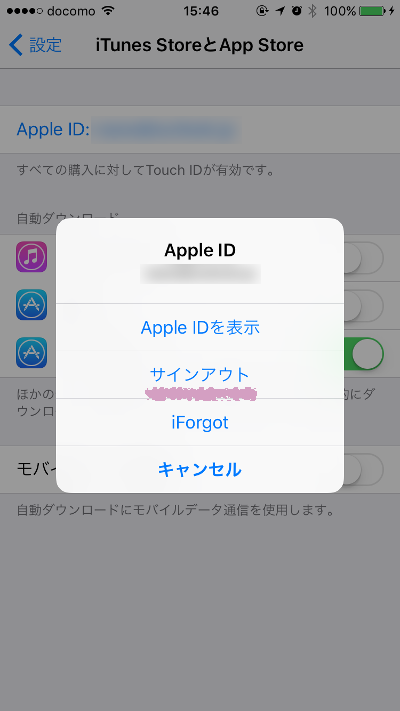
3. iPhoneを探すをオフにしてiCloudからサインアウトする
続きましてiPhoneを探すがオンになっている場合は初期化する前にオフにして、さらにiCloudからもサインアウトしてください。
設定 → 名前欄をタップしてください。
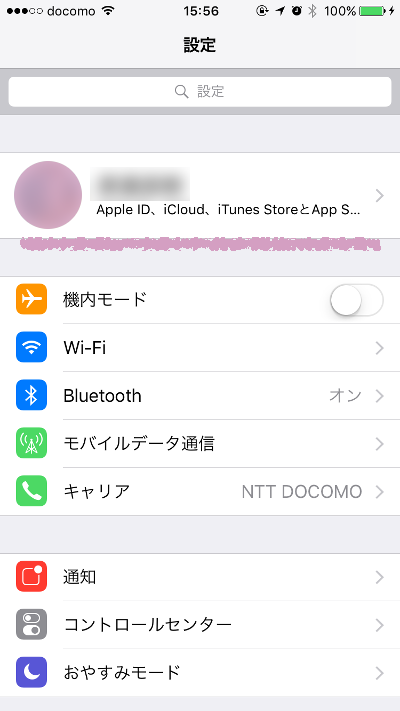
画面下にサインアウトボタンがあるのでタップしてください。
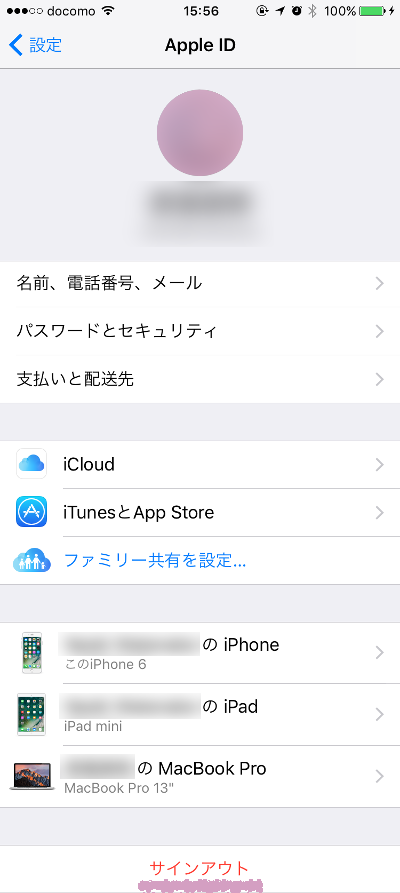
iPhoneを探すがオンになっている場合はパスワードの入力を求めてきますのでパスワードを入力してオフにしてください。iPhoneを探すがオフの場合はパスワードの入力はありません。
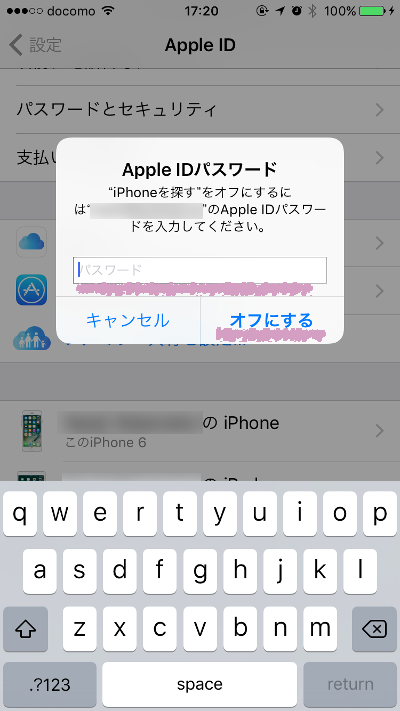
データをこのiPhoneに残すか聞いてきますが、何も残さないのでそのままサインアウトボタンをタップしてください。
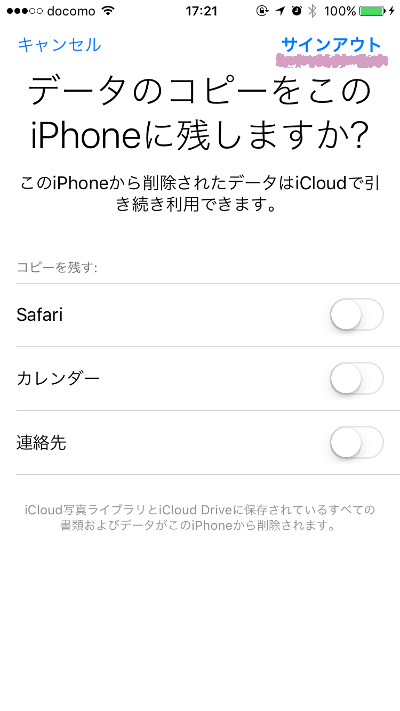
サインアウトボタンをタップしてください。
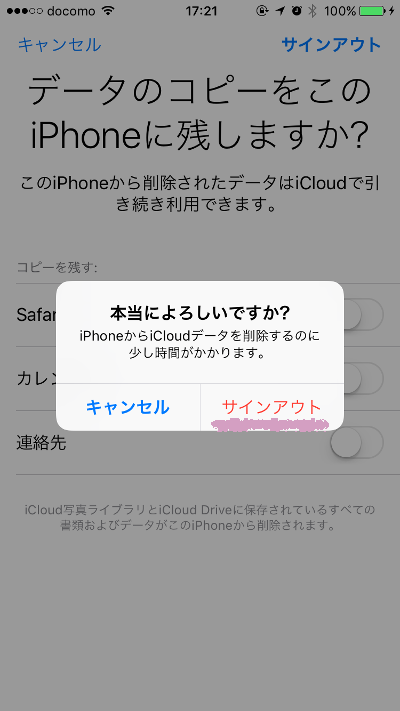
4. iPhone・iPadの初期化
それではいよいよiPhone・iPadを初期化していきます。
設定 → 一般をタップしてください。
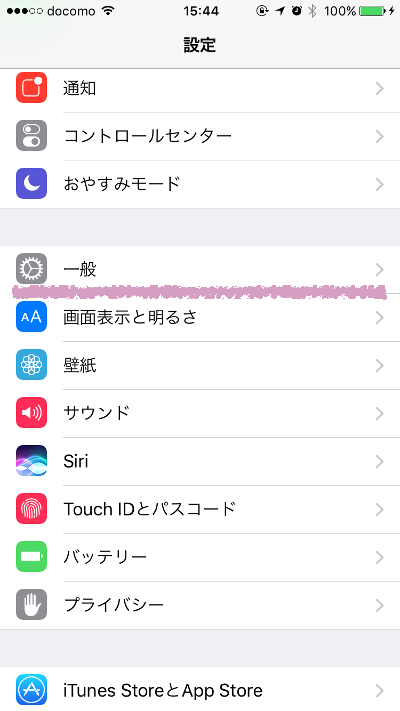
リセットをタップしてください。
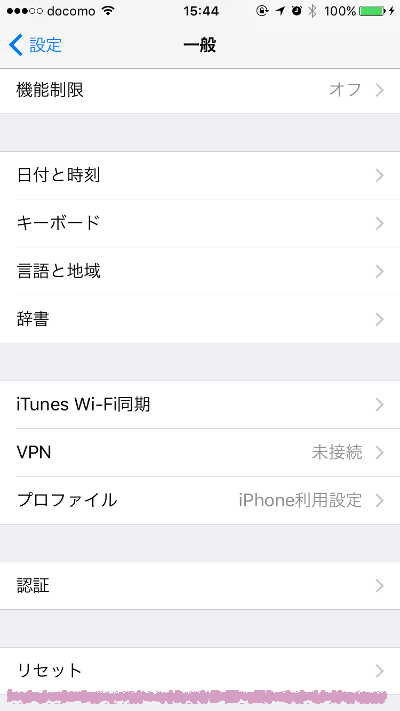
すべてのコンテンツと設定を消去をタップしてください。
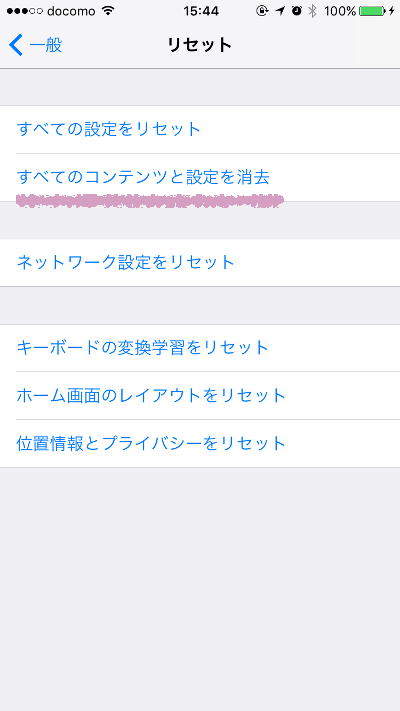
パスコードを入力してください。
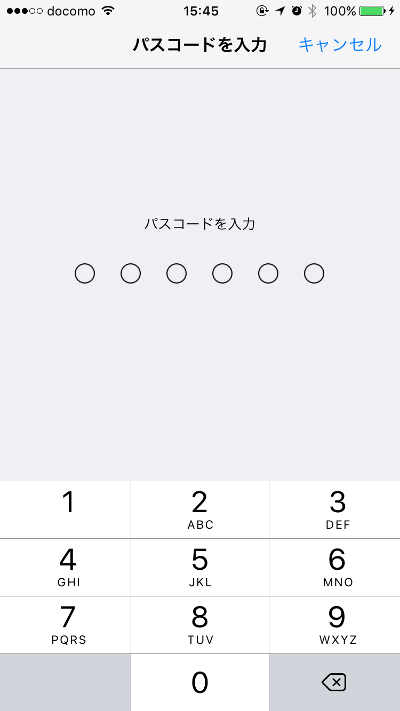
iPhoneを消去をタップしてください。
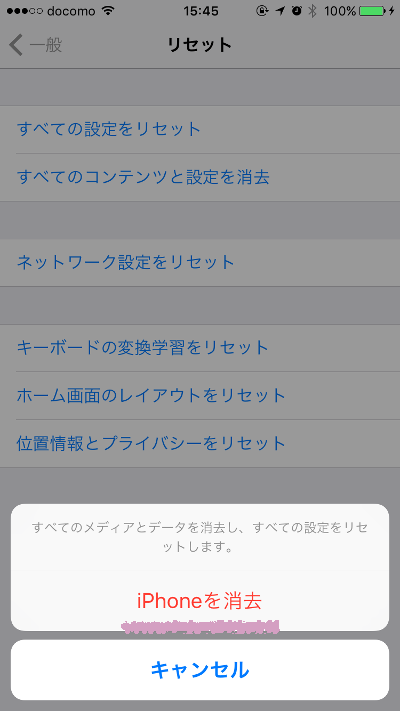
もう一度聞いてきます、同じくiPhoneを消去をタップしてiPhoneを初期化してください。
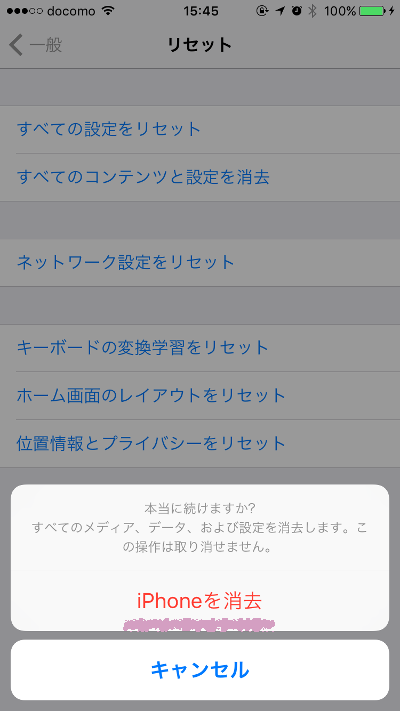
最後にパスワードを聞いてくる場合があります。その場合はパスワードを入力して消去ボタンをタップしてください。
以上でiPhoneは初期化され工場出荷状態となります。