12月更新・前月(11月)の人気記事トップ10 12/07/2023
- ( 02 ↑) 【Mac】macOSをHigh SierraからMontereyにアップグレード
- ( 01 ↓) 【iPhone / iPad】iPhoneでSuicaをクレジットカード無しで使う方法
- ( 03 – ) 【iPhone / iPad】iPhoneのツイッターアプリでユーザー名をコピーする方法
- ( 05 ↑) 【Labs】position:absoluteとwidth:100%を指定すると横幅の設定がうまくいかない場合の対処方法について
- ( 06 ↑) 【jQuery】入門2. jQueryをHTMLに組み込む
- (圏外↑) 【jQuery】入門11. switch文による条件分岐
- (圏外↑) 【Mac】Safariでソースコードを見る方法
- ( 09 ↑) 【Mac】横画面で撮影した動画をYouTubeショート用にMacのiMovieで縦画面に編集する方法
- (圏外↑) 【jQuery】入門7. jQueryで新しいWindowを開く
- (圏外↑) 【iPhone iPad】iPhoneやiPadの音量を細かく調整する方法
【Labs】さくらのレンタルサーバーにWordPressをインストールする方法
こんにちは(・∀・)
今日はレンタルサーバーにWordPressをインストールする方法をご紹介します。なお、今回の投稿はさくらのレンタルサーバーを利用している方向けの内容となります。
Contents
さくらのレンタルサーバーにWordPressをインストール
それではWordPressをインストールしていきます。
ドメイン名とパスワードを入力してさくらインターネットのコントロールパネルへログインしてください。
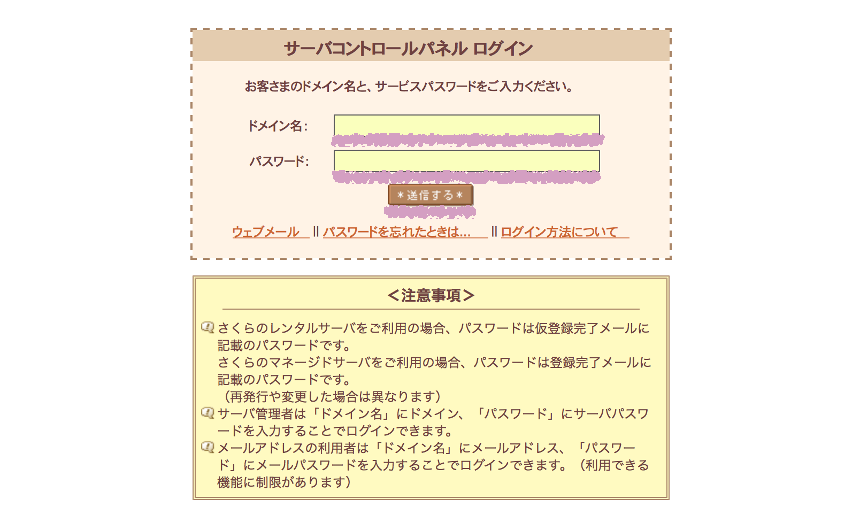
データベースの新規作成
最初にデータベースを設定します。
データベースの設定をクリック。
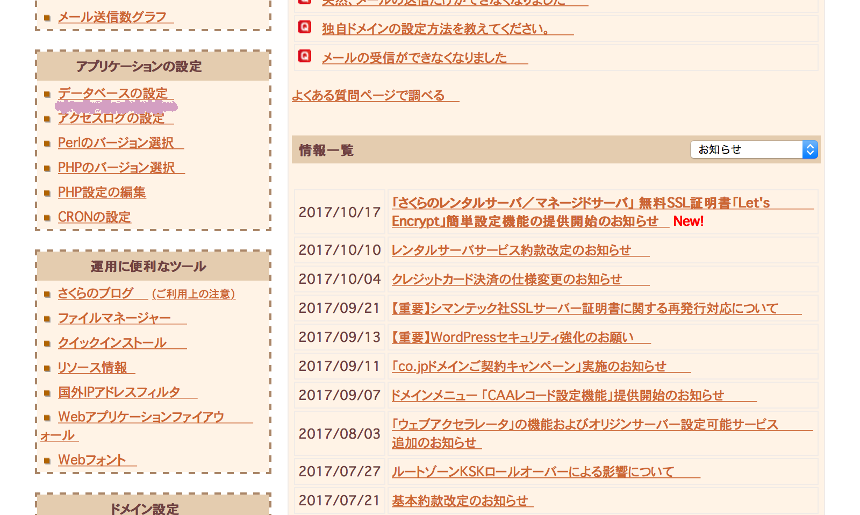
データベースの新規作成をクリック。
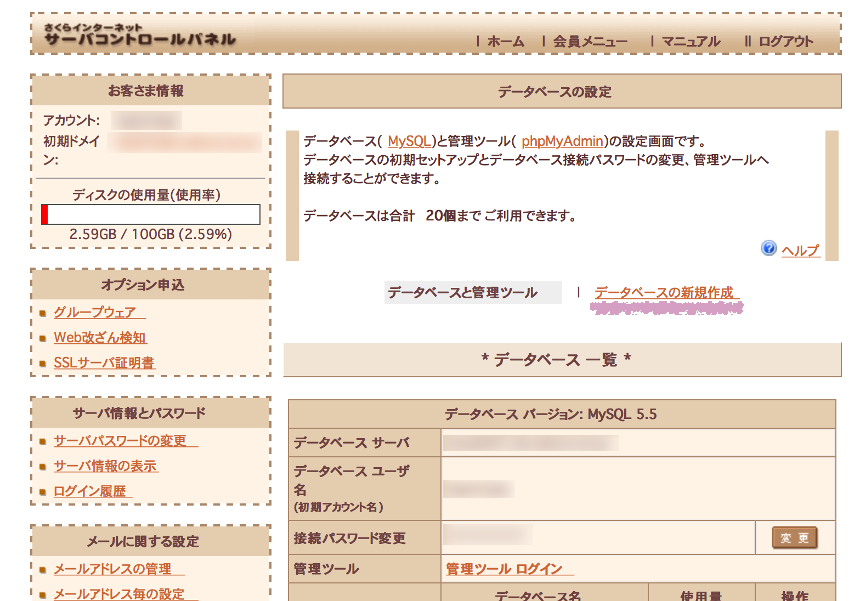
データベース名を入力。ここではwpとします。
データベース名を入力したらデータベースを作成するをクリック。
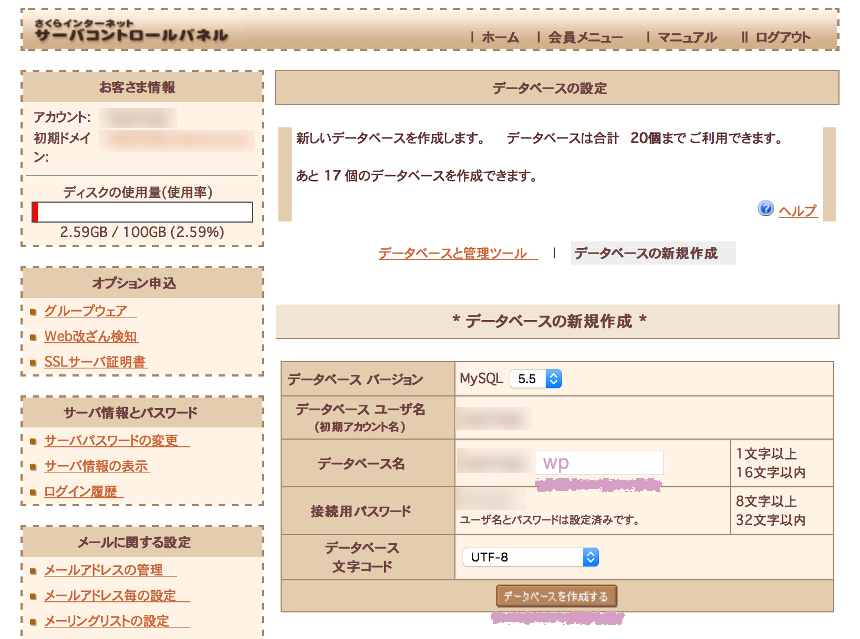
新しくデータベースが作成されました。
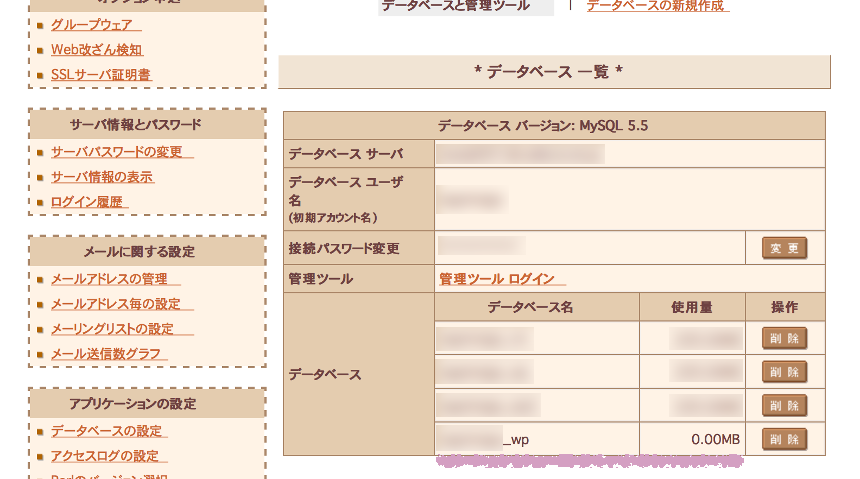
WordPressのインストール
クイックインストールをクリック。
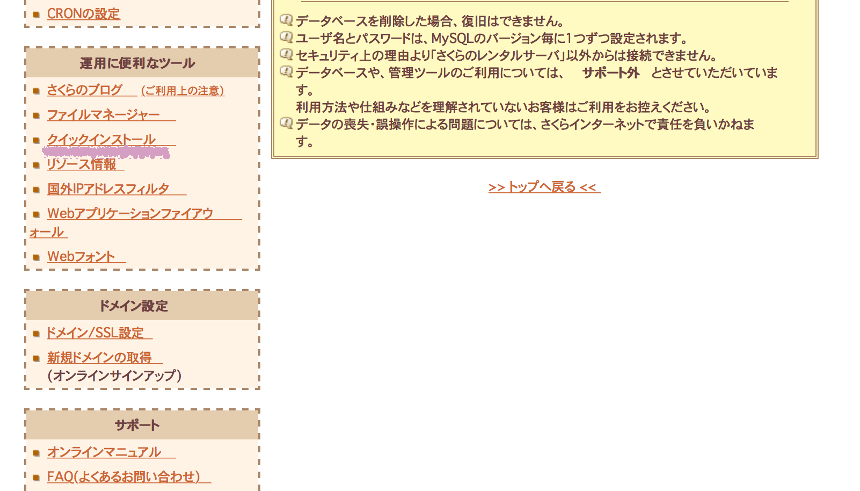
ブログをクリック。
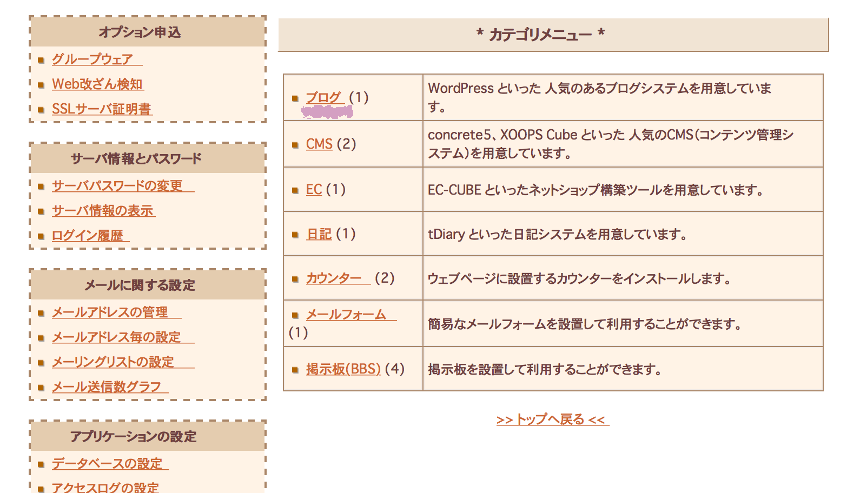
WordPressをクリック。
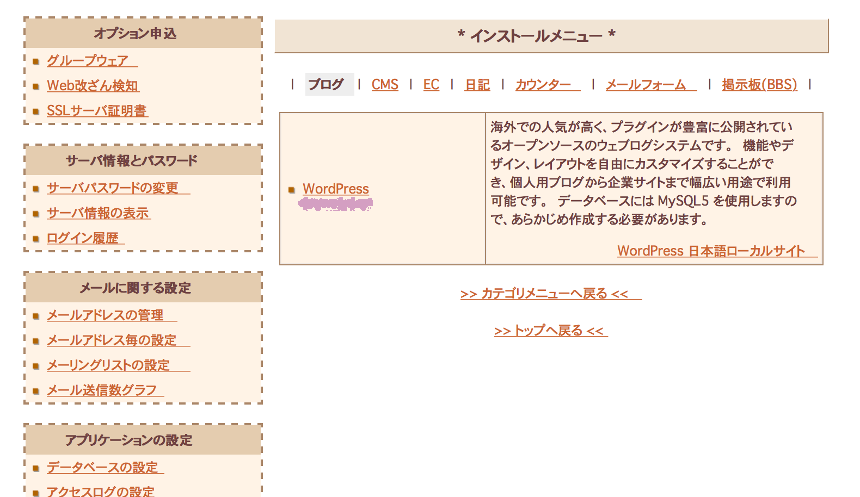
注意事項に同意できたらチェックを入れて、インストール先を選択してWordPressがあるディレクトリを入力、ここではwp。
他はそのままでインストールをクリック。
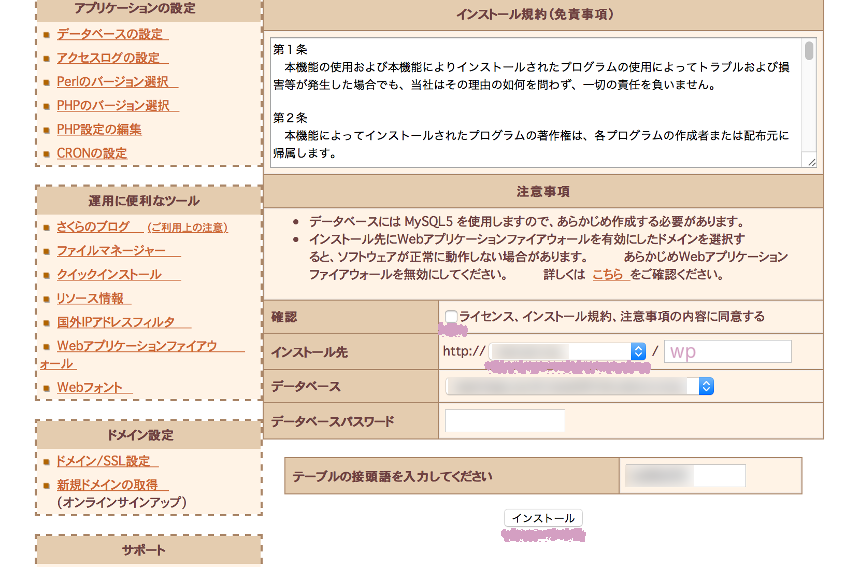
インストールが完了しましたのメッセージが出たらアプリケーションの設定へ進むをクリック。
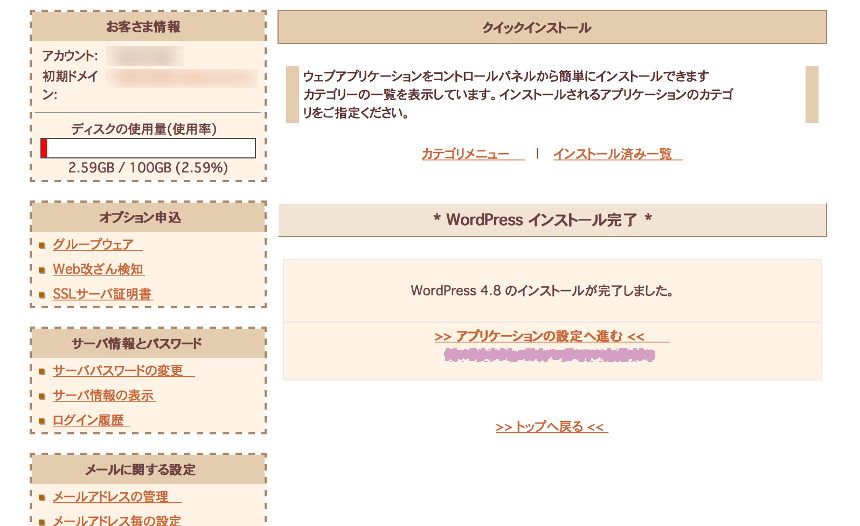
サイトのタイトル、ユーザー名、パスワード、メールアドレスを入力したらWordPressをインストールをクリック。
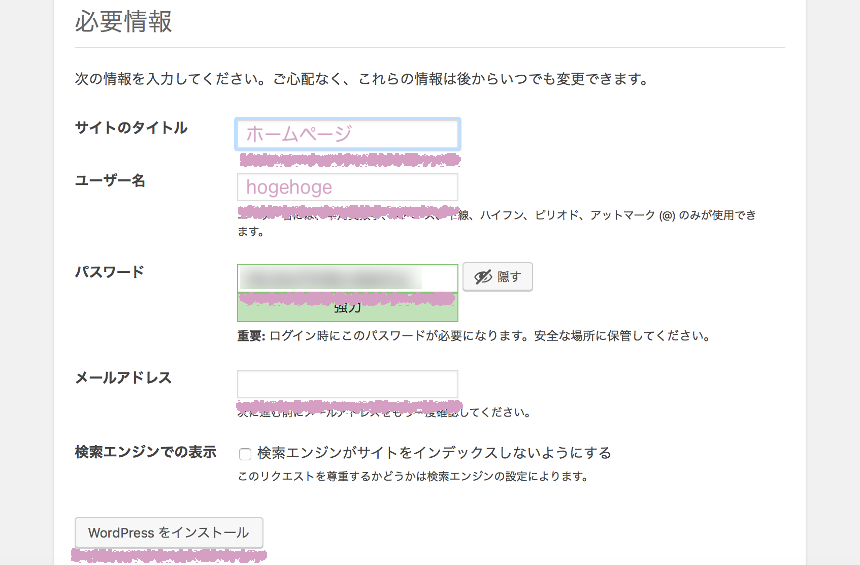
成功しました!のメッセージが出たらログインをクリック。
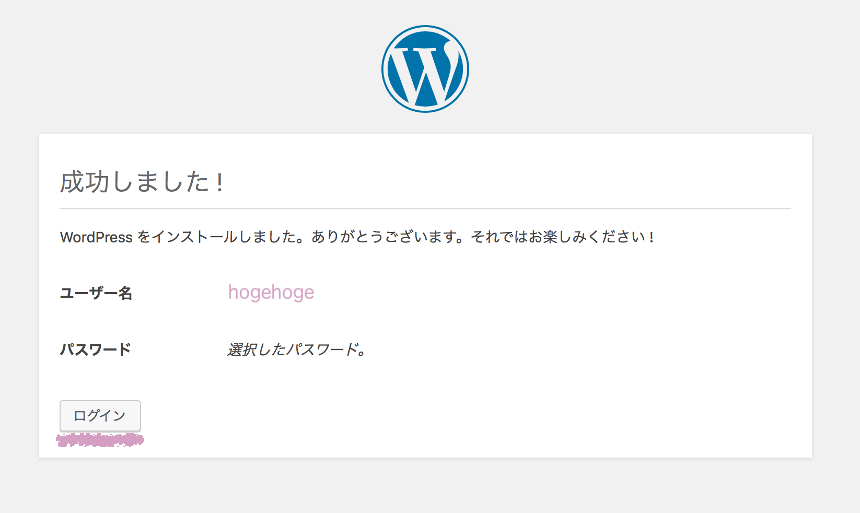
先程設定したユーザー名とパスワードを入力してログインをクリック。
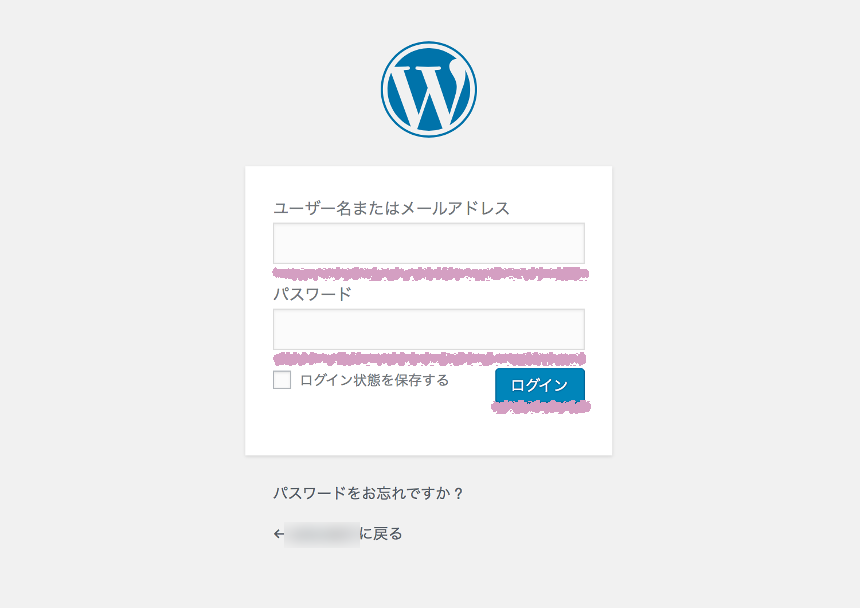
WordPressをインストールするとデフォルトはWordPressをインストールしたディレクトリがWebサイトのアドレスとなります。
なのでここでサイトアドレスを変更しておきます。
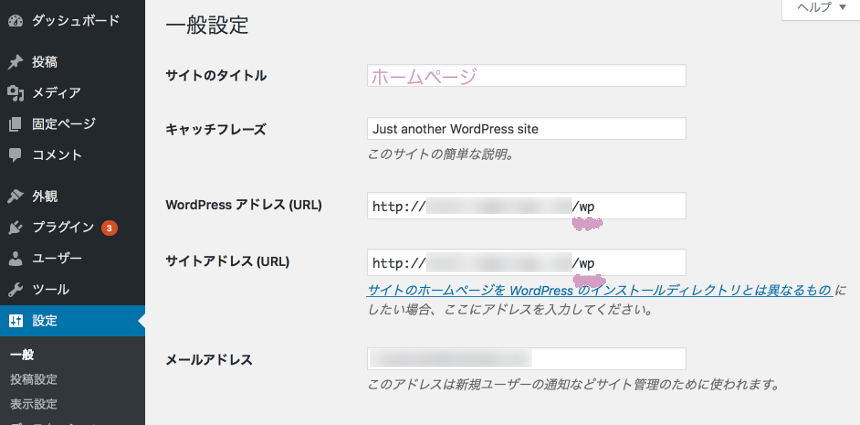
wpを消して、
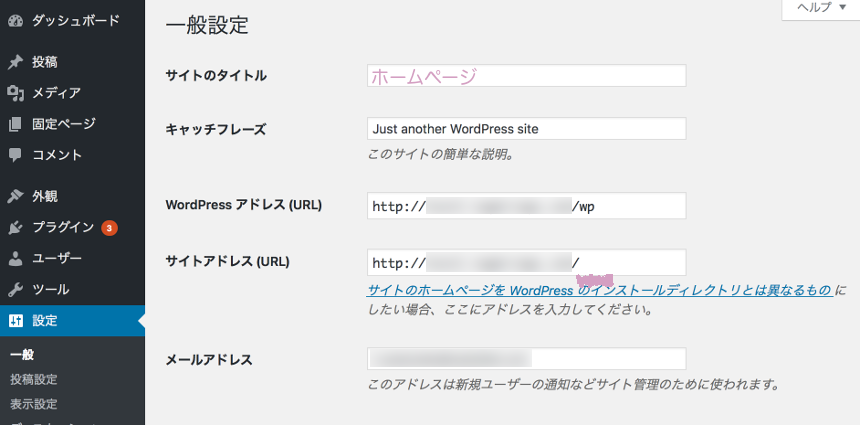
変更を保存をクリック。
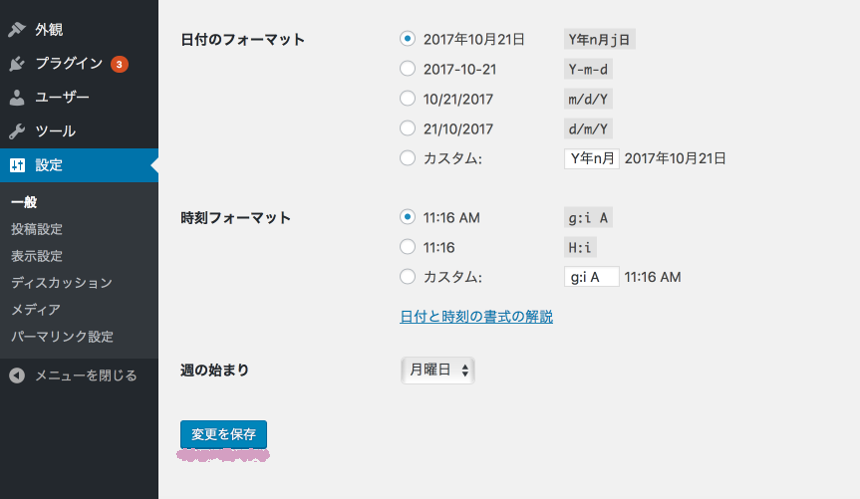
ただしこのままだとWebサイトは表示されません。
最後に次の設定をします。
WordPressをインストールしたフォルダ、ここではwpからindex.phpと.htaccessをコピーしてルートディレクトリに保存します。
index.phpを開いて、
require( dirname( __FILE__ ) . '/wp-blog-header.php' );
となっているところを、
require( dirname( __FILE__ ) . '/wp/wp-blog-header.php' );
と、WordPress本体がある場所を書き加えます。ここでは/wpですね。
以上、さくらのレンタルサーバーにWordPressをインストールする方法のご紹介でした。



