12月更新・前月(11月)の人気記事トップ10 12/07/2023
- ( 02 ↑) 【Mac】macOSをHigh SierraからMontereyにアップグレード
- ( 01 ↓) 【iPhone / iPad】iPhoneでSuicaをクレジットカード無しで使う方法
- ( 03 – ) 【iPhone / iPad】iPhoneのツイッターアプリでユーザー名をコピーする方法
- ( 05 ↑) 【Labs】position:absoluteとwidth:100%を指定すると横幅の設定がうまくいかない場合の対処方法について
- ( 06 ↑) 【jQuery】入門2. jQueryをHTMLに組み込む
- (圏外↑) 【jQuery】入門11. switch文による条件分岐
- (圏外↑) 【Mac】Safariでソースコードを見る方法
- ( 09 ↑) 【Mac】横画面で撮影した動画をYouTubeショート用にMacのiMovieで縦画面に編集する方法
- (圏外↑) 【jQuery】入門7. jQueryで新しいWindowを開く
- (圏外↑) 【iPhone iPad】iPhoneやiPadの音量を細かく調整する方法
【blog】インスタグラムにPCから写真を投稿する方法
こんにちは(・∀・)
インスタグラムにPCから写真を投稿する方法を皆さんはご存じですか⁉️
インスタグラムを使っている方ならご存じだと思いますが、インスタグラムで写真を投稿するにはスマホ等のモバイル端末からでないと写真を投稿することができません。
スマホで取った写真なら簡単に写真投稿ができるのですが、普通にカメラで取った写真の場合、ちょっと面倒なことになるというのはもうお分かりだと思います。
カメラで取った写真をPCに取り込んで、さらにPCからスマホへ...
でもお気に入りのカメラで取ってパソコンに取り込んだ写真もインスタに投稿したい...
特別に何かしらのソフトをインストールするとかもなく、
しかも簡単に...
その方法、Web制作に携わっている方ならご存知の方も多いと思います。
が、
知らない方もいるかもしれませんので一応ここでシェアしたいと思います。
新たにソフトのインストールなどの必要もありません。
普段使用しているWebブラウザさえあればできちゃいます。
やり方はとっても簡単。
ChromeやFirefox、SafariなどのWebブラウザに備わっているデベロッパーツール(開発者ツール)機能を使ってインスタグラムをスマホモードで開くだけです❗️
一般の方だとあまり馴染みがないと思いますが、Web制作者必携のお馴染みのWeb制作ツールです。
なーんて聞くと操作が難しいのかな⁉️と、思うかもしれませんが、操作はいたって簡単。
① まずはWebブラウザ(ここからはGoogle Chromeを使用した場合での説明になります)でインスタグラムを開きます。
② ログインされていなければこの時ログインしておいてください。
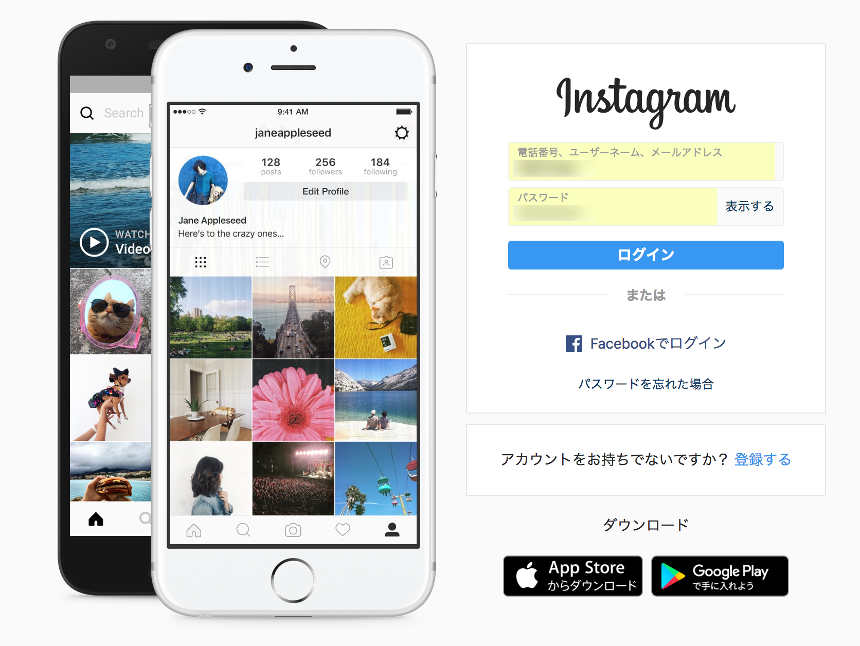
ログイン状態でインスタグラムが開いたら、
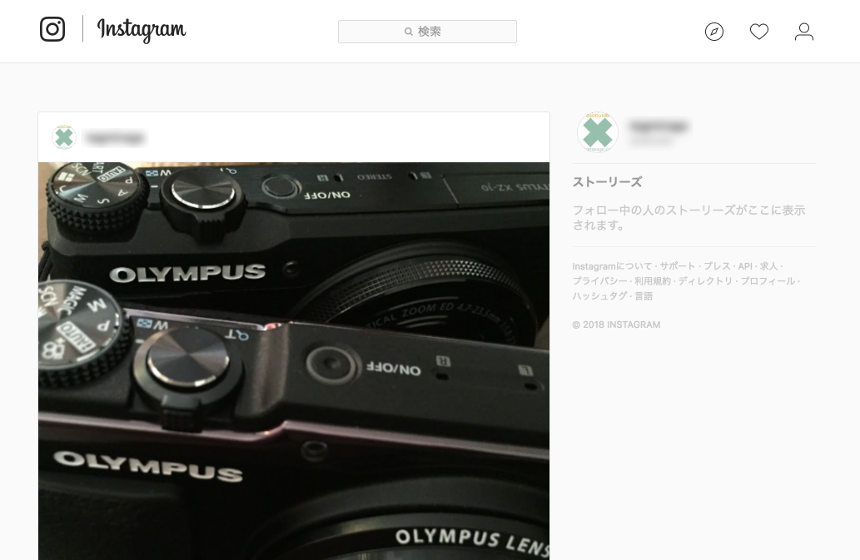
③ Windowsの場合は「ctl + shift + I」。
Macの場合は「command + option + I」で、
デベロッパーツール(開発者ツール)モードになります。
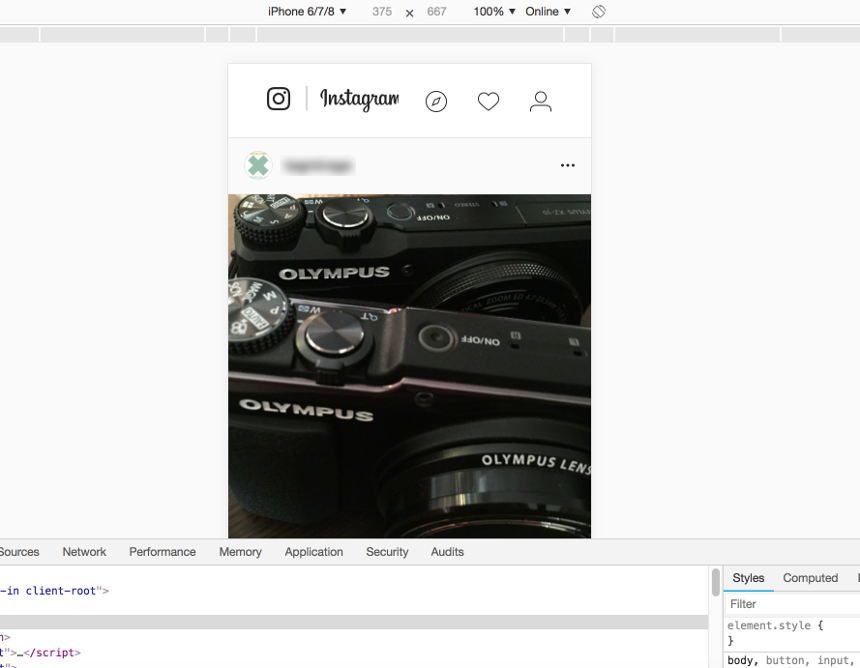
このままだと写真投稿するときにタップする「+ボタン」があるナビゲーションバーがありません。
こんな感じの↓。
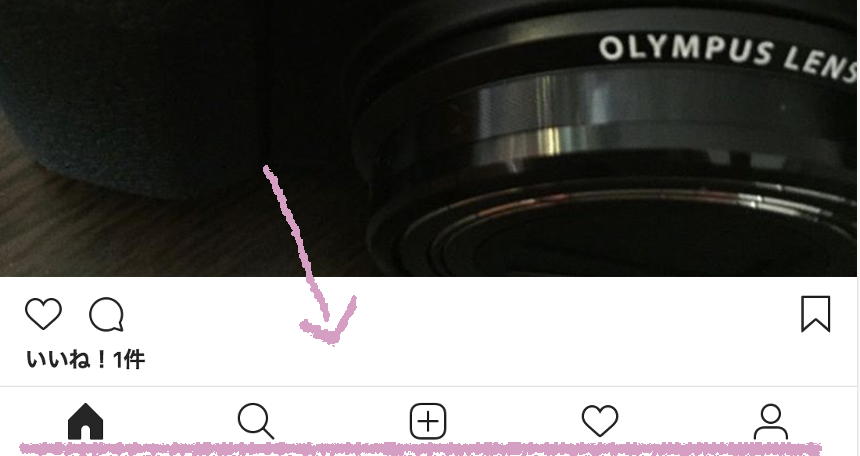
④ なので一度リロードします。
下の画像、リロードしましたが写真の投稿ボタンがあるナビゲーションバーは未だ表示されていません。
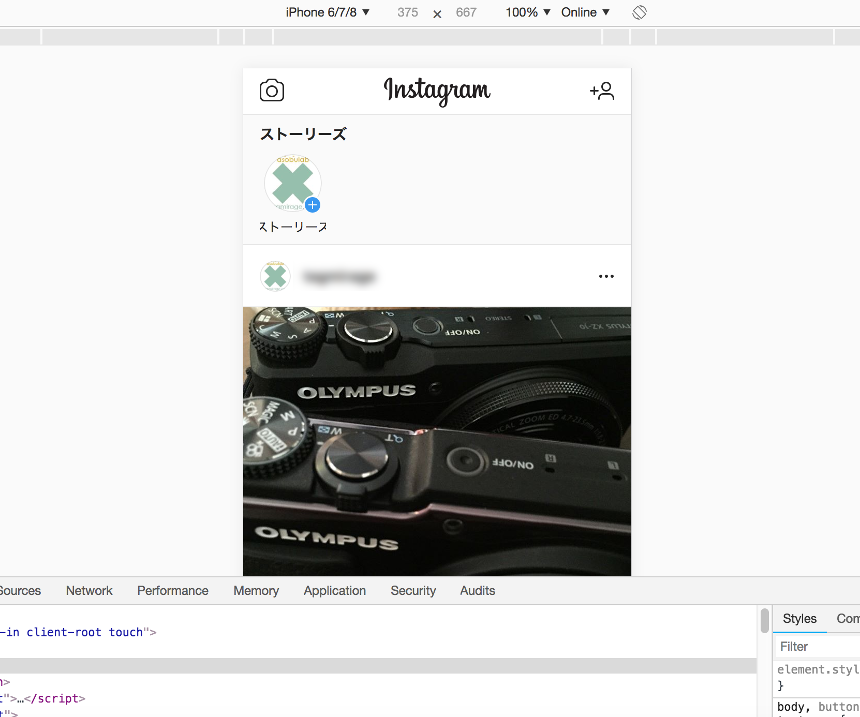
⑤ 画面左下側にあるこのボタンをクリックします。
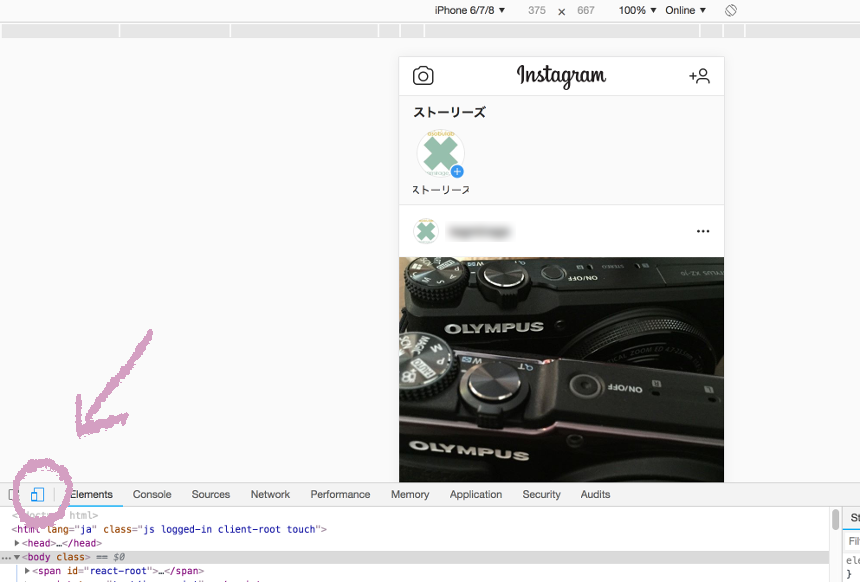
すると...
写真の投稿ボタンがあるナビゲーションバーが表示されました❗️
あとはいつものように、真ん中にある「+ボタン」をクリック。
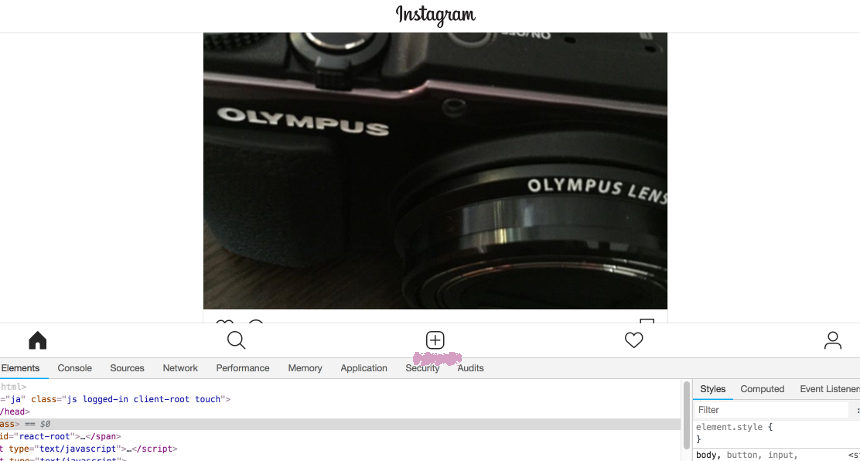
投稿したい写真を選択して「開く」をクリック。
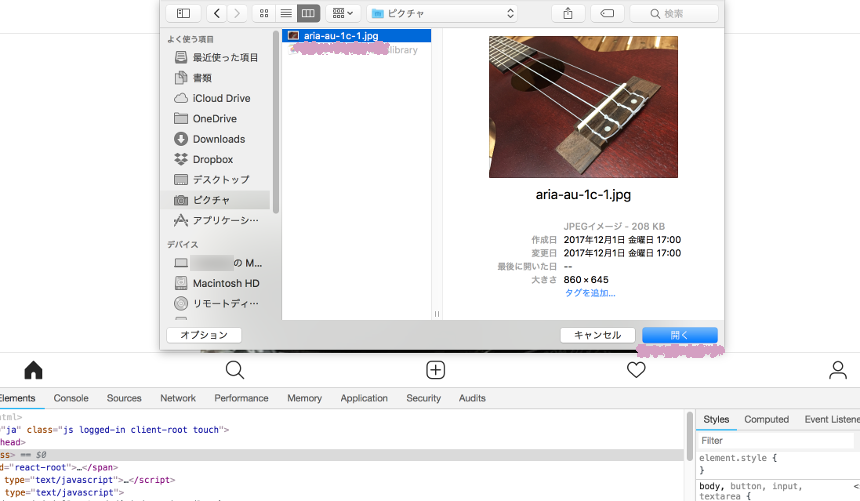
画面遷移して右上にあるリンクボタン「次へ」をクリック。
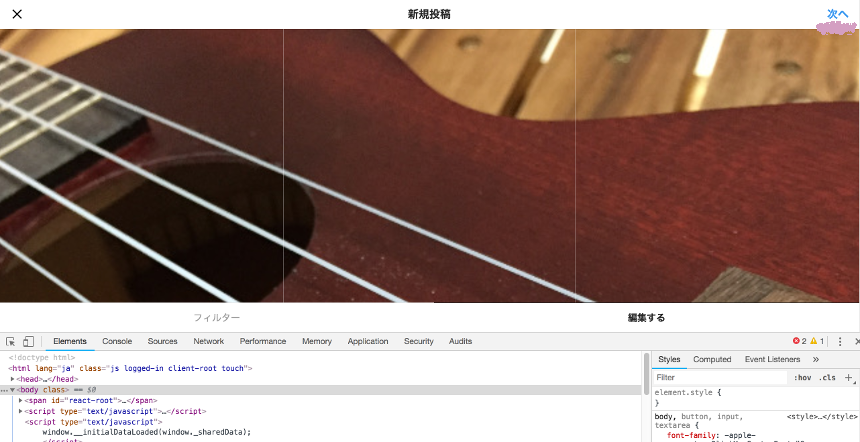
もう一度画面遷移してリンクボタン「シェアする」をクリック。
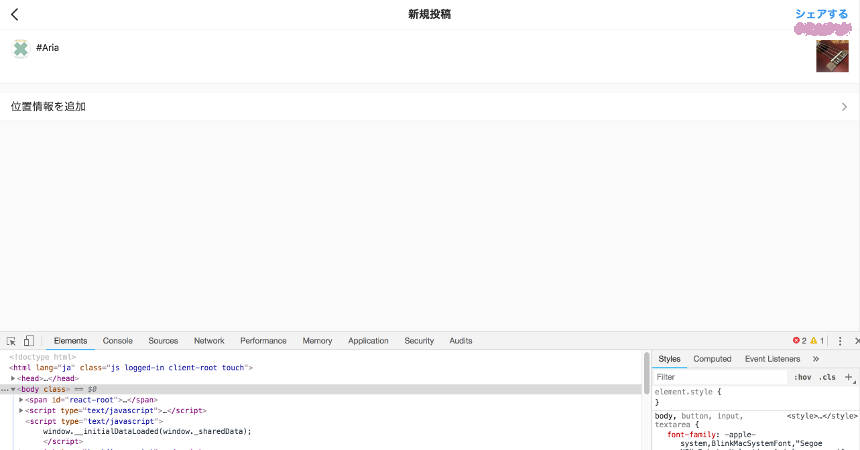
すると、PCからインスタグラムに写真を投稿することができました。
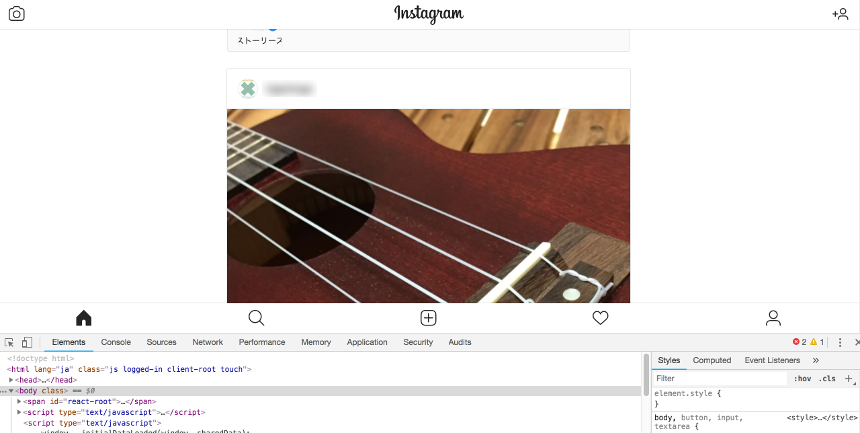
ちなみに、
これで一応はインスタグラムに写真を投稿することができるようにはなりましたが、この方法だと、写真を投稿する際、写真が画面内に収まらないので写真の確認がしづらいです。
なのでちょっと画面を見やすい感じに設定し直します。
さらに、⑤のボタンクリックの部分を省略することもできます。
初めに、④でリロードする前に表示されているデモ画面の画面下部が表示されるように縮小しておきます。
ここでは50%にしました。
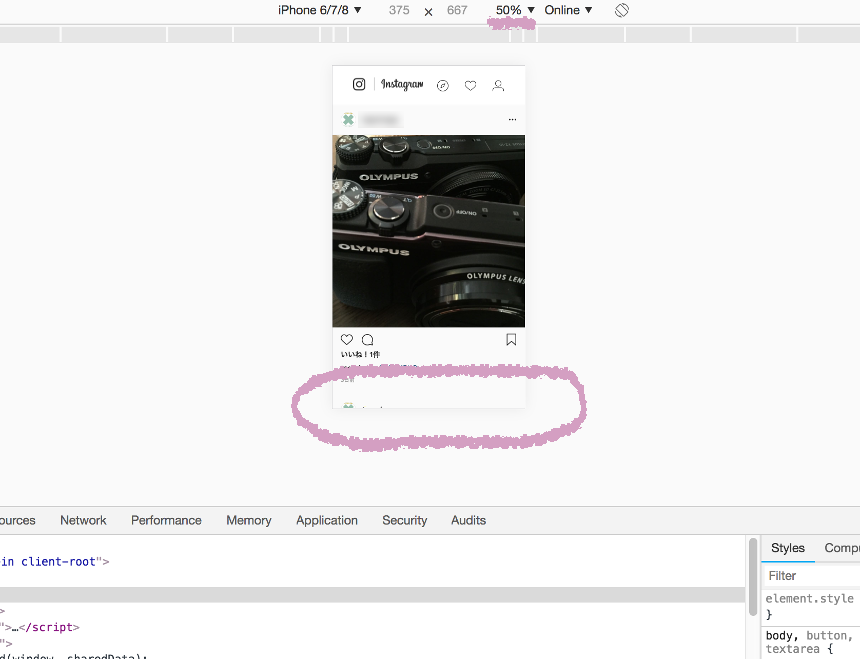
で、リロードすると...
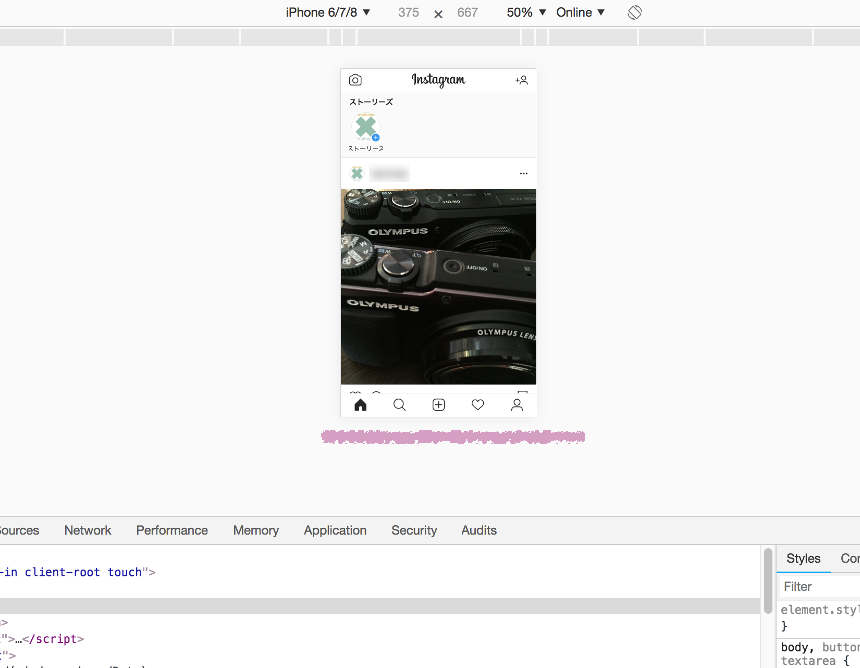
⑤のボタンクリックなしで「+ボタン」があるナビゲーションバーが表示されました。
しかしこの大きさだと画面がちょっと小さくて作業しづらいです。
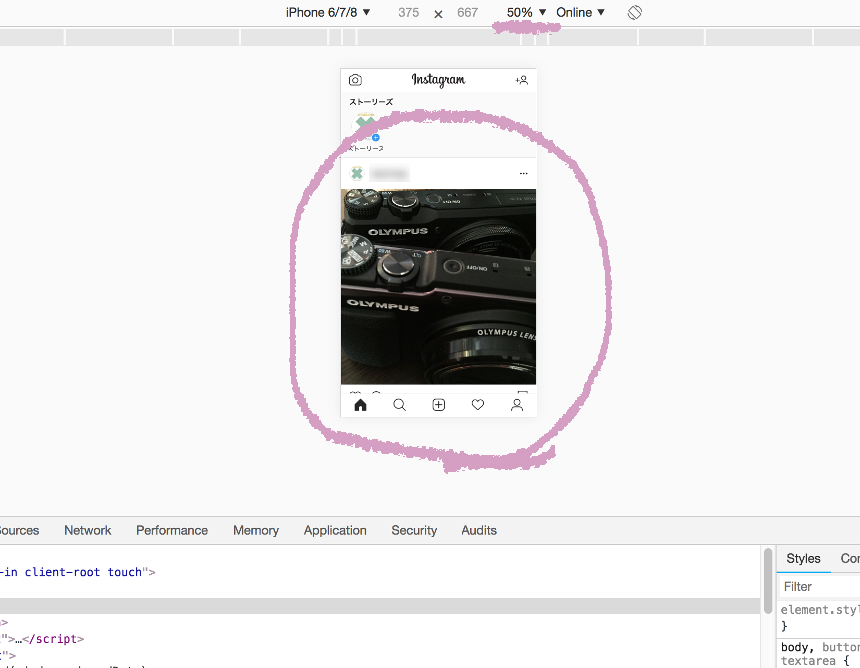
なのでこの境界線にカーソルを合わせて、下側のウィンドウを一番下まで持っていって上側のウィンドウを拡げます。
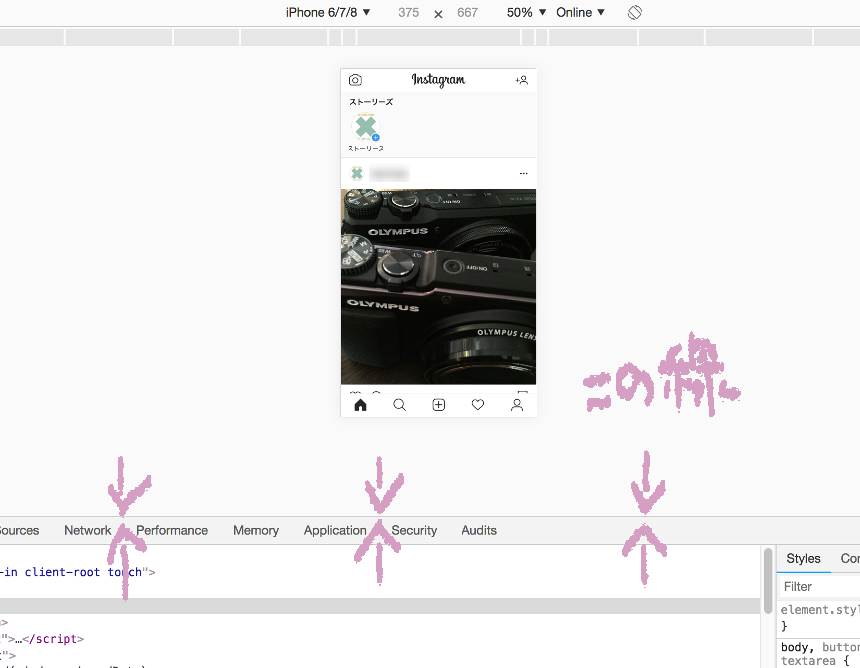
上側のウィンドウが広くなったら大きさを変更します。
ここでは「Fit to window(85%)」。
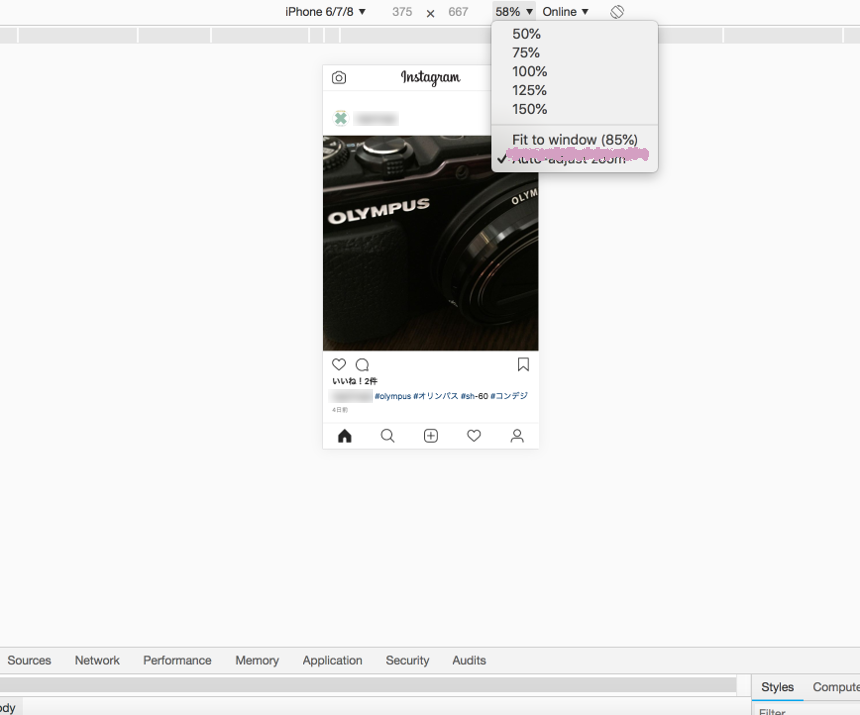
するとこんな感じで画面が大きくなりました。
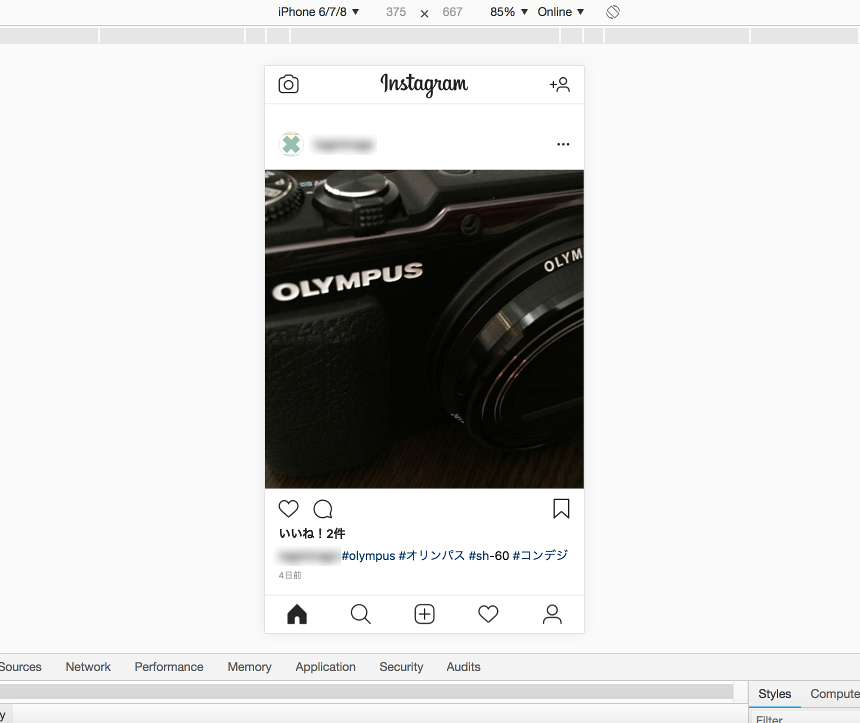
実際に写真を投稿する際も、こんな感じで投稿前の写真の全体が見えるようになったので写真の確認や編集等がしやすくなったと思います。
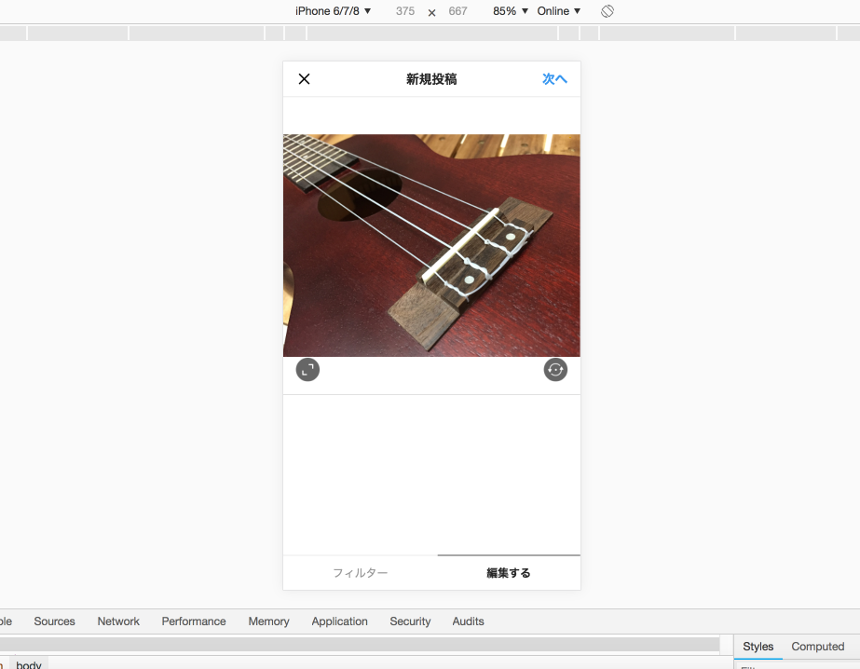
個人的にもこっちの方法で写真の投稿をしていますが、これに関してはお好みでって感じですね。
そうそう、この画面上ではカーソルが●(黒い丸)になりますが、普通のカーソルとして機能しますのでご安心ください。
それと、投稿の編集や写真の複数枚投稿はブラウザをスマホモードにしてもできません。
それらのことをしたい場合は、今のところスマホでやるしか方法はありません。
いかがでしたでしょうか⁉️
これまでPCにある写真をインスタグラムにアップする際、わざわざパソコンからスマホに転送して、みたいなことをしてきましたが、これでパソコンに入ってる写真も簡単にインスタグラムに投稿できますね❗️



