12月更新・前月(11月)の人気記事トップ10 12/07/2023
- ( 02 ↑) 【Mac】macOSをHigh SierraからMontereyにアップグレード
- ( 01 ↓) 【iPhone / iPad】iPhoneでSuicaをクレジットカード無しで使う方法
- ( 03 – ) 【iPhone / iPad】iPhoneのツイッターアプリでユーザー名をコピーする方法
- ( 05 ↑) 【Labs】position:absoluteとwidth:100%を指定すると横幅の設定がうまくいかない場合の対処方法について
- ( 06 ↑) 【jQuery】入門2. jQueryをHTMLに組み込む
- (圏外↑) 【jQuery】入門11. switch文による条件分岐
- (圏外↑) 【Mac】Safariでソースコードを見る方法
- ( 09 ↑) 【Mac】横画面で撮影した動画をYouTubeショート用にMacのiMovieで縦画面に編集する方法
- (圏外↑) 【jQuery】入門7. jQueryで新しいWindowを開く
- (圏外↑) 【iPhone iPad】iPhoneやiPadの音量を細かく調整する方法
【blog】GMOとくとくBBのWiMAXルーターがキターー
こんにちは(・∀・)
GMOとくとくBBのWiMAXルーターが到着しましたので開封します。
GMOとくとくBBのWiMAXルーターの開封
前回のブログ【WiMAX】GMOとくとくBBのWiMAXルーターが届かないんですでは、荷物の配送に関しての内容で長くなってしまったので、開封に関してはこちらのページでご紹介しようと思います。
荷物はこちら、佐川急便で届きました。

開けてみるとこんな感じで梱包されてます。
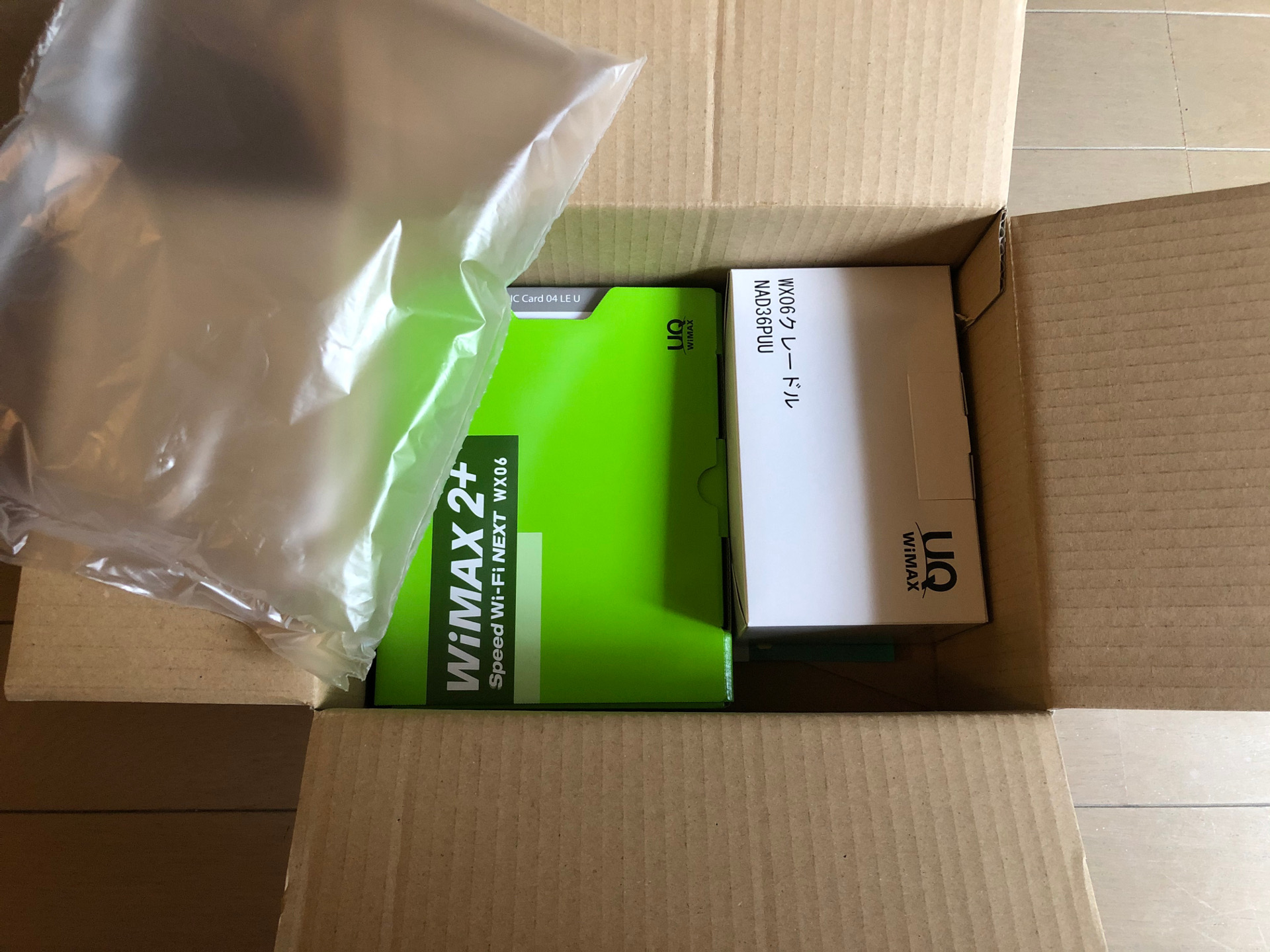
本体のルーター。

こちらがクレードル。

クレードルから開封してみます。

ルーターを設置する両脇になにやらアンテナらしき物体が。

本体のルーターを開封。

これらがクレードルを含めた内容物です。

ルーターにICカードとバッテリーをセットして、

電源ボタンを軽く押すとこの画面になる。
電池残量確認モードらしい。
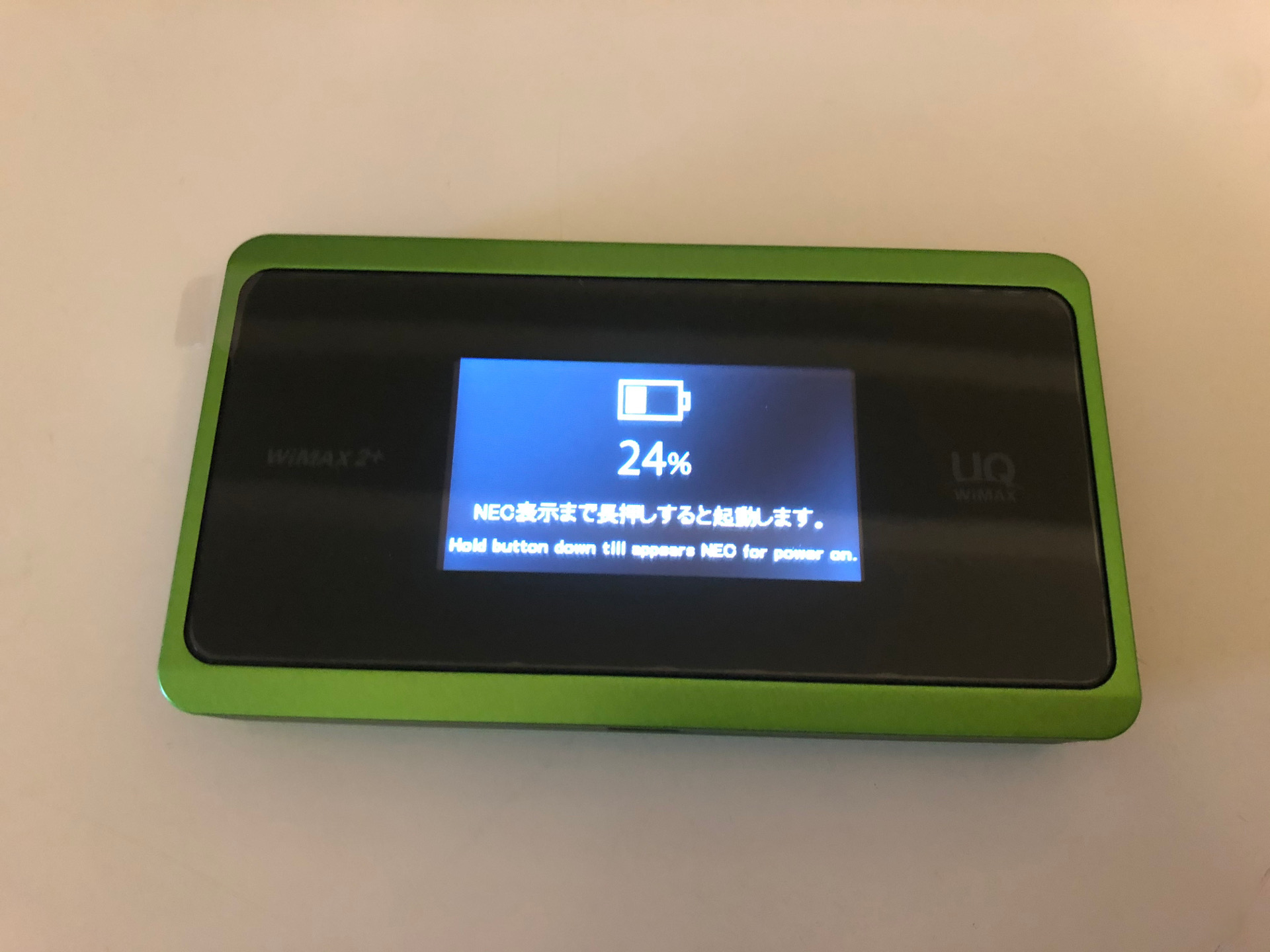
更にボタンを長押しすると
起動画面が表示されました。

最初だけセットアップの画面が表示されるので、画面にしたがって設定していきます。

無事ルーターが起動しました。
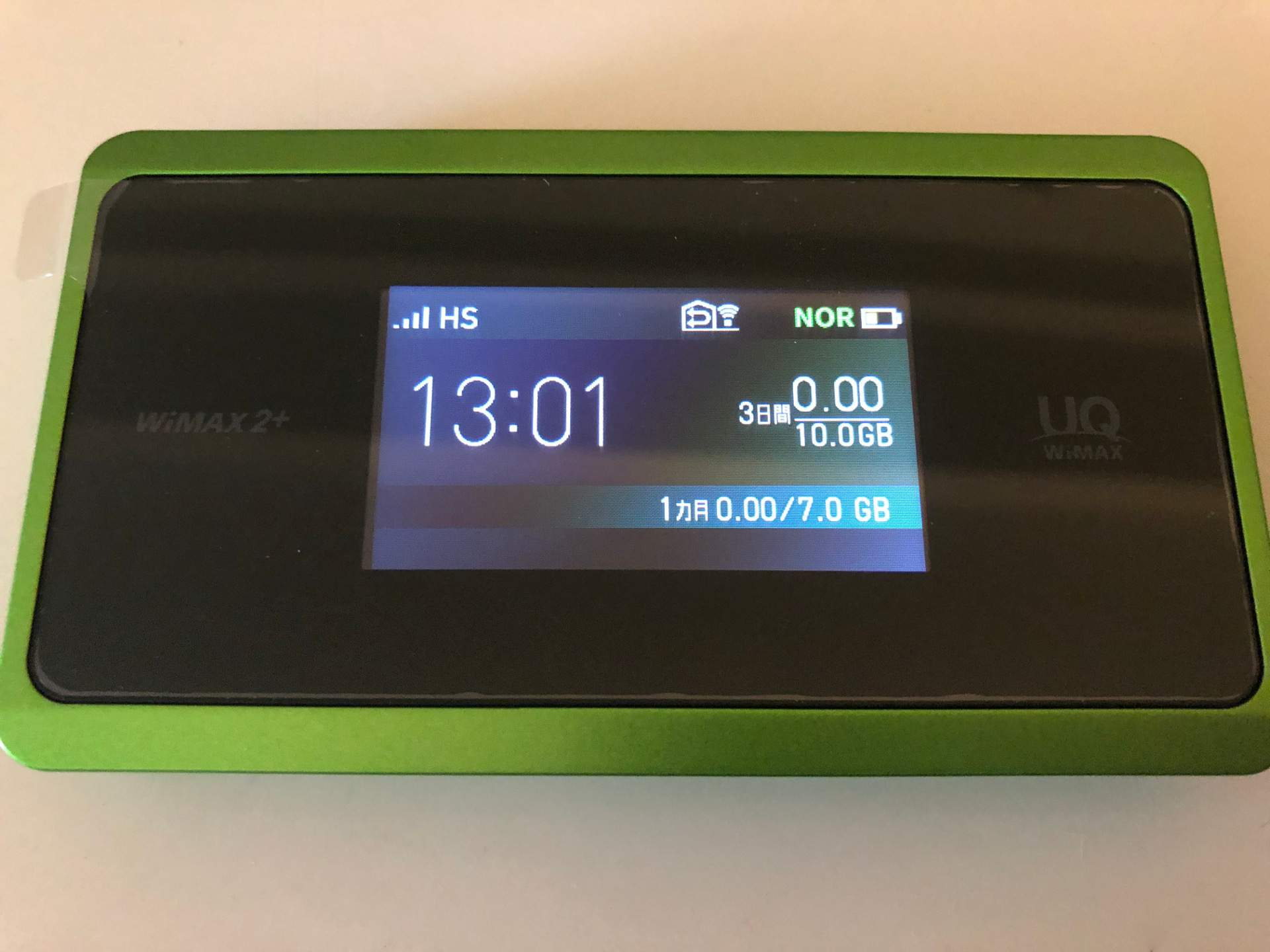
クレードルにセットするとこんな感じです。

WiMAXを使い始めて3台目のルーターになります。前の2台はファーウェイ製のルーターでしたが、今回初めてNEC製のルーターを選択しました(前の2台はレンタルだったのでルーターの選択肢は無し)。
12月の2日から使って6日経ちましたが、ファーウェイとの違いは特に無さそうです。
クレードルを使った感じですが、体感的に2割り増し位早くなった気がします。家の中でルーターを使っててスピードが出ないという方はクレードルを試してみてもいいかもしれません。
感想としては、クレードルは買ってよかったです!
以前のブログ【WiMAX】WiMAXはルーターを置く場所で転送速度が変わるでもご紹介してますが、ルーターを置く場所によってスピードが変わるので、家の中で一番スピードが出る場所にルーターとクレードルを設置すると快適になります。



