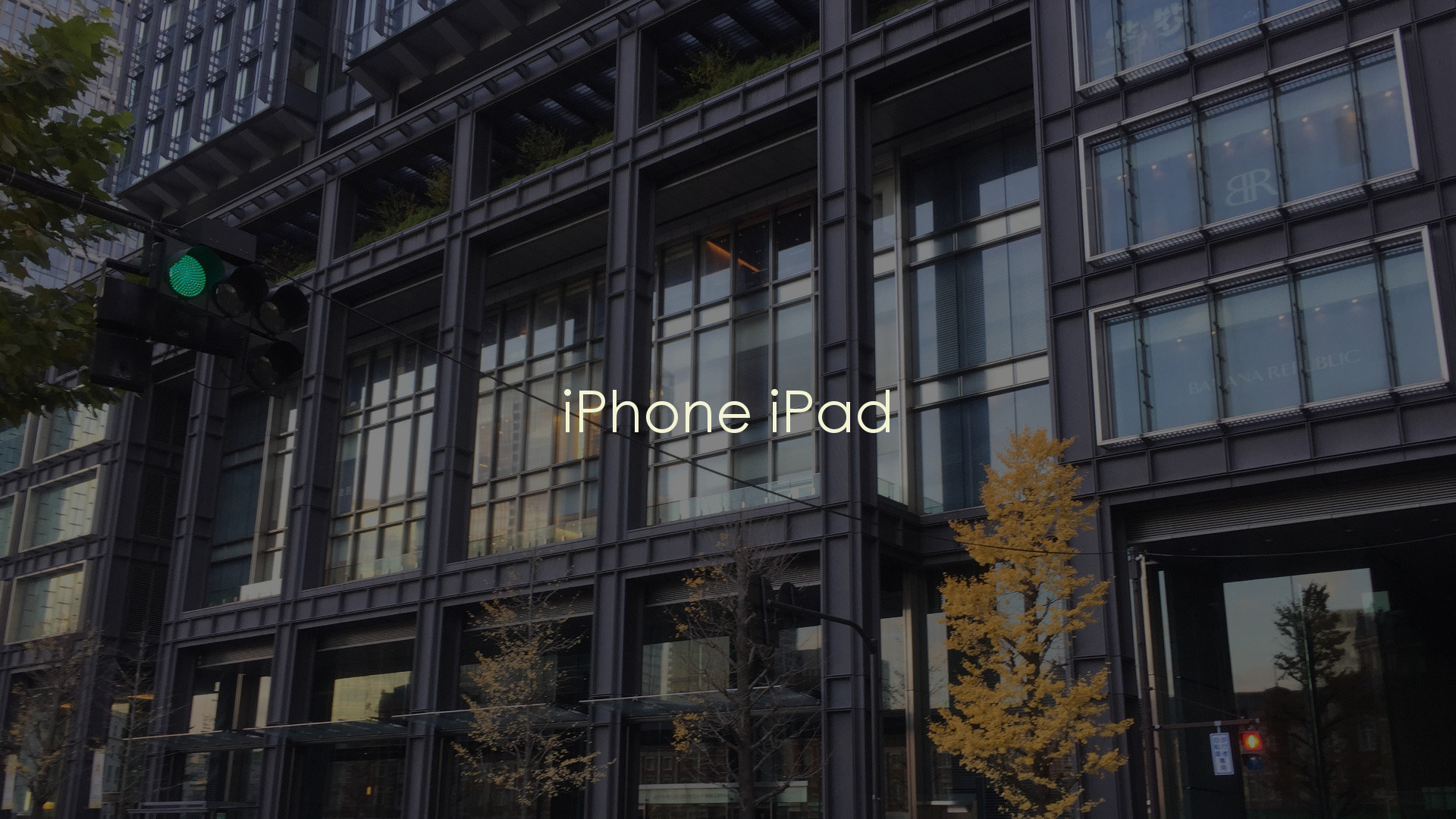12月更新・前月(11月)の人気記事トップ10 12/07/2023
- ( 02 ↑) 【Mac】macOSをHigh SierraからMontereyにアップグレード
- ( 01 ↓) 【iPhone / iPad】iPhoneでSuicaをクレジットカード無しで使う方法
- ( 03 – ) 【iPhone / iPad】iPhoneのツイッターアプリでユーザー名をコピーする方法
- ( 05 ↑) 【Labs】position:absoluteとwidth:100%を指定すると横幅の設定がうまくいかない場合の対処方法について
- ( 06 ↑) 【jQuery】入門2. jQueryをHTMLに組み込む
- (圏外↑) 【jQuery】入門11. switch文による条件分岐
- (圏外↑) 【Mac】Safariでソースコードを見る方法
- ( 09 ↑) 【Mac】横画面で撮影した動画をYouTubeショート用にMacのiMovieで縦画面に編集する方法
- (圏外↑) 【jQuery】入門7. jQueryで新しいWindowを開く
- (圏外↑) 【iPhone iPad】iPhoneやiPadの音量を細かく調整する方法
【iPhone / iPad】iPhoneのパスコードのけた数を変更する方法
こんにちは(・∀・)
iOS9からiPhoneのデフォルトのパスコードの桁数は6桁になりました。
しかしiPhoneやiPadのロック解除も今では「Touch ID」や「Face ID」が主流となりつつあり番号を入力してロックを解除するやり方は減りつつあります。
iOSのロック解除のパスコードの初期値は6桁ですが、オプション設定で以前の4桁やその他の桁数、英数字などに変更することができます。
今日はその方法をご紹介します。
パスコードの変更
設定 → Touch IDとパスコード へ進みます。
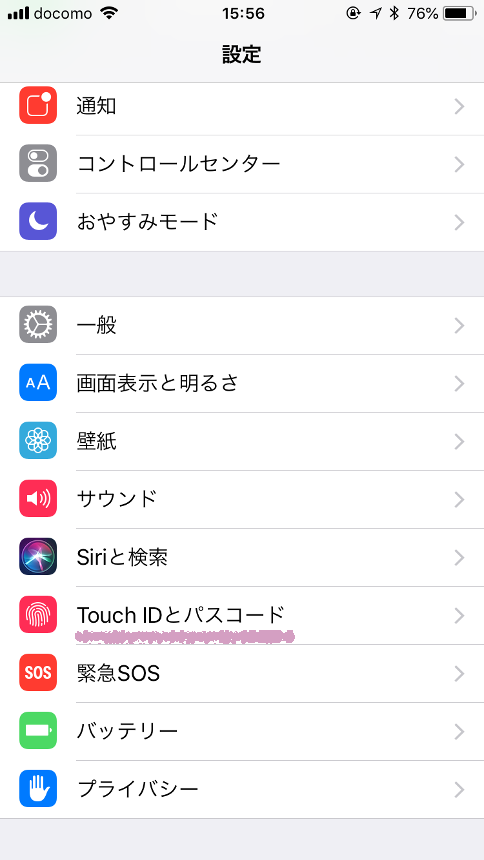
現在設定しているパスコードを入力。
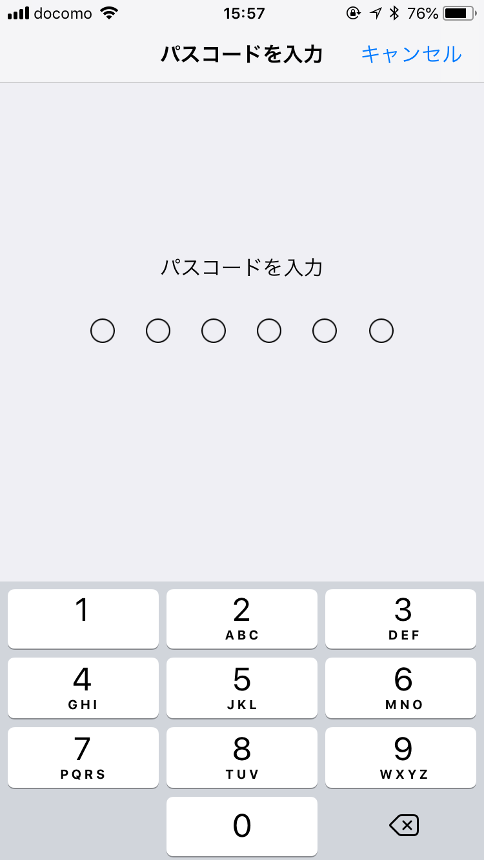
パスコードを変更をタップ。
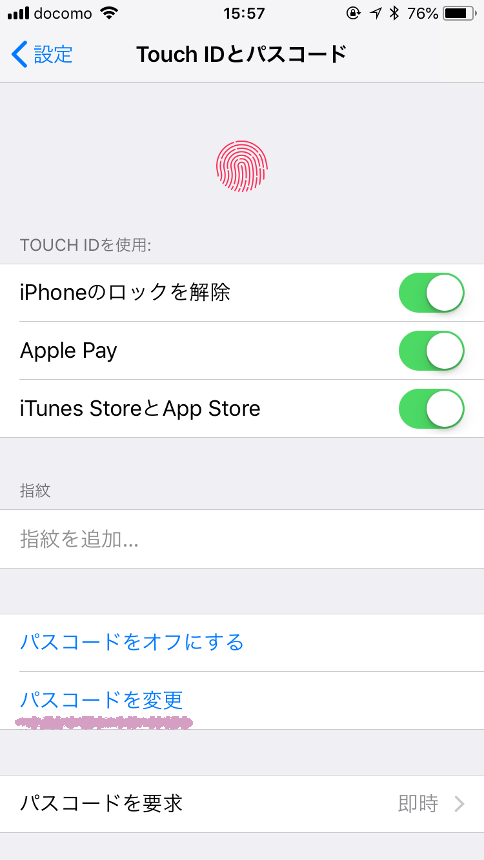
古いパスコードを入力。
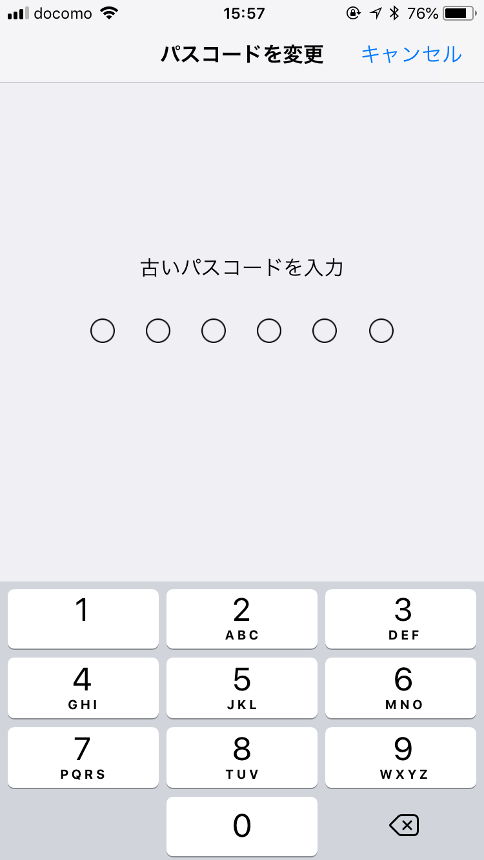
パスコードオプションをタップ。
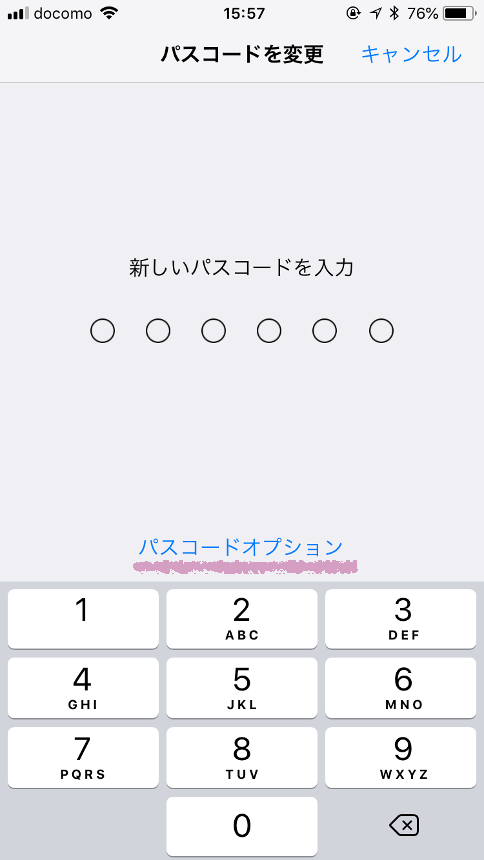
パスコードの変更オプション選択画面です。
・カスタムの英数字コード
・カスタムの数字コード
・4桁の数字コード
ここで選んだ形式が新しいパスコードの形式になります。
数字だけではなくアルファベットも入れたい場合は一番上の「カスタムの英数字コード」を選択。
数字だけで桁数を変更したい場合は真ん中の「カスタムの数字コード」を選択。
以前の4桁のパスコードに戻したい場合は「4桁の数字コード」を選択。
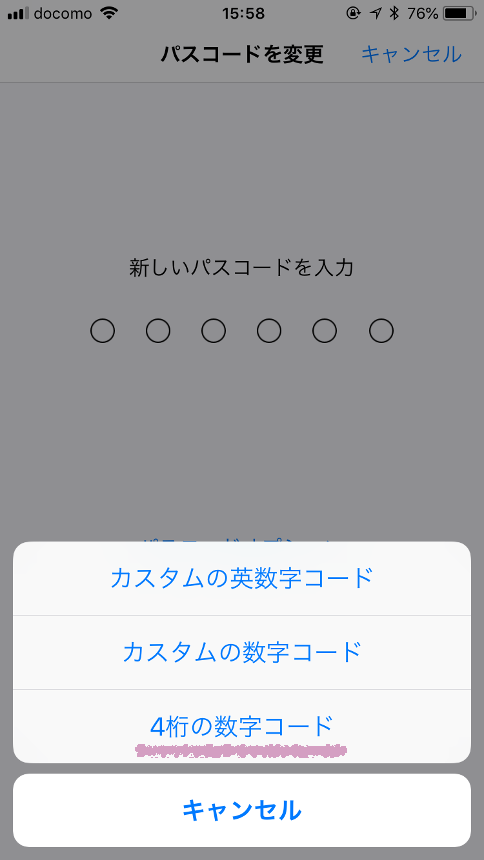
ここでは以前の4桁のパスコードに戻しますので「4桁の数字コード」をタップして新しいパスコードを入力。
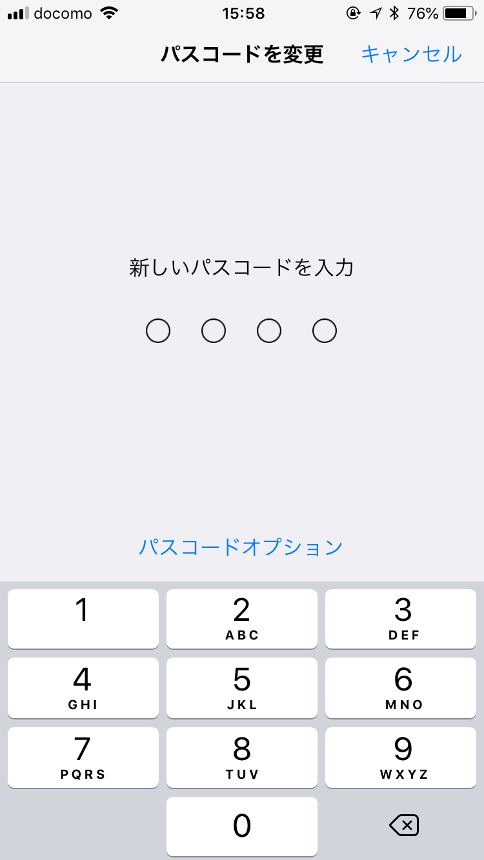
確認パスコードを入力します。
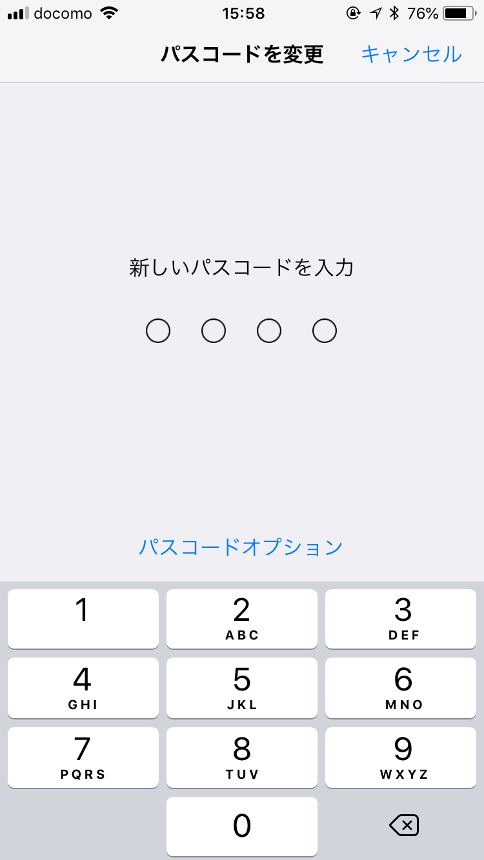
以上でパスコードの桁数の変更は終了です。