12月更新・前月(11月)の人気記事トップ10 12/07/2023
- ( 02 ↑) 【Mac】macOSをHigh SierraからMontereyにアップグレード
- ( 01 ↓) 【iPhone / iPad】iPhoneでSuicaをクレジットカード無しで使う方法
- ( 03 – ) 【iPhone / iPad】iPhoneのツイッターアプリでユーザー名をコピーする方法
- ( 05 ↑) 【Labs】position:absoluteとwidth:100%を指定すると横幅の設定がうまくいかない場合の対処方法について
- ( 06 ↑) 【jQuery】入門2. jQueryをHTMLに組み込む
- (圏外↑) 【jQuery】入門11. switch文による条件分岐
- (圏外↑) 【Mac】Safariでソースコードを見る方法
- ( 09 ↑) 【Mac】横画面で撮影した動画をYouTubeショート用にMacのiMovieで縦画面に編集する方法
- (圏外↑) 【jQuery】入門7. jQueryで新しいWindowを開く
- (圏外↑) 【iPhone iPad】iPhoneやiPadの音量を細かく調整する方法
【LOCAL】Windows 7にFileZillaをインストールしよう
*このコンテンツより新しい2013-02-22に投稿されたコンテンツがございます。
【FTP】Windows 8.1にFileZillaをインストールしよう
FileZillaをダウンロードしよう
ダウンロードは公式サイト http://filezilla-project.org/ から行なえます。
今回ダウンロードするファイルはFileZilla Clientです。
Download FileZilla Clientをクリックしてダウンロードしてください。
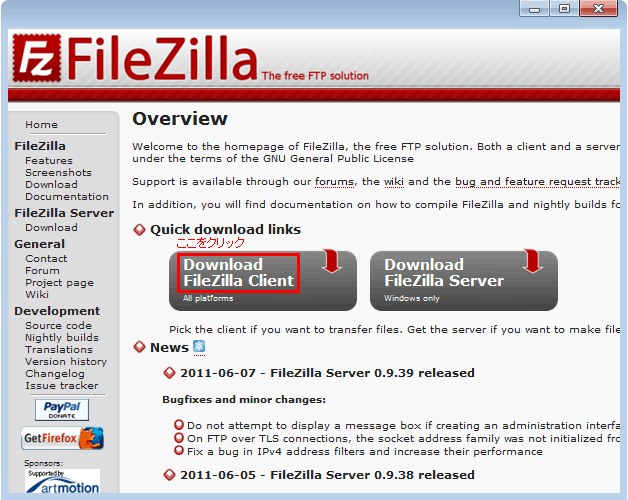
最新バージョンはFileZilla_3.5.0_win32-setup.exeです。今回はインストーラー版を使ってインストールしますのでファイルの種類はFileZilla_3.5.0_win32-setup.exeになります。
FileZilla_3.5.0_win32-setup.exeをクリックしてファイルをダウンロードして保存してください。
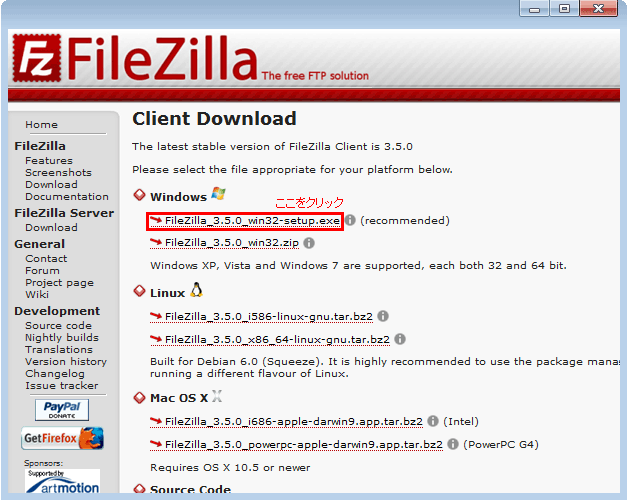
FileZillaをインストールしよう
ダウンロードして保存したファイルを開いてください。

インストーラーが起動するとLicense Agreement画面が表示されます。内容に同意されたらI Agreeをクリックして次へ進んでください。
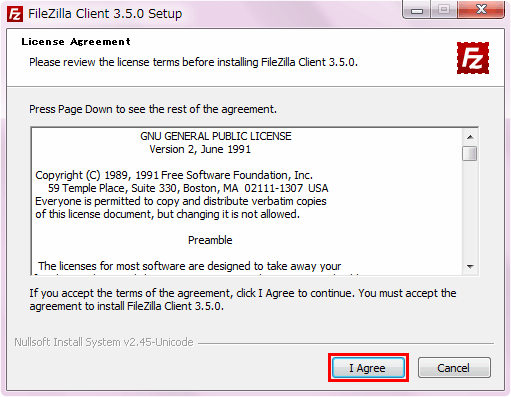
ここはそのままNextをクリックして次へ進んでください。
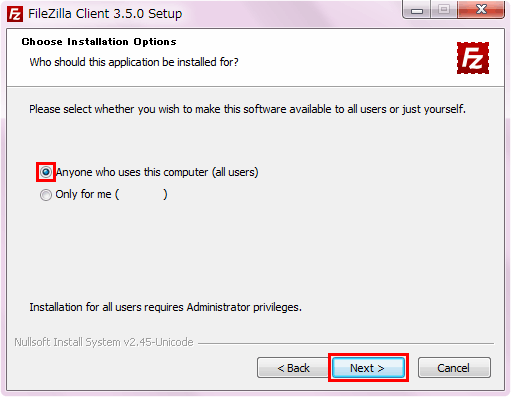
ここもそのままNextをクリックして次へ進んでください。
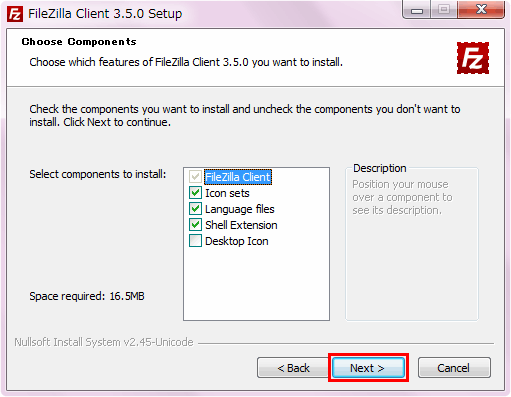
インストール先を聞いてきますが特に変更することがなければそのままNextをクリックして次へ進んでください。
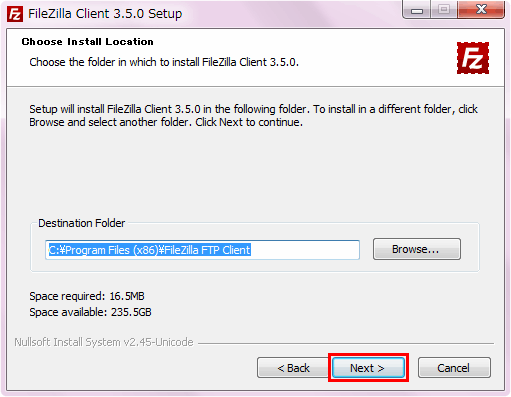
インストール最終確認画面ですInstallをクリックするとインストールを開始してください。
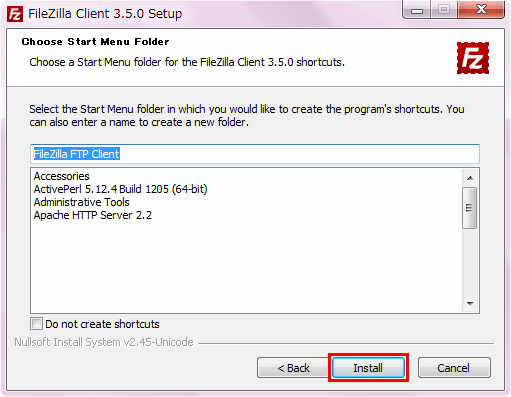
FileZillaインストール後すぐに設定を行ないますのでStart FilaZilla nowにチェックを入れたままFinishをクリックしてインストールを終了させてください。
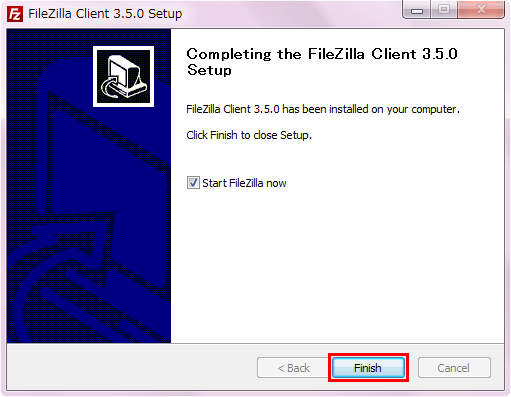
以上でインストールは終了です。このあとFileZillaの設定を行ないます。
FileZillaの設定をしよう
Start FileZilla nowにチェックを入れたままインストールを終了させたので、FileZillaが立ち上がります。
設定に進みますのでOKをクリックしてください。
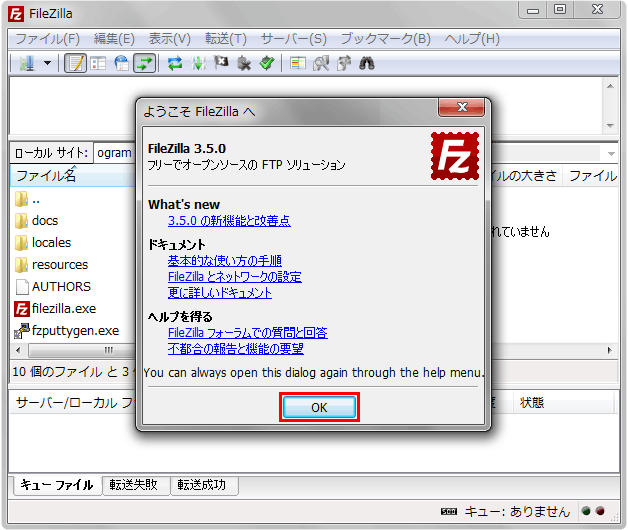
サイトマネージャーを開いてください。
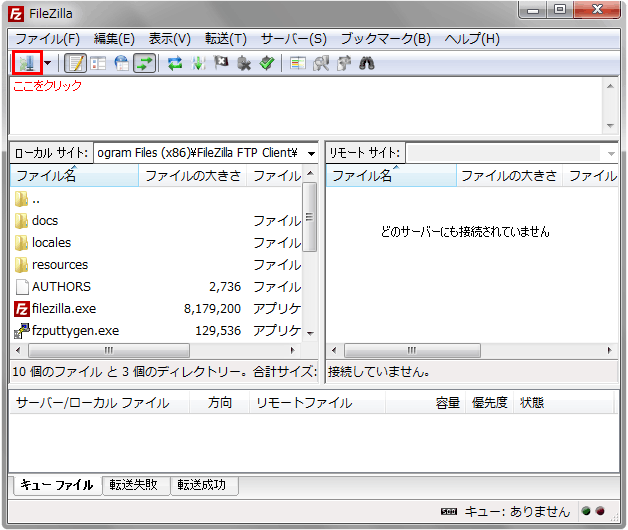
新しいサイトをクリックしてください。
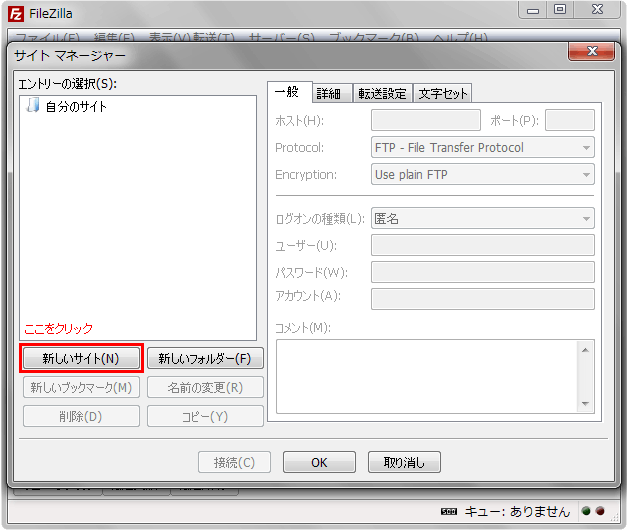
①~⑤を変更
①任意で名前をつけてください
お好きな名前を入力してください。
②ホスト名
プロバイダ、またはレンタルサーバ会社のホスト名を入力してください。
③サーバタイプの選択
ここではSSH転送を使いたいのでSFTPを選択してください。
④ログオンタイプの選択
通常またはパスワードを尋ねるを選択。セキュリティ優先ならパスワードを尋ねるを選択してください。
⑤ユーザーを入力
プロバイダ、またはレンタルサーバ会社に登録してあるユーザー名を入力してください。
すべて入力したら接続をクリックしてください。
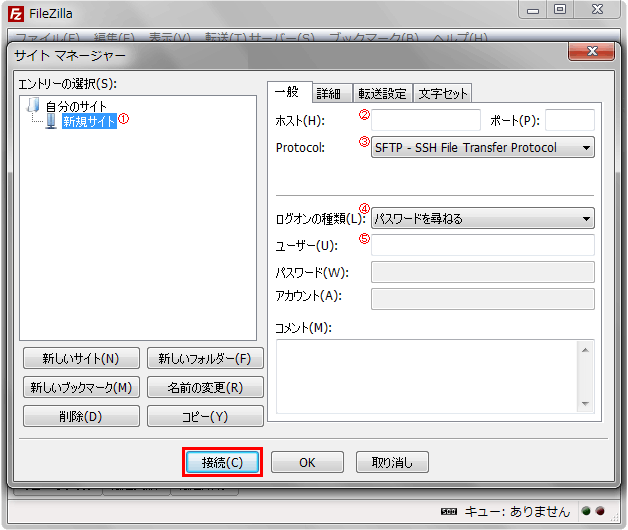
⑥パスワードを入力
プロバイダ、またはレンタルサーバ会社に登録してあるパスワードを入力したらOKをクリックしてください。
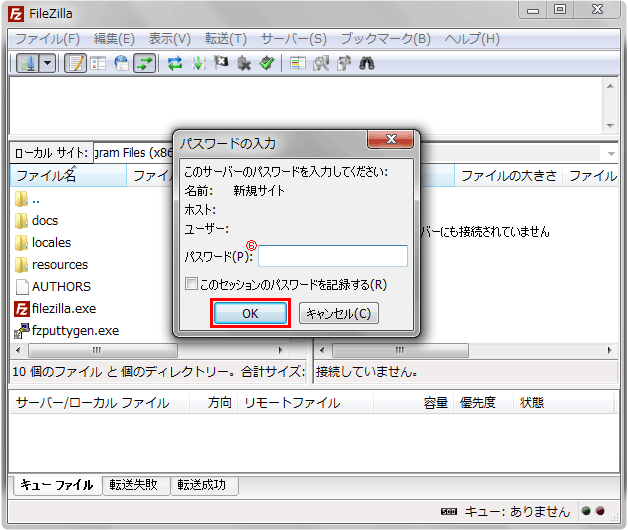
最後にもう一度OKをクリックしてサーバに接続します。
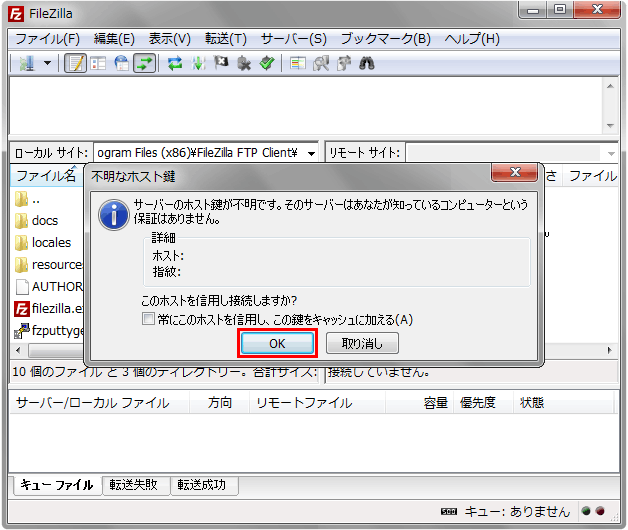
以上でFileZillaのインストールと設定は終了です。
FileZillaを使ってみよう!
ボタン操作

ファイルのアップロード
対象のファイルを右クリックすると下の画面のように展開しますのでアップロード(U)をクリックしてください。
アップロードするファイルが複数ある場合、CtrlまたはShiftキーを使って複数ファイルを選択し、右クリックしてアップロードしてください。
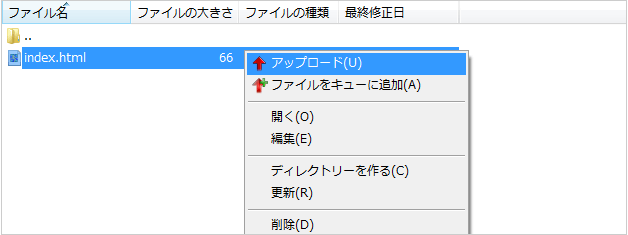
ファイルのダウンロード
対象のファイルを右クリックすると下の画面のように展開しますのでダウンロード(D)をクリックしてください。
ダウンロードするファイルが複数ある場合、CtrlまたはShiftキーを使って複数ファイルを選択し、右クリックしてダウンロードしてください。
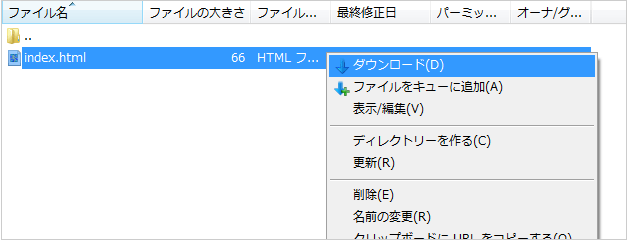
対象のファイルがすでにある場合の処理
対象のファイルがすでに存在すると下の画面のように確認ダイアログが表示されますのでOKをクリックしてください。
赤枠の常にこの動作を利用する(A)にチェックを入れると次にFilezillaを立ち上げるまで確認ダイアログは開かなくなります。
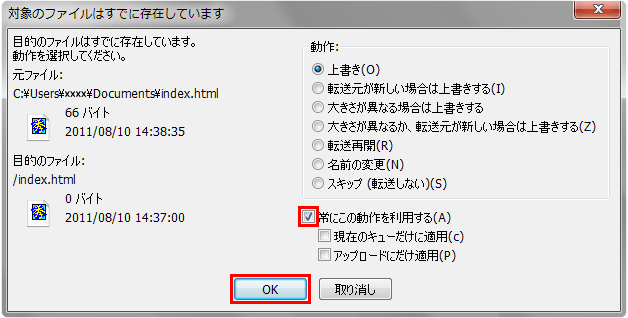
ファイルの転送結果
ファイルの転送結果は下の画面のようにログに表示されます。
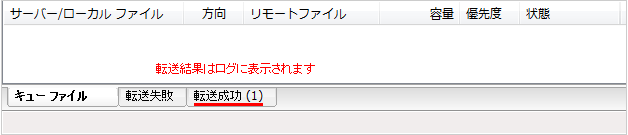
ファイルのパーミッションを変更する場合
対象のファイルを右クリックすると下の画面のように展開しますのでファイルのパーミッション(F)をクリックしてパーミッションを変更してください。
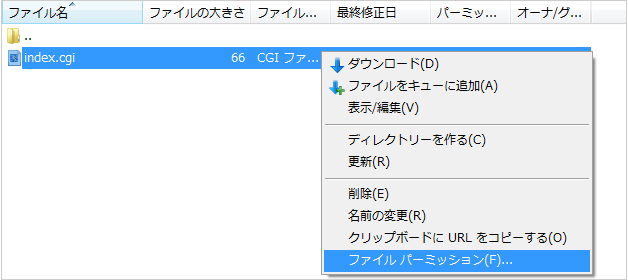
階層の移動
ツリーを利用するまたは一つずつ上の階層へ移動してください。
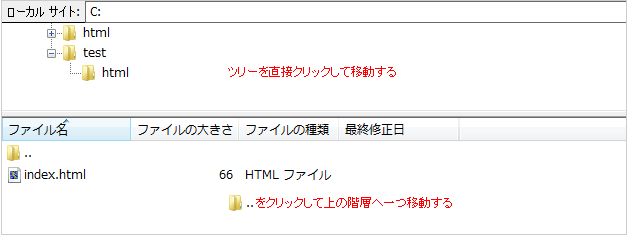
ブックマークの設定
ブックマークに追加(A)をクリックしてください。

①サイト別ブックマークを選択
②名前はお好きな名前を入力
③ローカルのパスを入力
④サーバのパスを入力*ブックマークを設定する前にブックマークしたいサーバに接続しておくと自動で入力されます。
⑤ローカルとサーバの階層移動を同時にしたい場合、同期ブラウズを有効化(S)にチェックを入れてください。
すべて設定したらOKをクリックしてください。
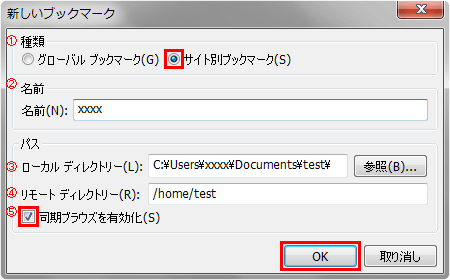
接続ボタンをクリックしてサイトマネージャーを開くと追加したブックマークが表示されます。
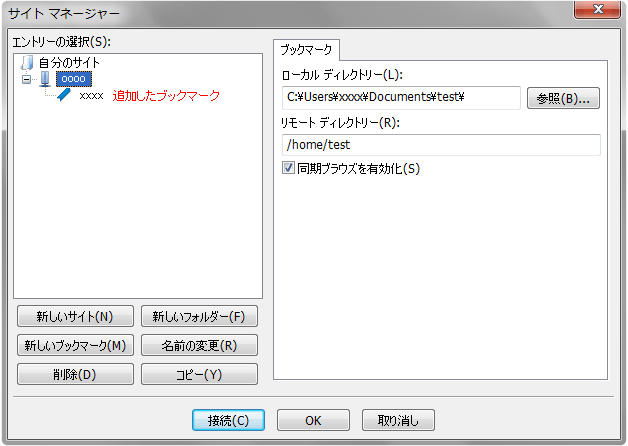
追加したブックマークを選択して接続をクリックしてサーバに接続してください。
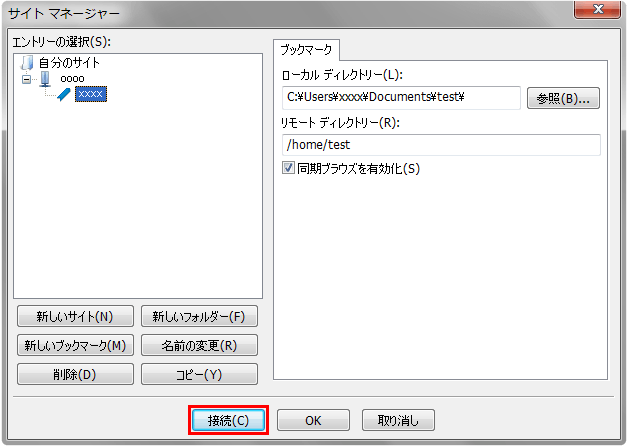
以上でFileZillaの基本的な使用方法は終了です。



