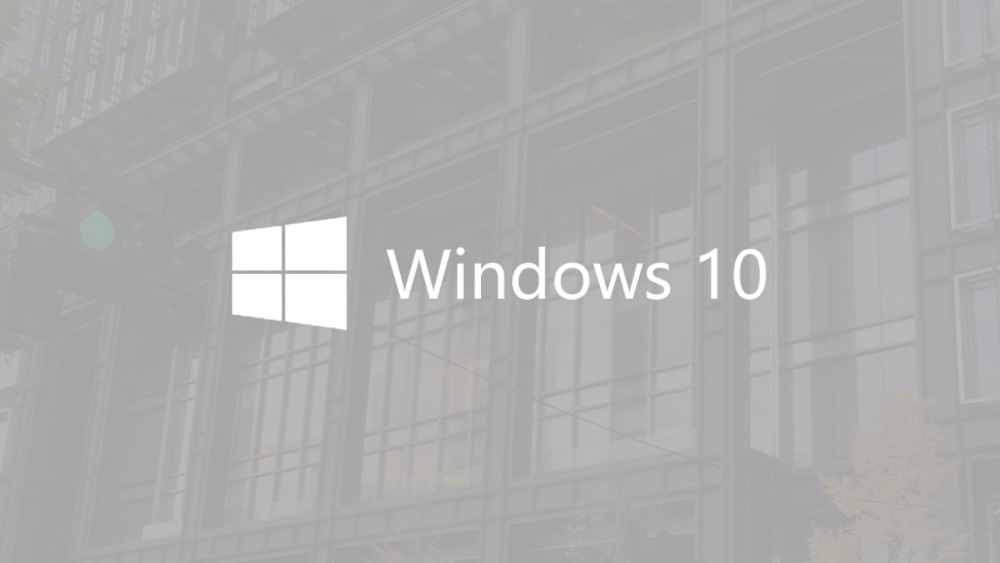7月更新・前月(6月)の人気記事トップ10 07/02/2024
- ( 01 – ) 【Labs】position:absoluteとwidth:100%を指定すると横幅の設定がうまくいかない場合の対処方法について
- ( 04 ↑) 【jQuery】入門2. jQueryをHTMLに組み込む
- ( 05 ↑) 【Mac】横画面で撮影した動画をYouTubeショート用にMacのiMovieで縦画面に編集する方法
- ( 02 ↓) 【Mac】macOSをHigh SierraからMontereyにアップグレード
- ( 03 ↓) 【Mac】Safariでソースコードを見る方法
- ( 10 ↑) 【jQuery】入門7. jQueryで新しいWindowを開く
- (圏外↑) 【GIMP】レイヤーをロック
- (圏外↑) 【Inkscape】InkscapeでCMYKカラーを表示する
- (圏外↑) 【jQuery】入門11. switch文による条件分岐
- ( 06 ↓) 【Labs】CSSだけでドロップダウンメニュー
【blog】Windows Defender
こんにちは(・∀・)
今回はWindows向けフリーのセキュリティソフトについてのお話です。
Windowsの無料セキュリティソフトといえばMicrosoft Security Essentialsを思い浮かべる方も多いと思いますが、Windows 10ではMicrosoft Security Essentialsはなくなり、代わりにWindows DefenderというWindowsに標準搭載されているソフトが新たなMicrosoft謹製のセキュリティソフトとなります。
Windows 10
7月29日の無料アップデート期間も終わり8月になりましたが、Windows 10へのアップグレードはお済でしょうか。今回はそのWindows 10に標準で装備されているセキュリティソフトのWindows Defenderについてご紹介したいと思います。
セキュリティソフトは有料版・無料版を含めたくさんの種類があります。もちろん有料版の方が良いのはわかっております。しかし、できればお金はなるべくかけずに「PCを守ってほしい」と考えているという方もいらっしゃると思います。
そこで候補にあがってくるのがこれら無料セキュリティソフト達だと思います。
無料セキュリティソフトは他にもありますが、無料ソフトでメジャーなのはこれらではないでしょうか。当サイト管理人もこのうちのアバストかAVGを代わる代わる使っておりました。
「使っておりました」と過去形なのはWindows Defenderに乗り換えたからです。今までMicrosoft Security Essentialsは使ったことがなかったのでMicrosoft系のセキュリティソフトはこのWindows Defenderが初めてとなります。
Windows 10ではセキュリティソフトがインストールされていないとWindows DefenderというWindowsに標準搭載されているソフトが自動的に有効になります。では実際に社外のセキュリティソフトがインストールされていないとWindows Defenderが有効になるの試してみたいと思います。最近まではアバストを使っていたのでアバストをアンインストールしてみました。Windows Defenderが自動で有効になるのか確認してみます。
Windowsボタン > 設定 > 更新とセキュリティ > Windows Defender
リアルタイム保護・クラウドベースの保護・サンプルの自動送信はONになっております。アバストをアンインストールする前はここの項目は無効になっておりましたので一応セキュリティソフトは機能しているようです。
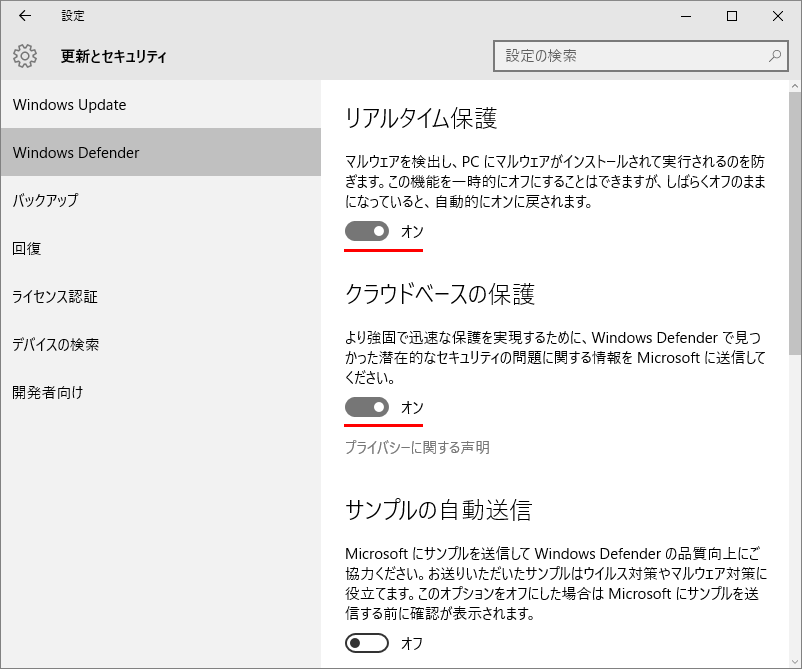
それでは次にWindows Defender画面を起動してみましょう。
Windowsボタン > すべてのアプリ > Windows システムツール > Windows Defender
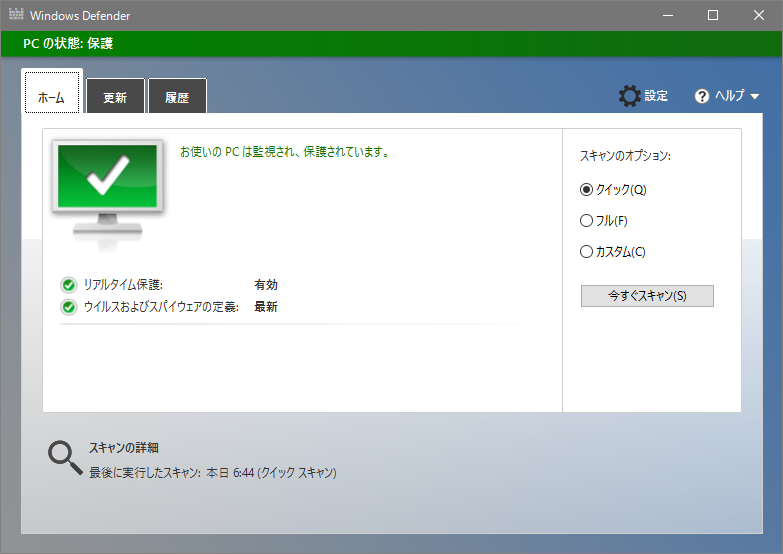
Windows Defender画面です。この画像では緑の帯の中でPCの状態:保護となっておりますが、最初は一度スキャンするまで黄色い帯でPCの状態:保護されていない可能性がありますとなっておりました。一度クイックスキャンしたら緑の帯で保護となりました。
ちなみに設定直後はタスクバーのタスクトレイにWindows Defenderのアイコンは表示されますが、再起動するとなくなります。必要であればWindowsボタンからメニューを開いて立ち上げればいいので特に必要はないのですが、タスクトレイに常駐させたい場合、次の通り設定するとタスクトレイにWindows Defenderのアイコンが表示されるようになります。
タスクトレイの時計のところで右クリック > 通知アイコンのカスタマイズをクリック > タスクバーに表示するアイコンを選択してくださいをクリック > Windows Defender User Interfaceをオンにする
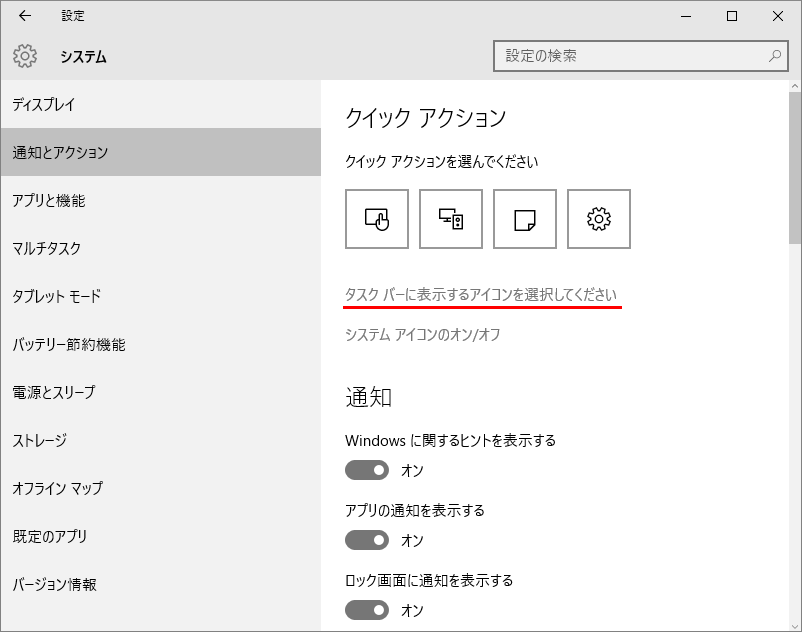
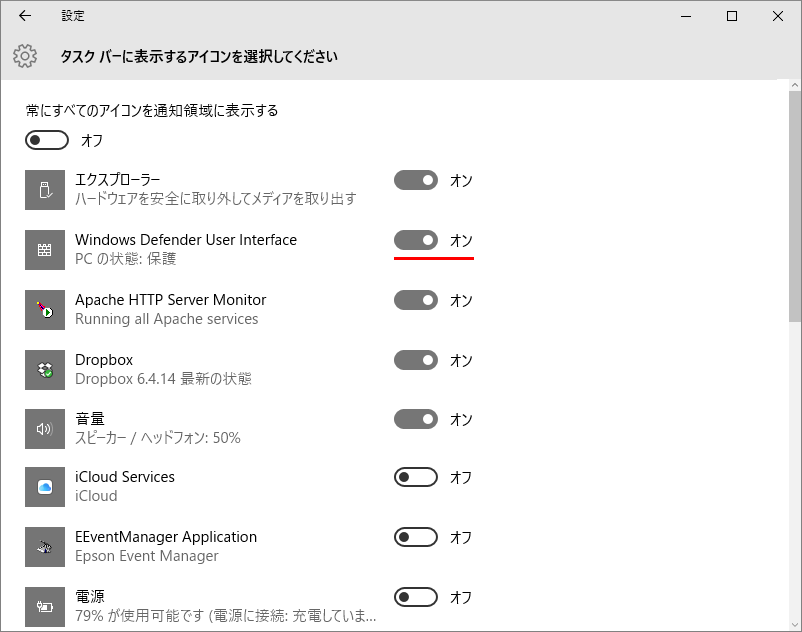
いかがでしたでしょうか、ソフトのダウンロードやインストールの必要もなく設定もとても簡単です。しばらく試してみたいと思います。