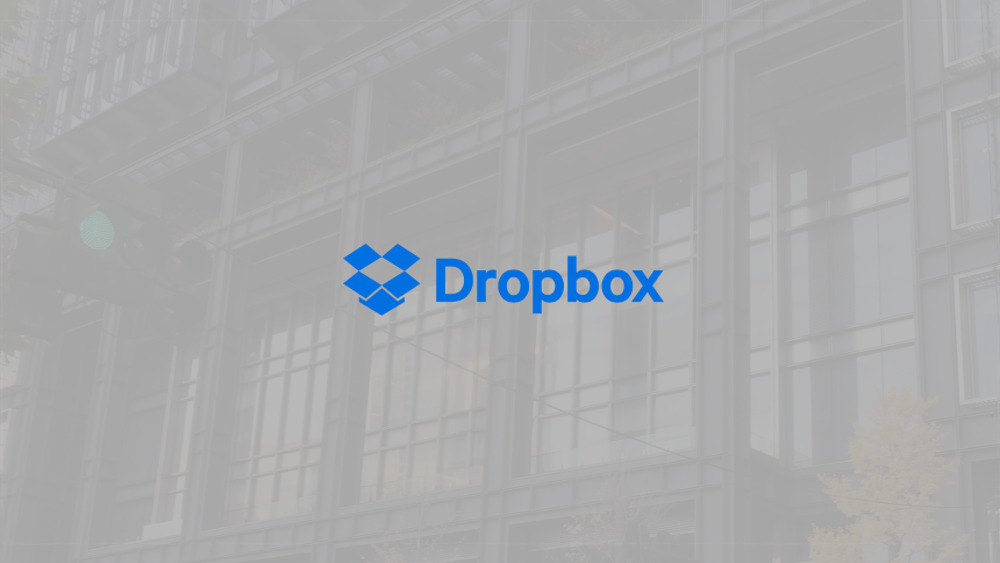12月更新・前月(11月)の人気記事トップ10 12/07/2023
- ( 02 ↑) 【Mac】macOSをHigh SierraからMontereyにアップグレード
- ( 01 ↓) 【iPhone / iPad】iPhoneでSuicaをクレジットカード無しで使う方法
- ( 03 – ) 【iPhone / iPad】iPhoneのツイッターアプリでユーザー名をコピーする方法
- ( 05 ↑) 【Labs】position:absoluteとwidth:100%を指定すると横幅の設定がうまくいかない場合の対処方法について
- ( 06 ↑) 【jQuery】入門2. jQueryをHTMLに組み込む
- (圏外↑) 【jQuery】入門11. switch文による条件分岐
- (圏外↑) 【Mac】Safariでソースコードを見る方法
- ( 09 ↑) 【Mac】横画面で撮影した動画をYouTubeショート用にMacのiMovieで縦画面に編集する方法
- (圏外↑) 【jQuery】入門7. jQueryで新しいWindowを開く
- (圏外↑) 【iPhone iPad】iPhoneやiPadの音量を細かく調整する方法
【Mac】MacにDropboxをインストール
こんにちは(・∀・)
今回はMacにDropboxのアプリをインストールする方法についてご紹介します。
クラウド系ストレージ
クラウド系のストレージ、iCloud、Dropbox、Google Drive、OneDriveなどなど、これらのクラウドストレージは無料で利用できるということもあり、また、PCなどで使用する場合も特にアプリをインストールすることもなく、ブラウザ上で使用することも可能なのでお手軽に使うことができるのでご利用になっている方も多いのではないかと思います。
そんなブラウザ上で使用することも可能なクラウドストレージのDropboxやGoogle Drive、OneDriveですが、アプリをインストールするとiCloudのように(MacではiCloudはすでにFinder上で使用することができますが、Windowsの場合はiCloudのアプリをインストールする必要があります)Finder上で管理することができるようになるので、ローカルで作業しているようにクラウド上にデータのバックアップを取れるようになるので少し便利になります。
ということで3回にわたって、DropboxとGoogle Drive、OneDriveのアプリのインストール方法をご紹介していきたいと思います。今回はDropboxのアプリをインストールしていきます。
Dropboxのアカウントを持っていない場合はDropboxでアカウントを作成しておいてください。
Dropboxのダウンロード
Dropboxのアプリはこちらのページからダウンロードできます。
Dropboxをダウンロードのボタンをクリックするとダウンロードフォルダに自動でダウンロードされます。
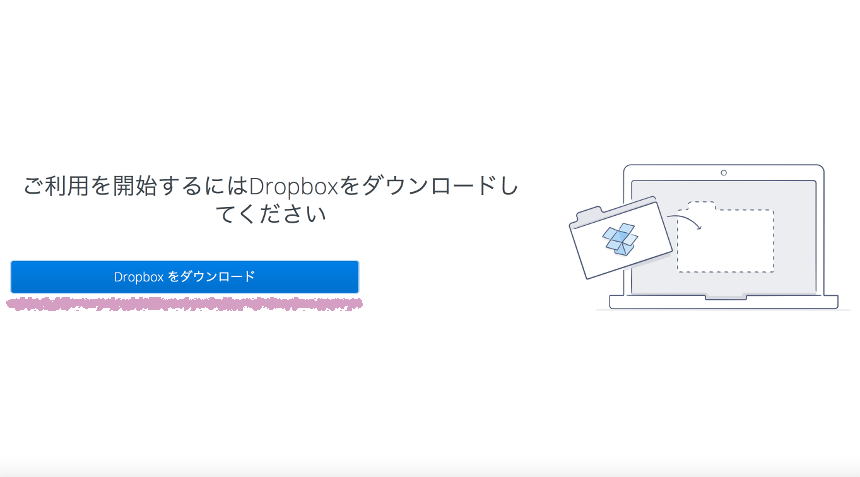
ダウンロードしたインストーラーをダブルクリック。
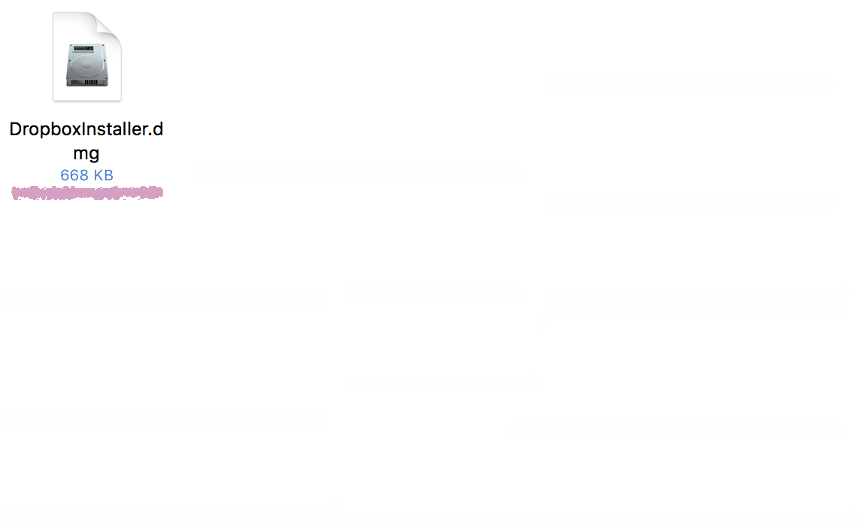
Dropboxをインストールしよう!
インストーラーをダブルクリックするとウィンドウが開きますのでその中のDropboxのアイコンをダブルクリックしてインストールを開始します。
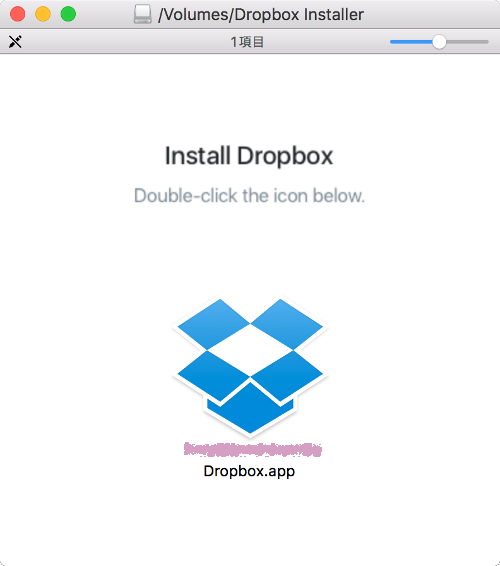
開くをクリック。
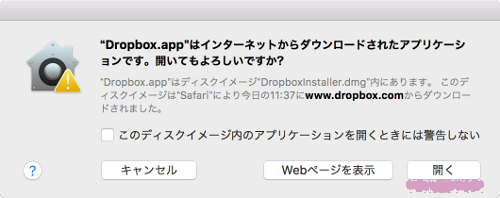
Dropbox本体がダウンロードされます。
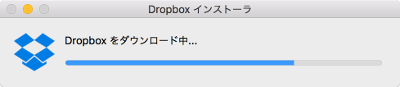
自動的にインストールが開始されます。
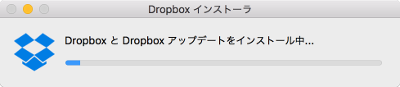
Dropboxフォルダを開くをクリックして次へ進みます。
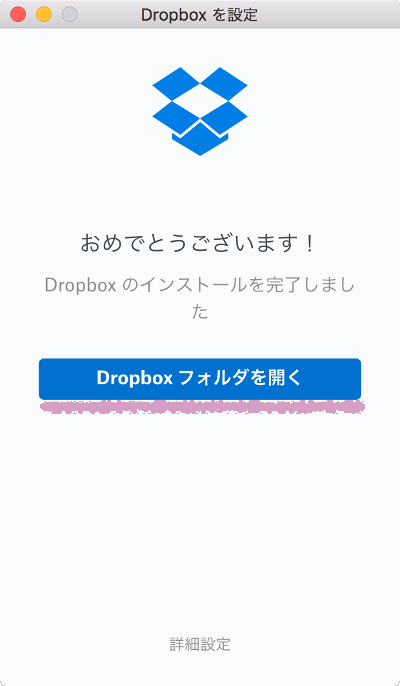
他にボタンがないのでスタートガイドをクリック。
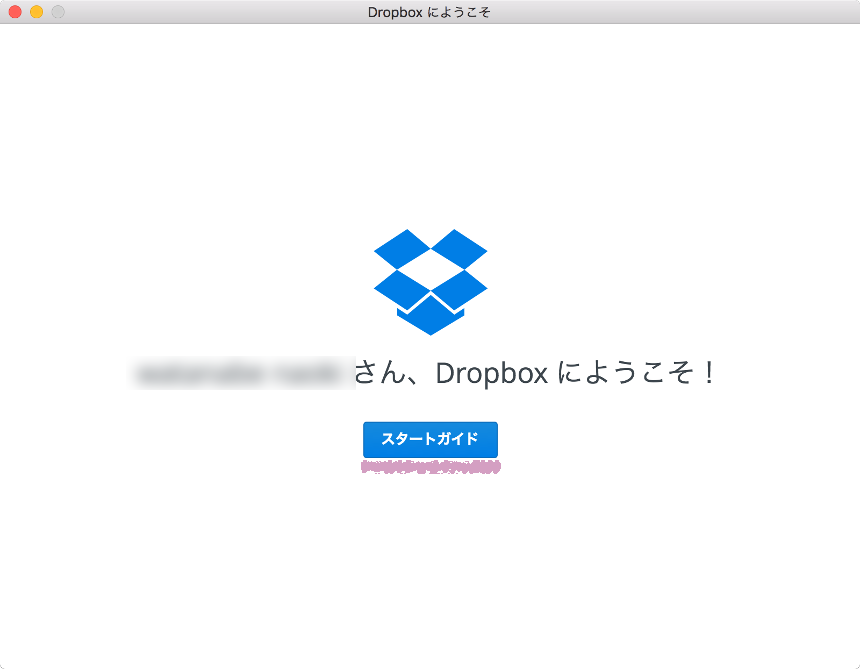
次へをクリック。
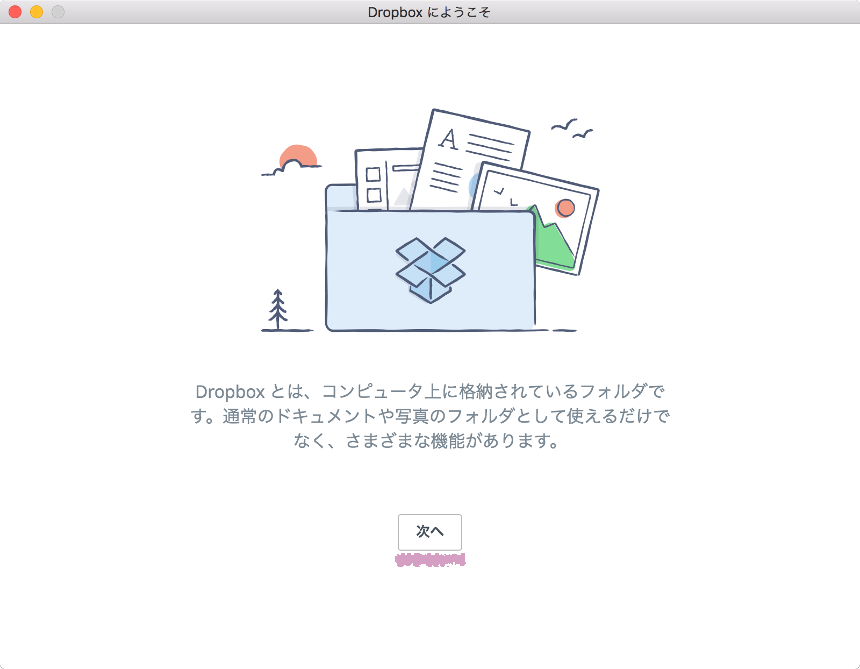
次へをクリック。
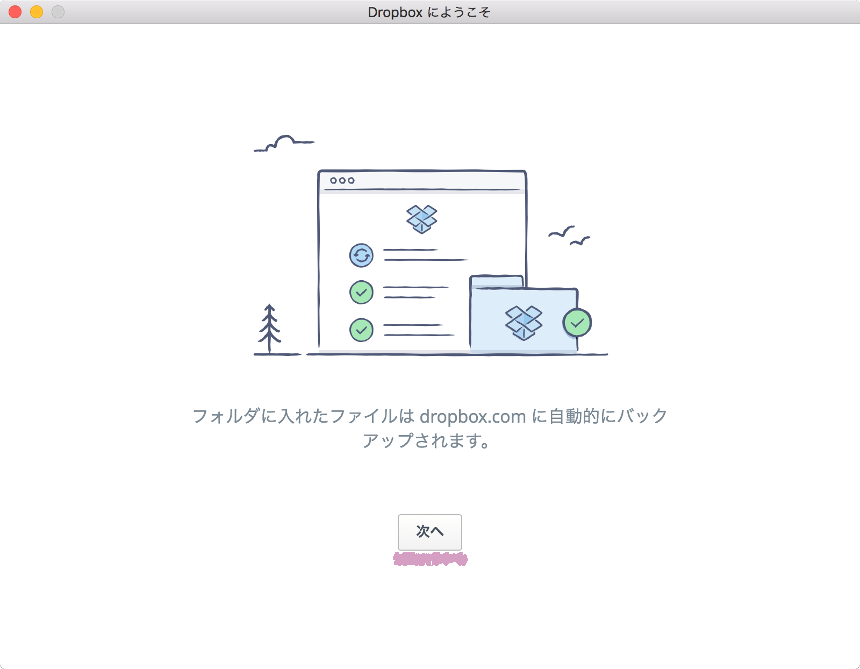
次へをクリック。
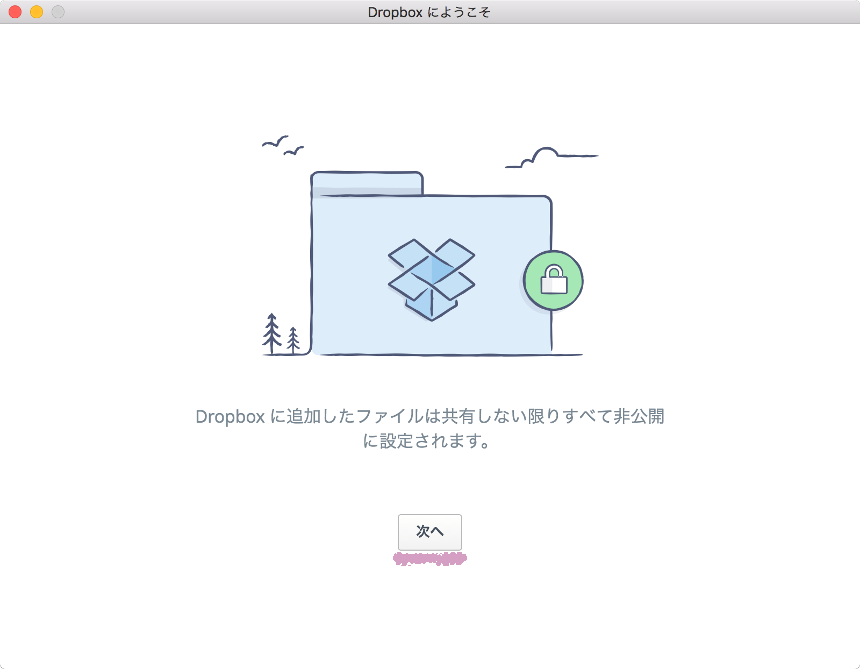
完了をクリック。
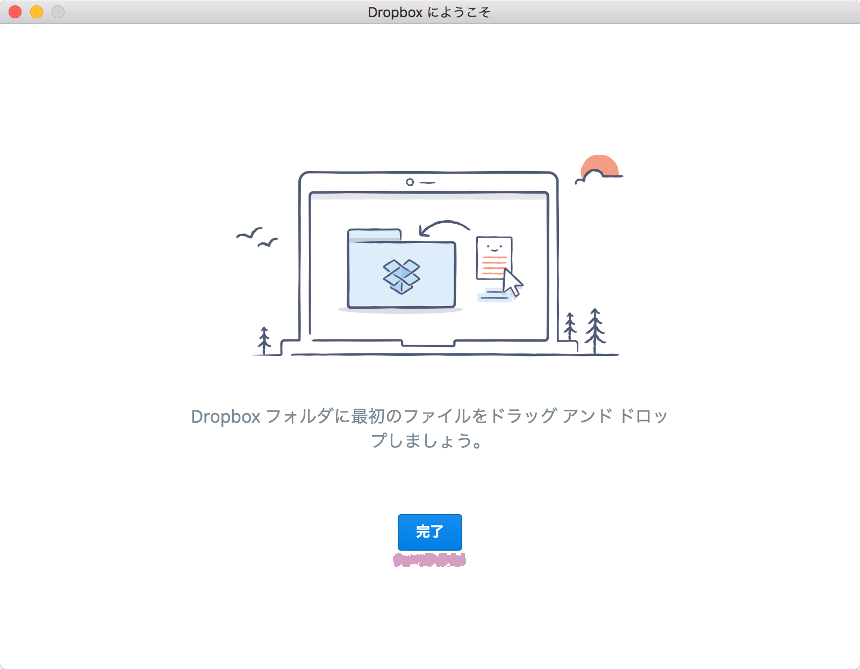
ここは後で変更することができます。ここでは後にするをクリック。
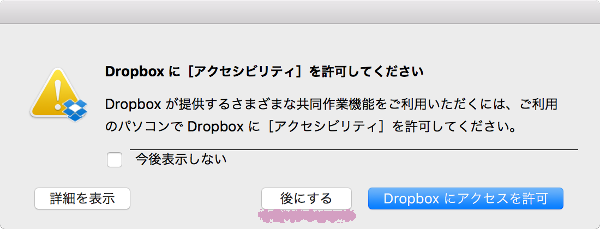
ちなみにDropboxにアクセスを許可をクリックするとこの画面になります。アクセスを許可する場合は鍵を外してDropbox.appにチェックを入れます。
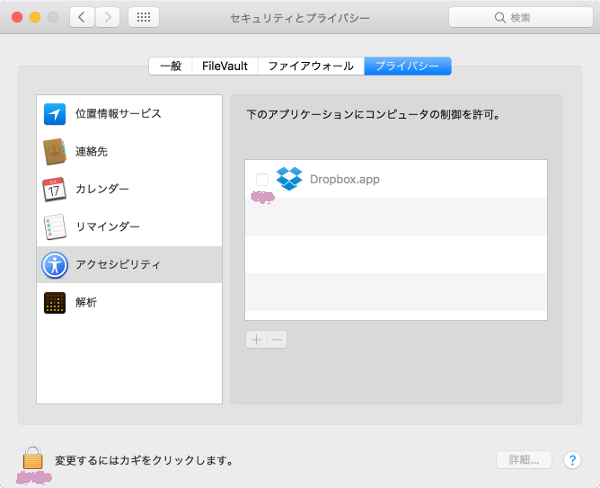
ここも後で変更できます。ここでは保存しないをクリック。
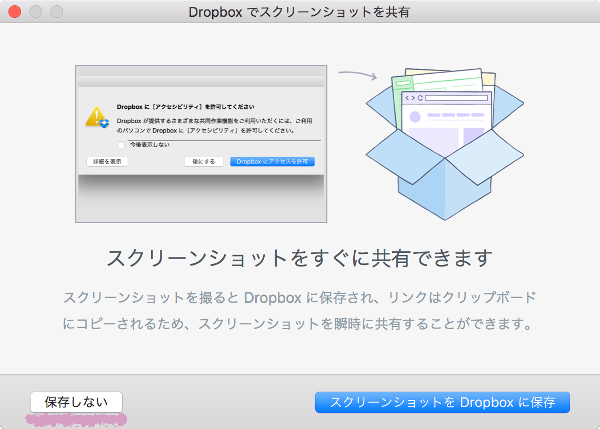
するとDropboxのフォルダがFinderで開きます。
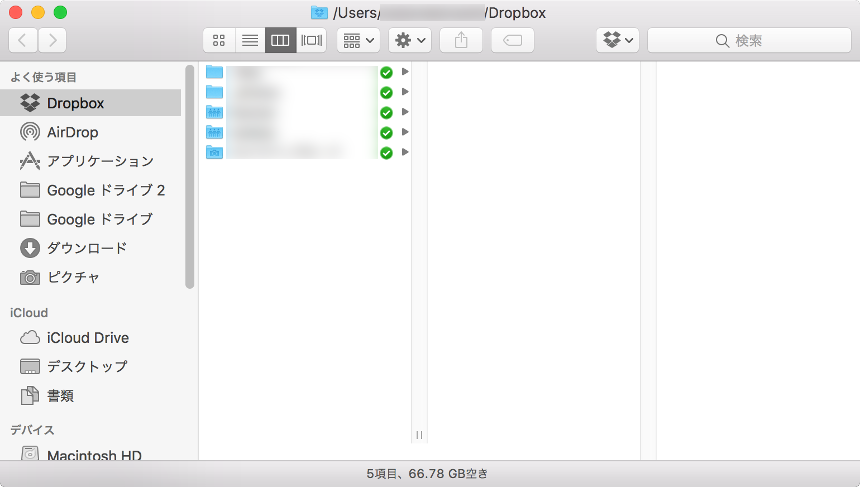
メニューバーにDropboxアイコンができます。通知の表示やこちらからアクセスすることもできます。

こんな感じでメニューバーのDropboxアイコンクリックすると通知が表示されたりアカウントやストレージにアクセスできるようになります。
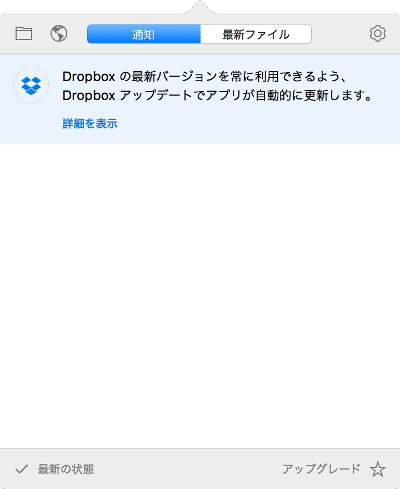
いかがでしたでしょうか、以上でDropboxのインストールは終了です。特に難しいこともなく簡単にインストールすることができたと思います。
今までブラウザ上で行なっていたファイルのバックアップなどをFinder上でできるようになりました。