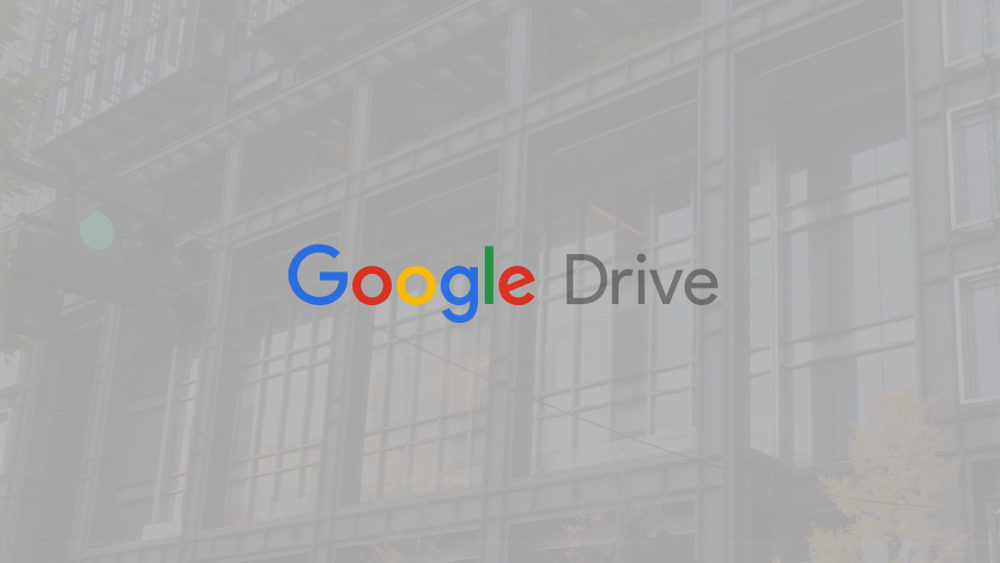12月更新・前月(11月)の人気記事トップ10 12/07/2023
- ( 02 ↑) 【Mac】macOSをHigh SierraからMontereyにアップグレード
- ( 01 ↓) 【iPhone / iPad】iPhoneでSuicaをクレジットカード無しで使う方法
- ( 03 – ) 【iPhone / iPad】iPhoneのツイッターアプリでユーザー名をコピーする方法
- ( 05 ↑) 【Labs】position:absoluteとwidth:100%を指定すると横幅の設定がうまくいかない場合の対処方法について
- ( 06 ↑) 【jQuery】入門2. jQueryをHTMLに組み込む
- (圏外↑) 【jQuery】入門11. switch文による条件分岐
- (圏外↑) 【Mac】Safariでソースコードを見る方法
- ( 09 ↑) 【Mac】横画面で撮影した動画をYouTubeショート用にMacのiMovieで縦画面に編集する方法
- (圏外↑) 【jQuery】入門7. jQueryで新しいWindowを開く
- (圏外↑) 【iPhone iPad】iPhoneやiPadの音量を細かく調整する方法
【Mac】MacにGoogle Driveをインストール
こんにちは(・∀・)
今回はMacにGoogle Driveのアプリをインストールする方法についてご紹介します。
クラウド系ストレージのGoogle Drive
前回ご紹介しましたクラウド系ストレージのDropboxに続きまして、今回はGoogle Driveのインストール方法をご紹介していきます。
Googleのアカウントを持っていない場合はGoogleでアカウントを作成しておいてください。
Google Driveのダウンロード
Google Driveのアプリはこちらのページからダウンロードできます。
ドライブをダウンロードのボタンにマウスカーソルを合わせるとメニューが展開します。
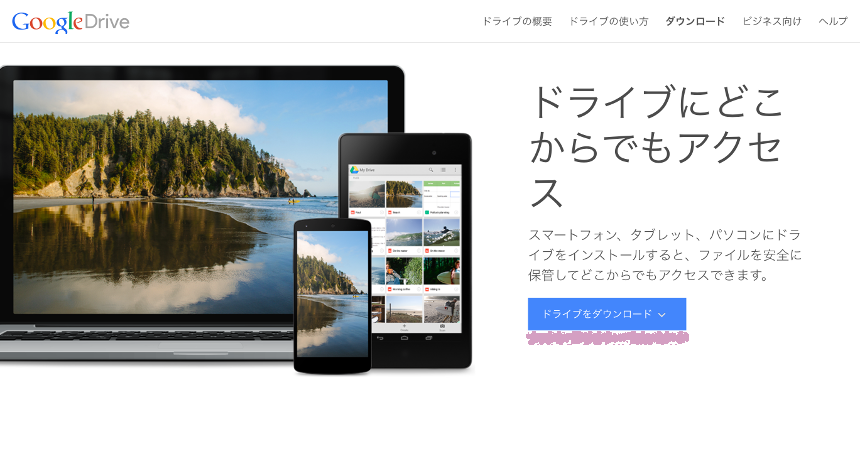
Macをクリック。
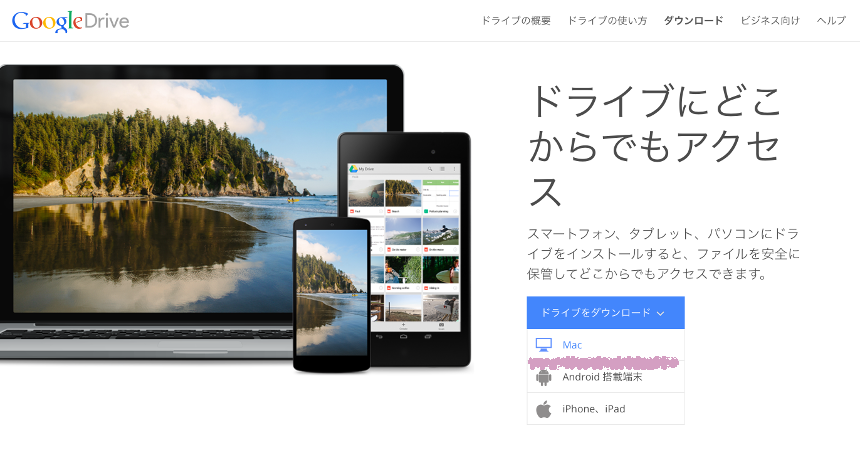
利用規約に同意したら同意してダウンロードをクリック。
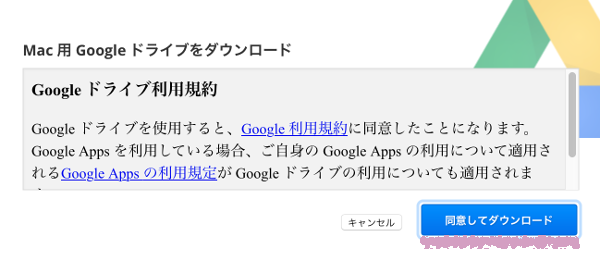
ダウンロードフォルダに保存されます。
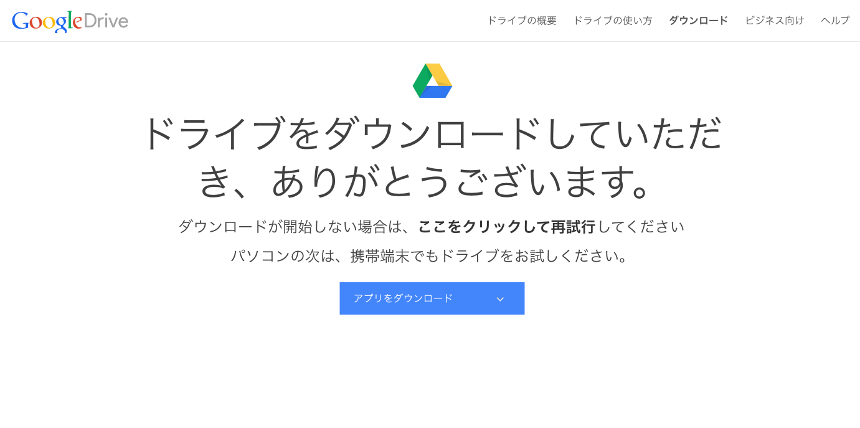
または、Googleのアカウントにログインした状態で、GoogleトップページのGoogleアプリのボタンをクリックするとメニューが展開されます。その中のドライブをクリック。
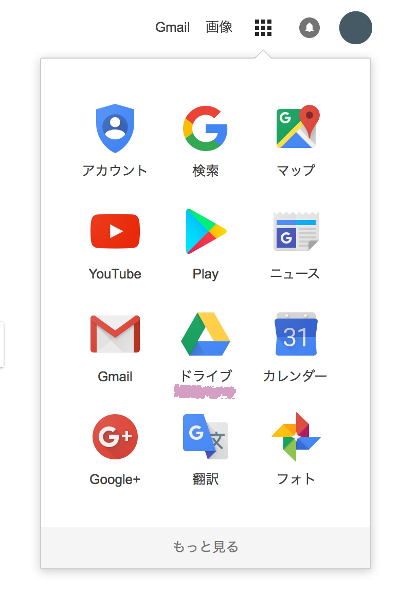
画面左下にあるMac版ドライブをダウンロードをクリック。
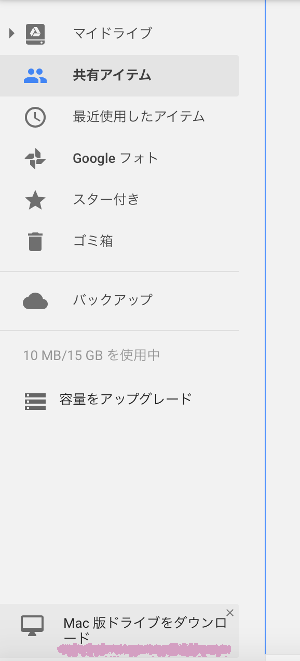
ダウンロード画面に遷移します。Mac版をダウンロードをクリック。
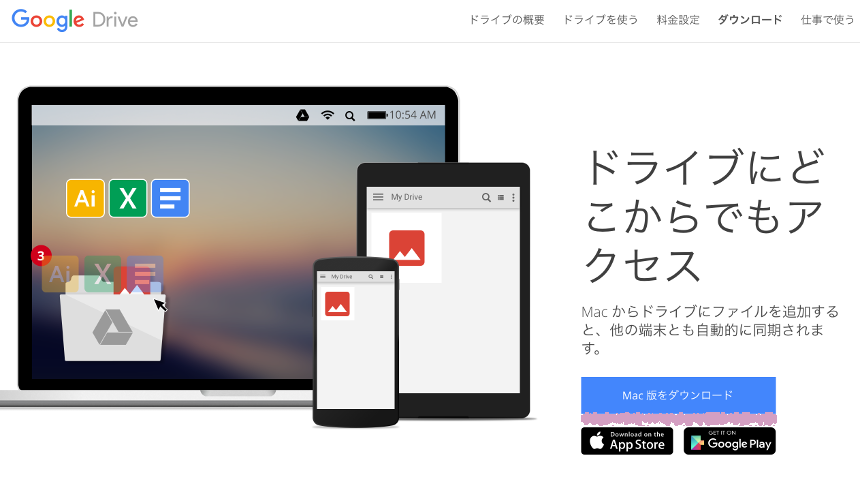
こちらはなぜか英語版です。利用規約に同意したらAgree and downloadをクリック。

こちらも同じくダウンロードフォルダに保存されます。
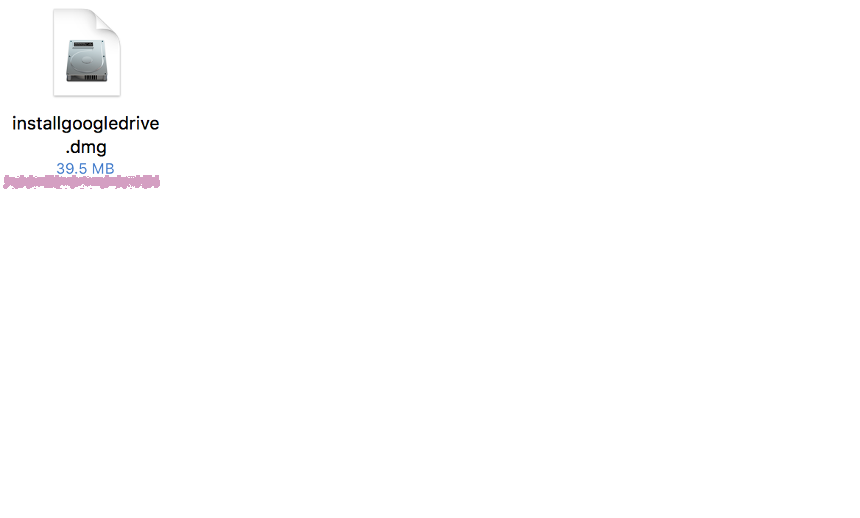
Google Driveをインストールしよう!
ダウンロードフォルダ内に保存されたインストーラーをダブルクリックするとウィンドウが開きます。その中のGoogle DriveのアイコンをドラッグしてApplicationsフォルダの上に持ってくると実際のアプリケーションフォルダがFinderで開きます。そうしたらアイコンをフォルダ内にドロップ。
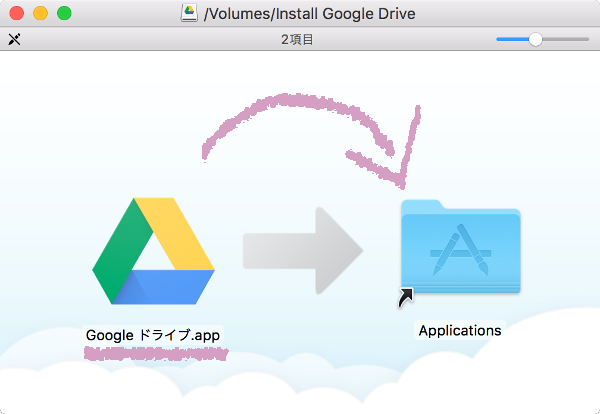
アプリケーションフォルダ内にあるGoogle ドライブ.appのアイコンをダブルクリック。
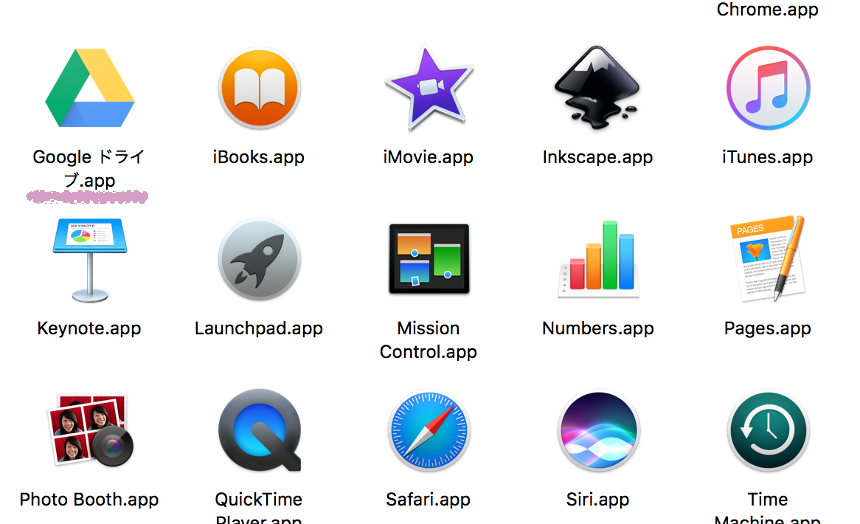
開くをクリック。
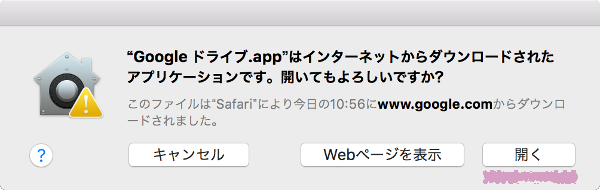
開始するをクリック。
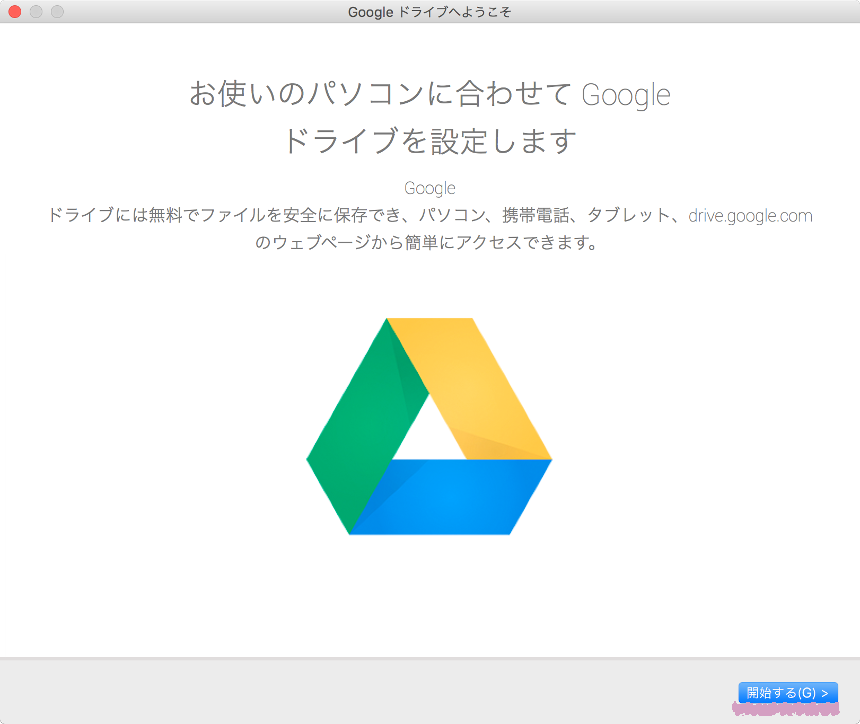
Googleアカウントでログインします。メールアドレスまたは電話番号を入力したら次へをクリック。
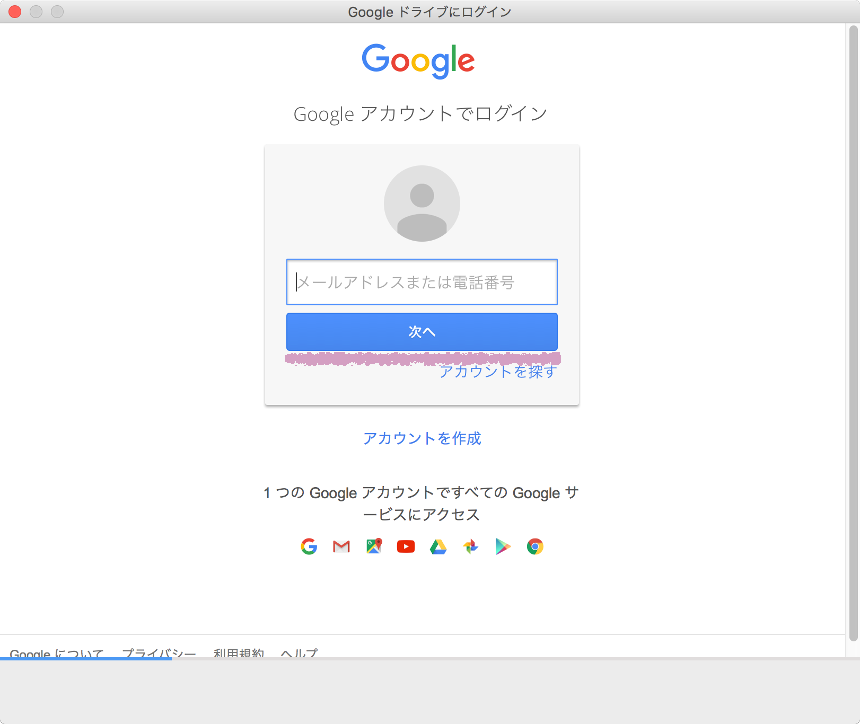
パスワードを入力してログインをクリック。
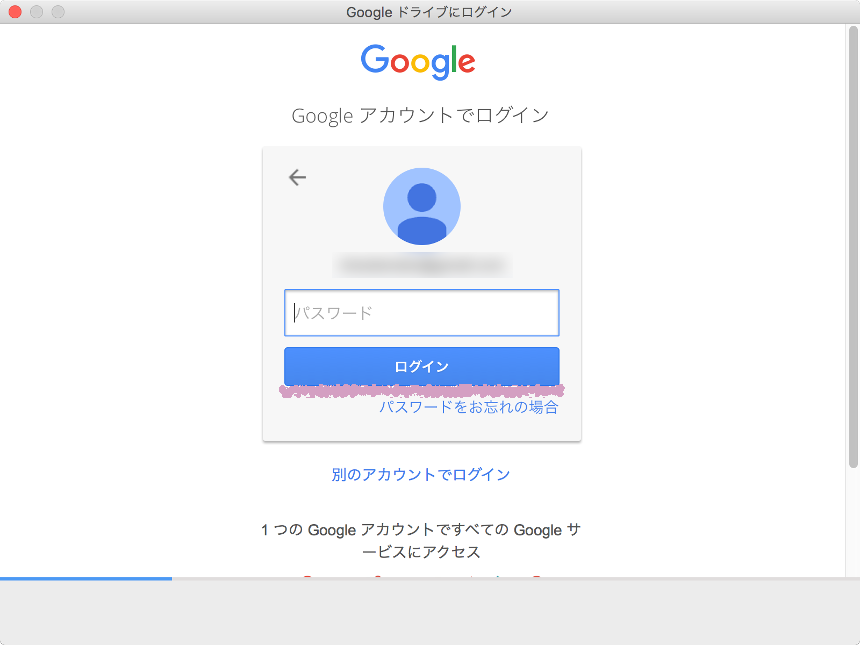
2段階認証をしていたらコードを入力。
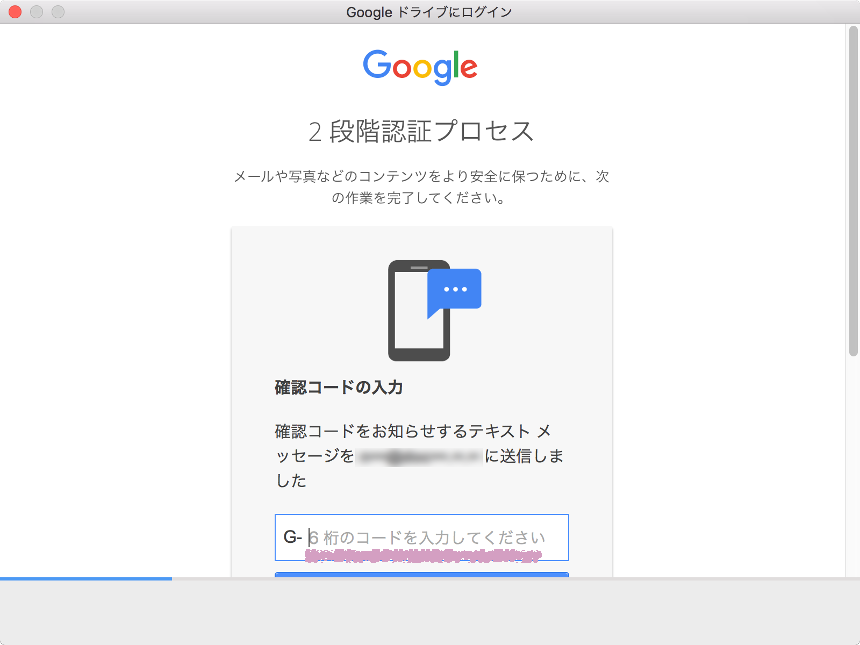
次へをクリック。
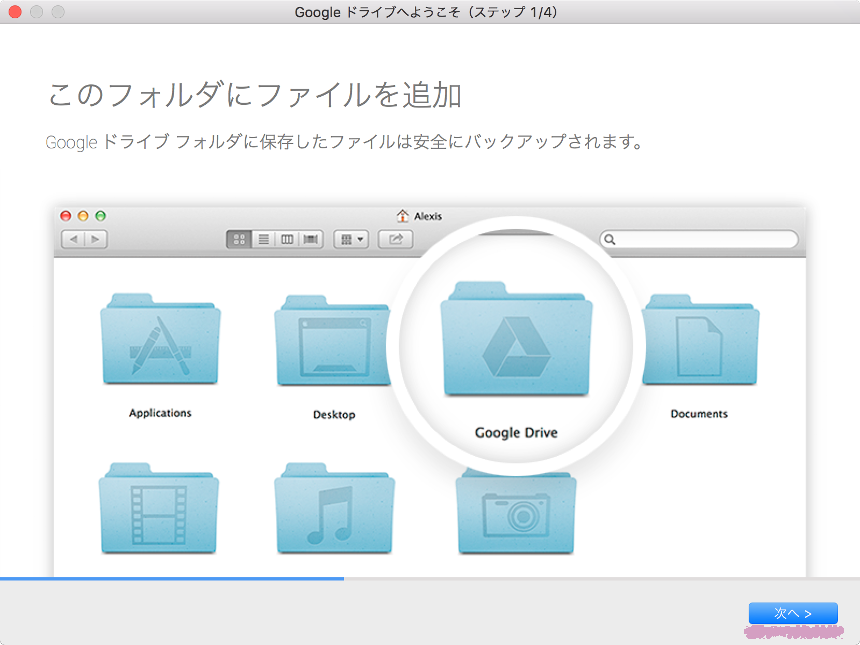
次へをクリック。
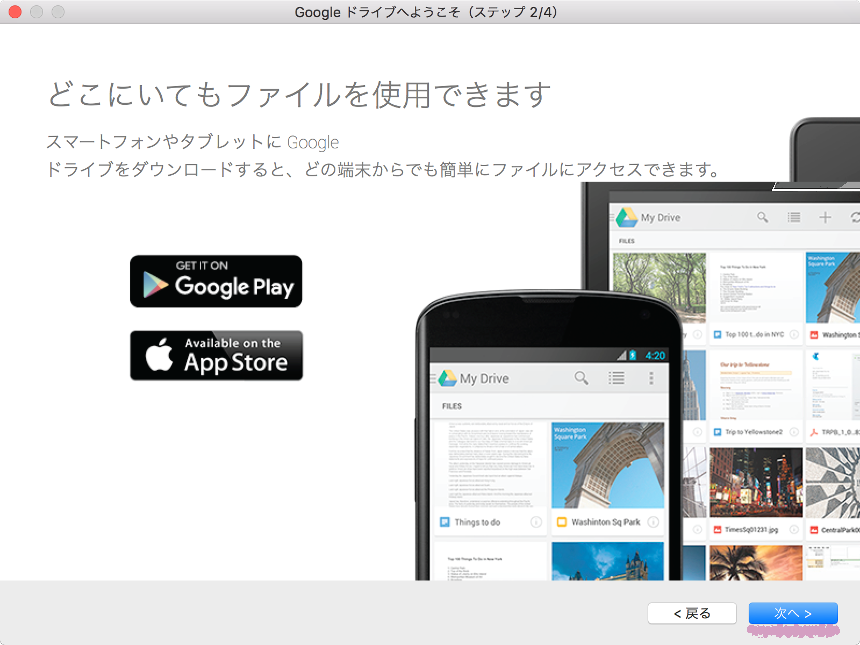
次へをクリック。
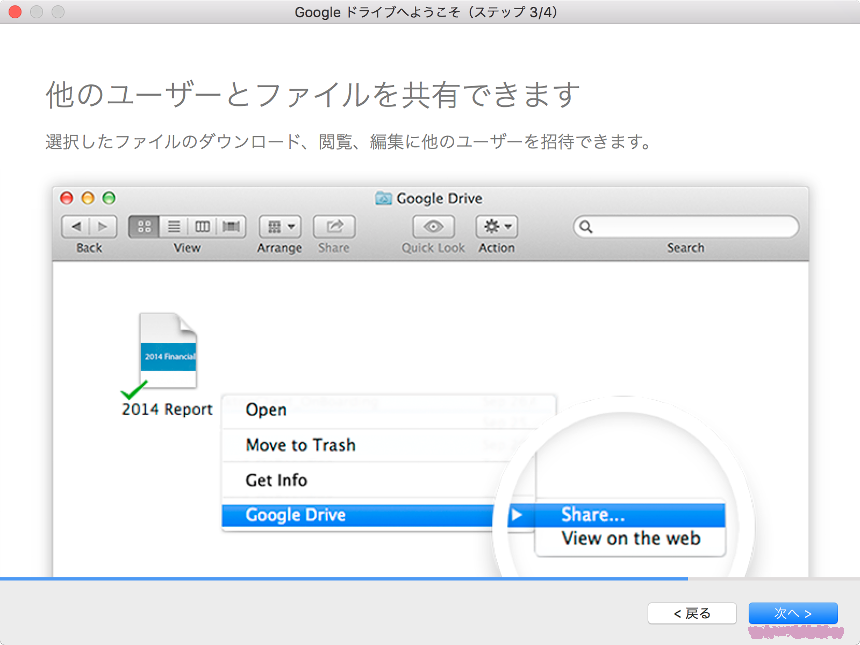
完了をクリック。
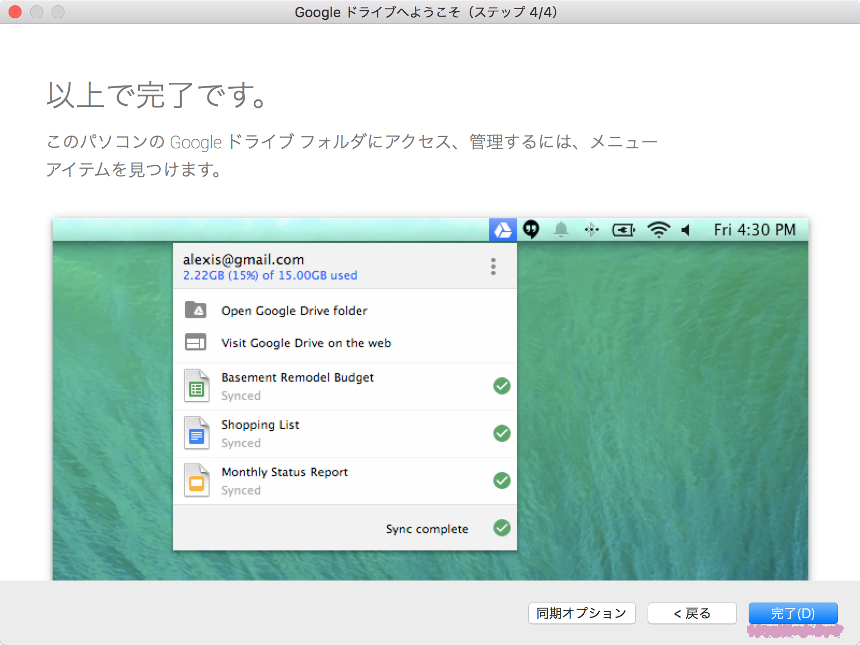
FinderでGoogle ドライブが開いたらインストールは完了です。FinderのサイドバーにGoogle ドライブが表示されました。
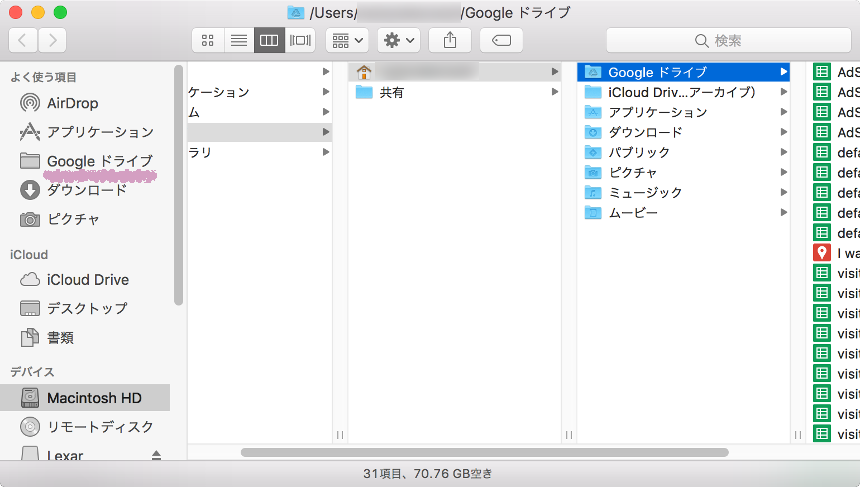
メニューバーにGoogle Driveのアイコンが表示されます。ここからもGoogle Driveにアクセスすることができます。右上にある3つの点をクリックすると設定画面を開くことができるボタンが表示されます。
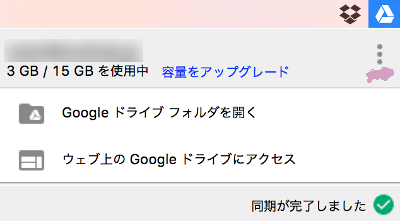
いかがでしたでしょうか、以上でGoogle Driveのインストールは終了です。こちらも特に難しいこともなく簡単にインストールすることができたと思います。
こちらも同じく今までブラウザ上で行なっていたファイルのバックアップなどをFinder上でできるようになりました。