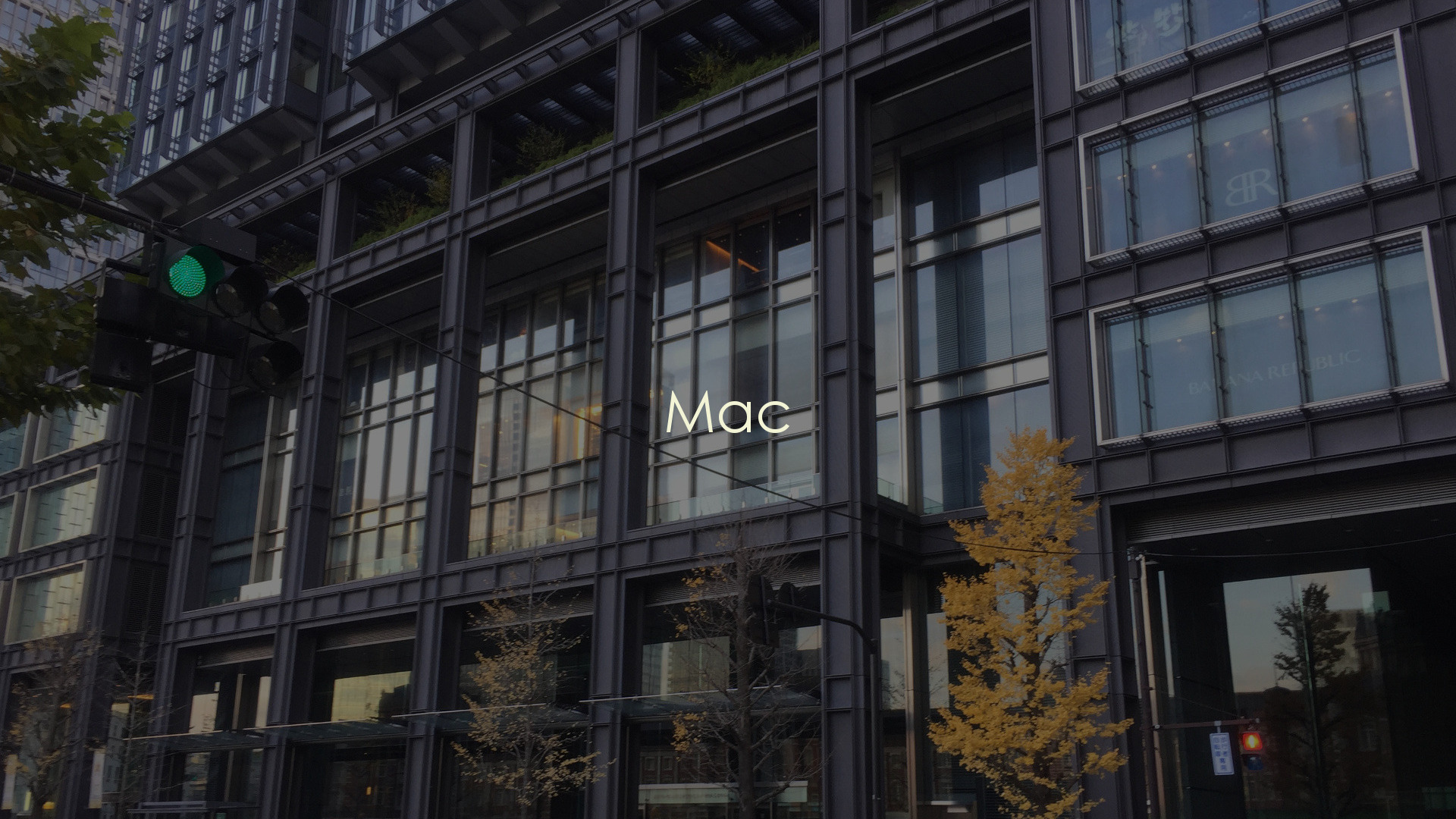7月更新・前月(6月)の人気記事トップ10 07/02/2024
- ( 01 – ) 【Labs】position:absoluteとwidth:100%を指定すると横幅の設定がうまくいかない場合の対処方法について
- ( 04 ↑) 【jQuery】入門2. jQueryをHTMLに組み込む
- ( 05 ↑) 【Mac】横画面で撮影した動画をYouTubeショート用にMacのiMovieで縦画面に編集する方法
- ( 02 ↓) 【Mac】macOSをHigh SierraからMontereyにアップグレード
- ( 03 ↓) 【Mac】Safariでソースコードを見る方法
- ( 10 ↑) 【jQuery】入門7. jQueryで新しいWindowを開く
- (圏外↑) 【GIMP】レイヤーをロック
- (圏外↑) 【Inkscape】InkscapeでCMYKカラーを表示する
- (圏外↑) 【jQuery】入門11. switch文による条件分岐
- ( 06 ↓) 【Labs】CSSだけでドロップダウンメニュー
【Mac】iMovieの保存場所を変更する
こんにちは(・∀・)
昨日このMacBook Proで初めて動画の編集をしました。今まで使っていたWindowsのMovie Makerよりも書き出しが早くてびっくりしました。
その動画の編集ですが、使用したアプリケーションはMacプリインストールのiMovieです。しかし動画の編集といえば大容量データの保存先が問題です。
少ない容量(128GB)のMacBook ProのSSDに負担をかけないようにしなくてはいけません。
ということで、今日はiMovieの保存先を変更してみたいと思います。
* iMovieのデータ保存方法についてはこちらの【Mac】iMovieのライブラリをプロジェクトごとに保存するをご覧ください。2018/04/03
iMovieの保存先
iMovieの保存先はデフォルトだと当然Mac本体にあります。
しかし、動画のような容量が大きくなりがちなファイルの保存先がMac本体だとあっと言う間にSSDが満杯になってしまいます。
そこでそれらファイルの保存先を内部SSDから何かしらの外部デバイスへと変更して、内部SSDの負担を減らすと言う作戦が今回のiMovieの保存先の移動です。
iMovie ライブラリ.imovielibrary
やり方は簡単です。
ファインダーを開いて、メニューバーの移動 → ホーム → ムービーへ移動します。
すると次の「iMovie ライブラリ.imovielibrary」というファイルが見つかると思います。
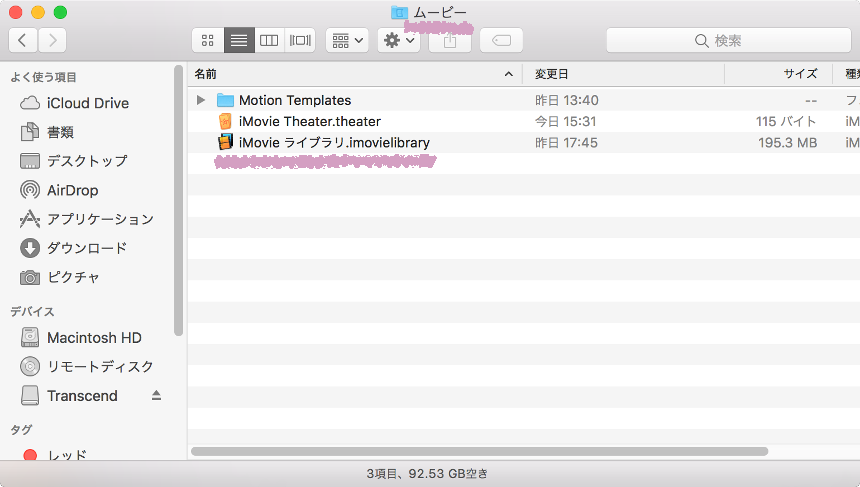
それをコピーして保存先にしたい場所へペーストします。ここでは外部メディアのTranscendの中に作った_Movie_というフォルダを保存先にしました。
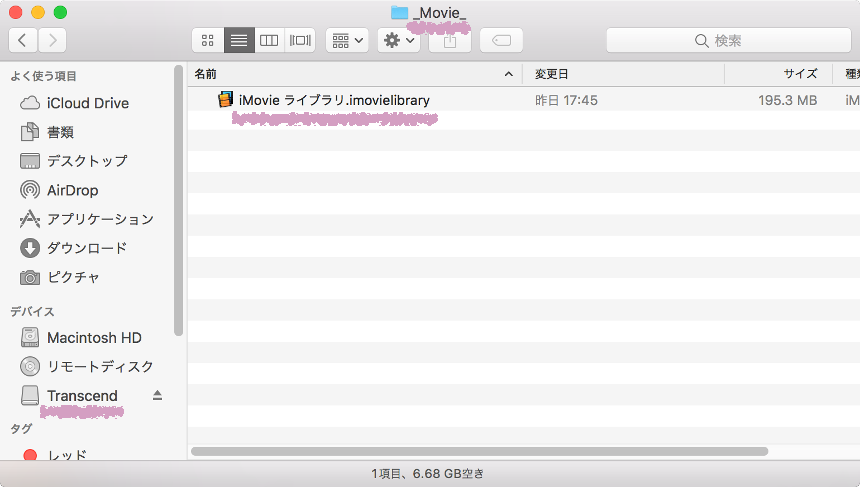
次にiMovieを立ち上げます。メニューバーのファイル → ライブラリを開く → その他をクリック。
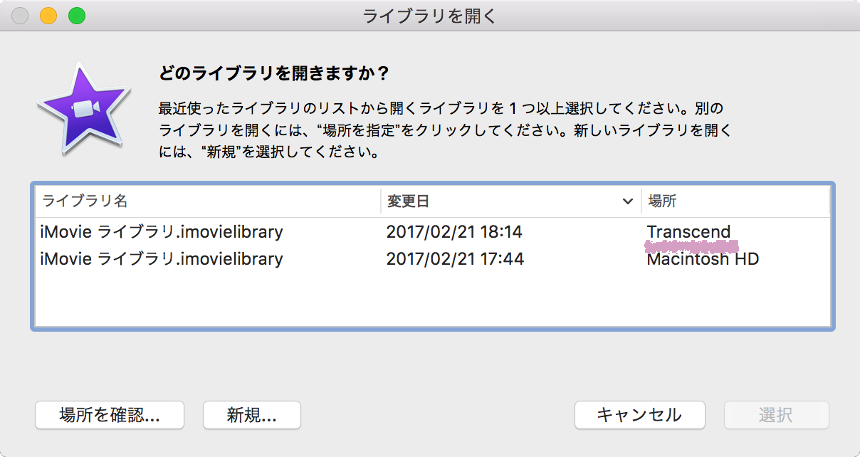
新しい保存先を選んで選択をクリックしてください。
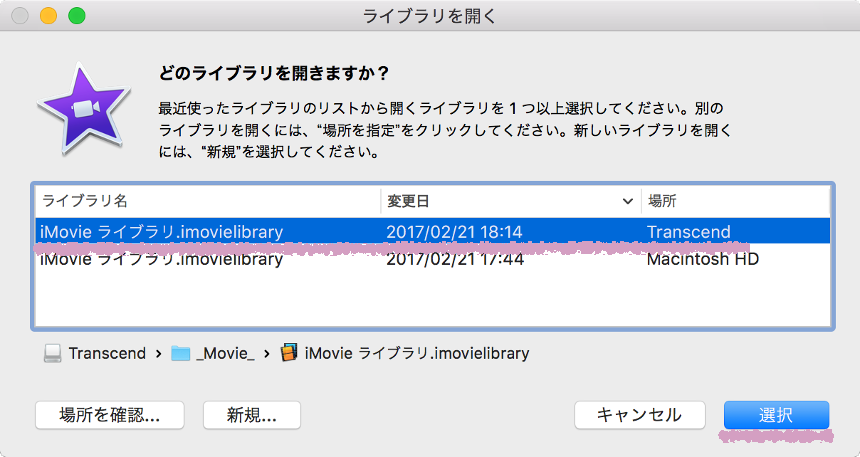
再度ファインダーを開いてメニューバーの移動 → ホーム → ムービーへ移動します。
先程コピーした、元の「iMovie ライブラリ.imovielibrary」というファイルを削除します。
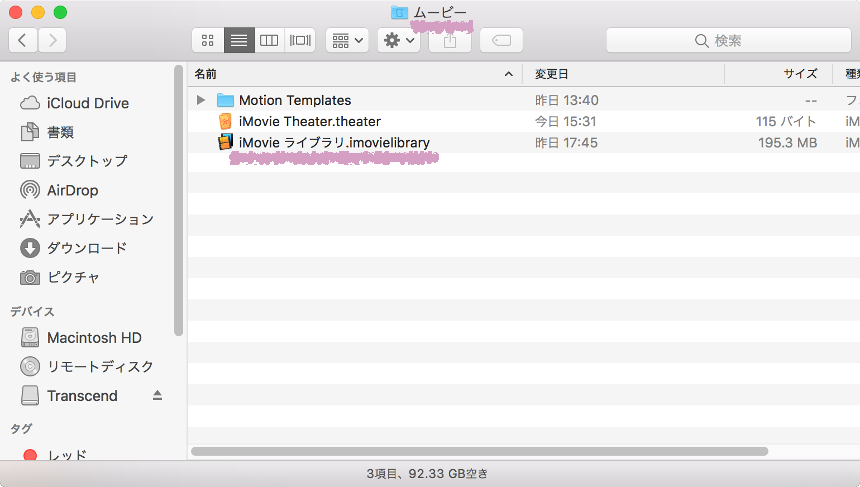
ムービーフォルダ内に残ったファイルは「iMovie Theater.theater」と「Motion Templates」いうフォルダだけになりました。
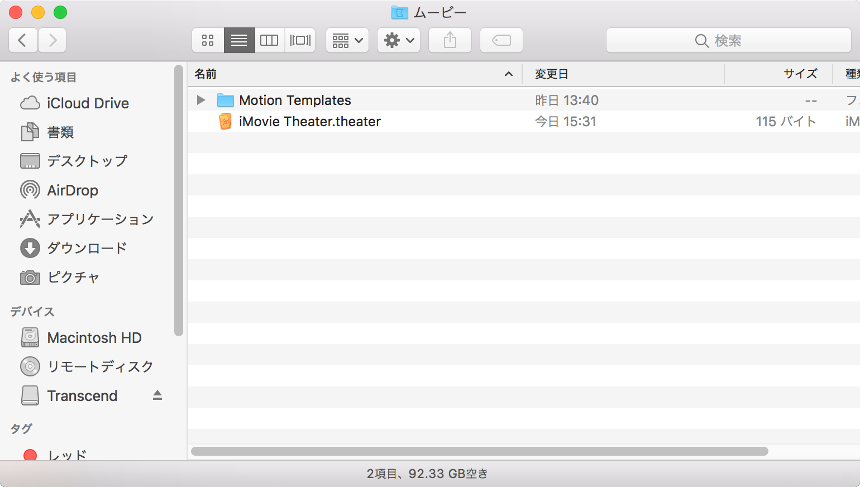
以上でiMovieの保存先フォルダの移動は終了です。いかがでしたでしょうか、とても簡単でしたね。ちなみに元の「ムービー」フォルダの「iMovie ライブラリ.imovielibrary」と一緒にあった「iMovie Theater.theater」ファイルは移動できないようです。試しにコピーして削除してもiMovieを立ち上げる度にファイルが作成されてしまいます。
関連リンク
【Mac】iMovieのライブラリをプロジェクトごとに保存する
【Mac】iMovieのプロジェクトを個別に保存する