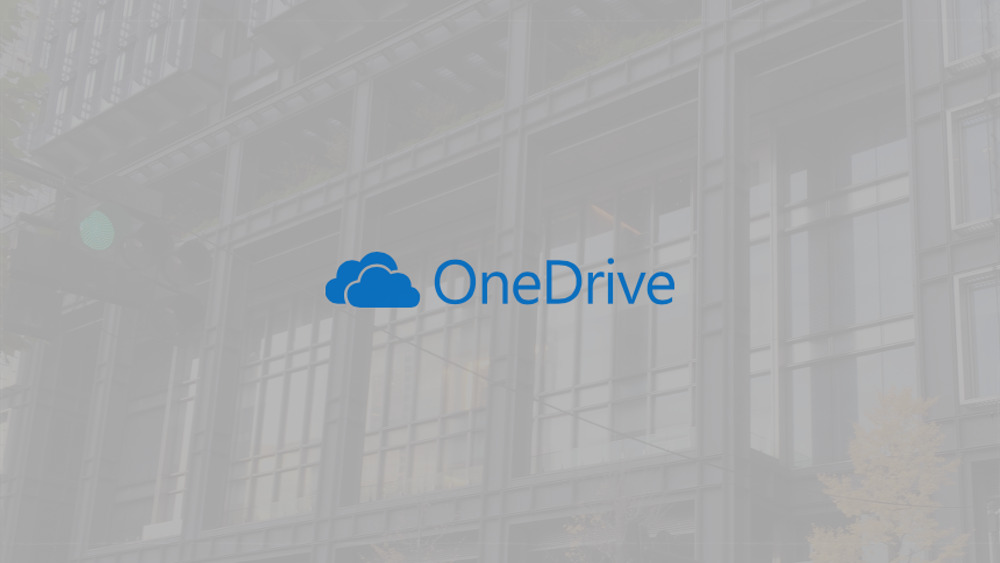12月更新・前月(11月)の人気記事トップ10 12/07/2023
- ( 02 ↑) 【Mac】macOSをHigh SierraからMontereyにアップグレード
- ( 01 ↓) 【iPhone / iPad】iPhoneでSuicaをクレジットカード無しで使う方法
- ( 03 – ) 【iPhone / iPad】iPhoneのツイッターアプリでユーザー名をコピーする方法
- ( 05 ↑) 【Labs】position:absoluteとwidth:100%を指定すると横幅の設定がうまくいかない場合の対処方法について
- ( 06 ↑) 【jQuery】入門2. jQueryをHTMLに組み込む
- (圏外↑) 【jQuery】入門11. switch文による条件分岐
- (圏外↑) 【Mac】Safariでソースコードを見る方法
- ( 09 ↑) 【Mac】横画面で撮影した動画をYouTubeショート用にMacのiMovieで縦画面に編集する方法
- (圏外↑) 【jQuery】入門7. jQueryで新しいWindowを開く
- (圏外↑) 【iPhone iPad】iPhoneやiPadの音量を細かく調整する方法
【Mac】MacにOneDriveをインストール
こんにちは(・∀・)
今回はMacにOneDriveをインストールする方法についてご紹介します。
クラウド系ストレージのOneDrive
前回、前々回ご紹介しましたクラウド系ストレージのDropbox、Google Driveに続きまして、今回はOneDriveのインストール方法をご紹介していきます。
Microsoftのアカウントを持っていない場合はアカウントを作成しておいてください。
OneDriveのダウンロード
OneDriveはこちらのページからダウンロードできます。
ダウンロードのボタンをクリックするとダウンロードページに画面遷移します。
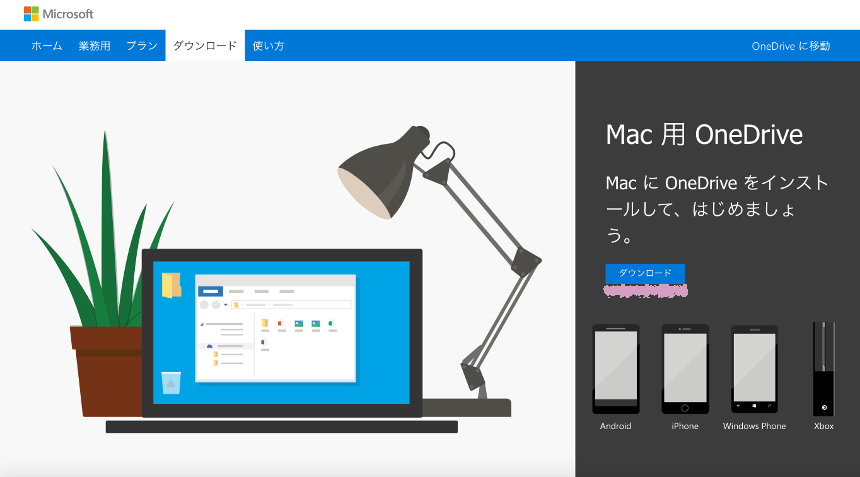
OneDriveをインストールしよう!
入手をクリック。
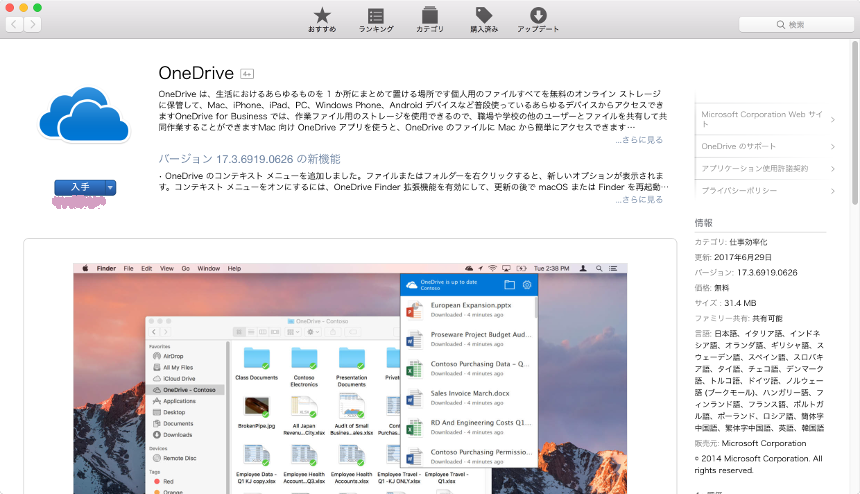
Appをインストールをクリック。
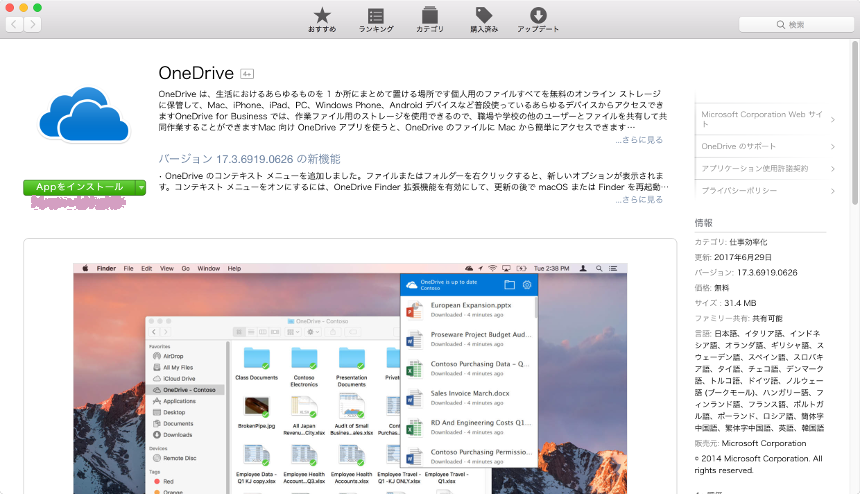
インストールが自動で始まります。
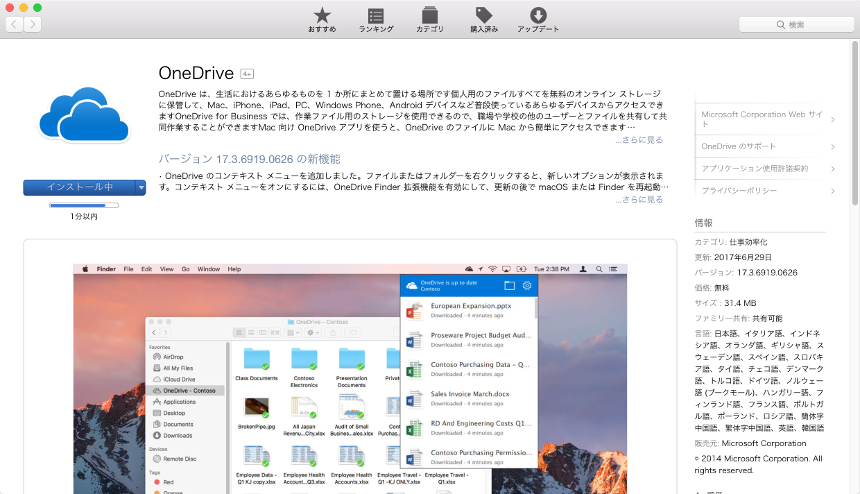
インストールが終わると開くボタンが表示されますが...
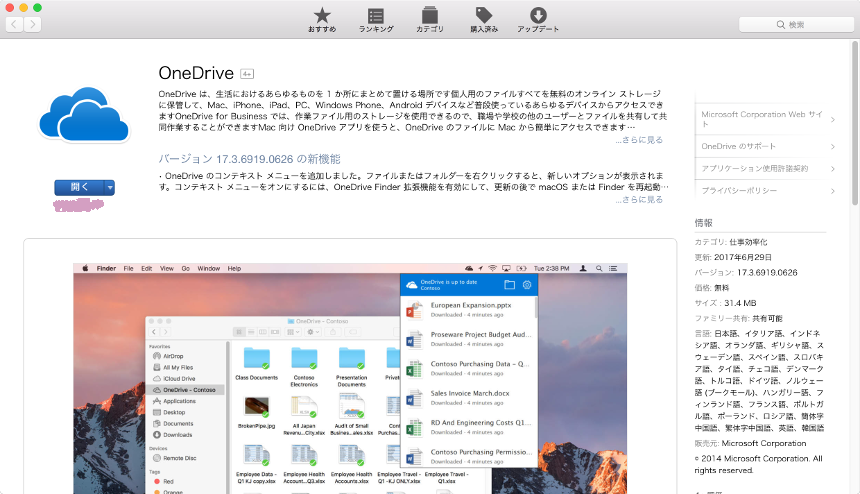
その直後アップデートボタンに変わります。
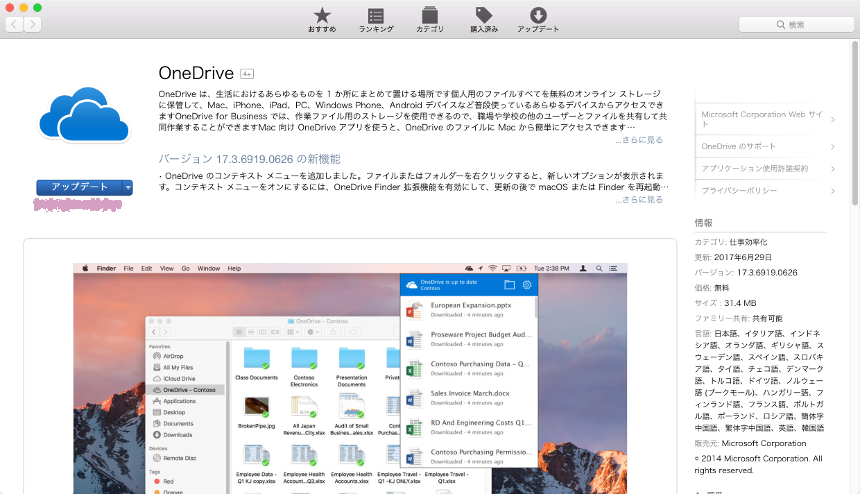
ここでこのアップデートボタンをクリックするとアップデートが始まるようですが、中々終わらないので画面を閉じて終了させました。もしかしたらその時だけの事象なのかもしれませんが。ここでアップデートが完了されたのかどうかはわかりません。
アプリケーションフォルダ内にOneDrive.appというアイコンができているのでそれをダブルクリックして起動。
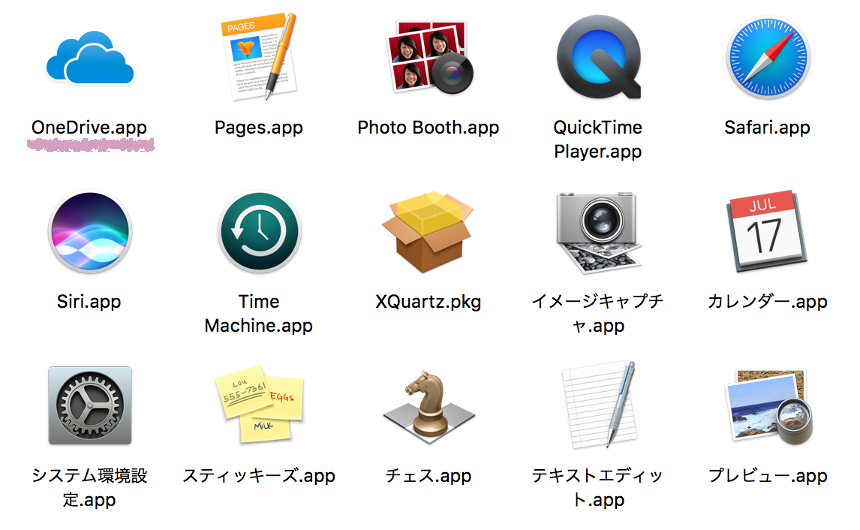
メールアドレスを入力してサインインをクリック。
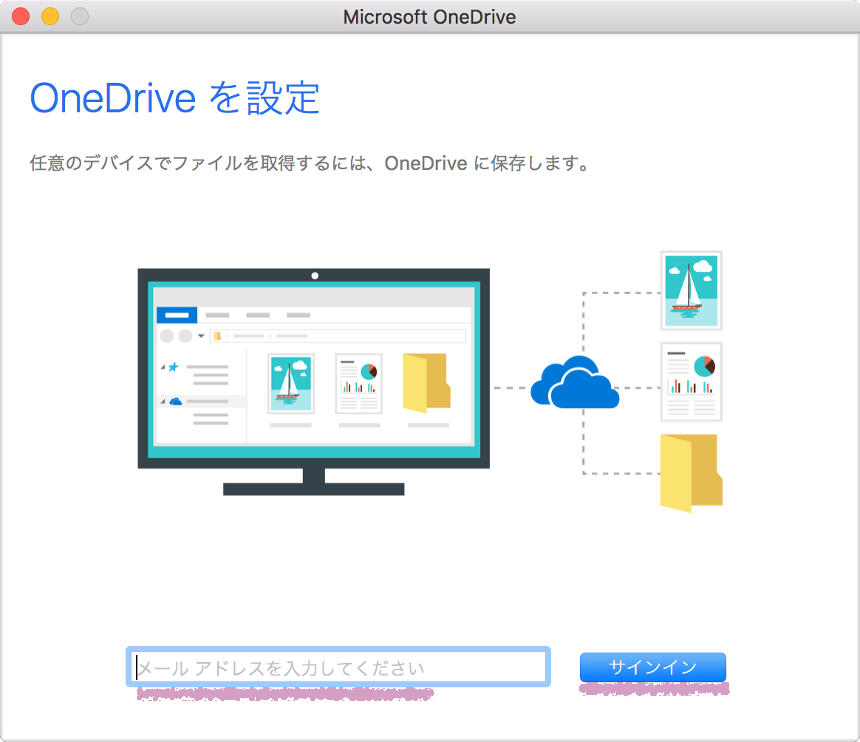
パスワードを入力してサインインをクリック。
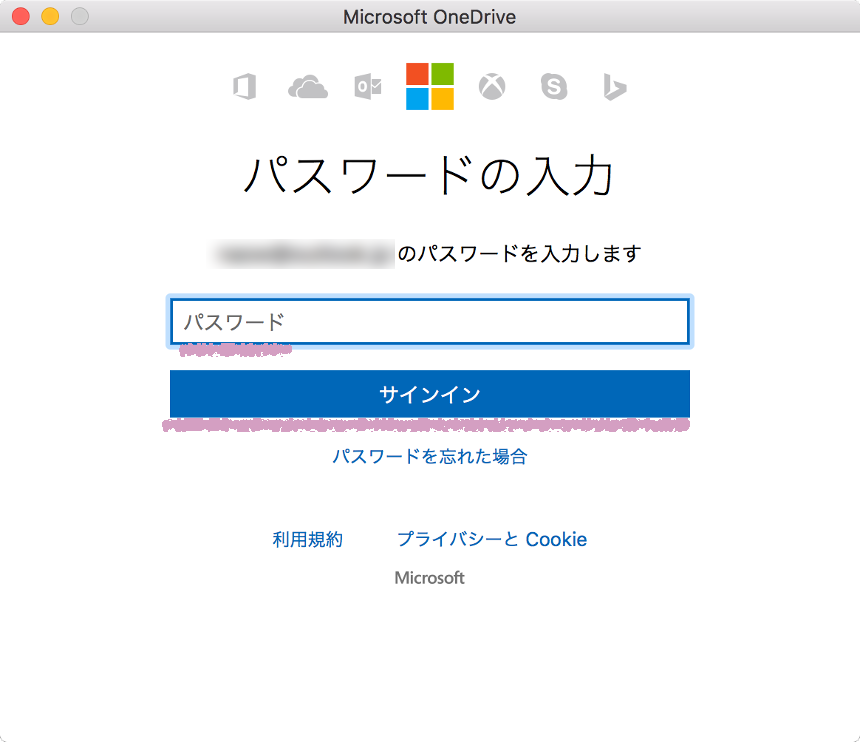
OneDriveフォルダーの場所を選択をクリック。
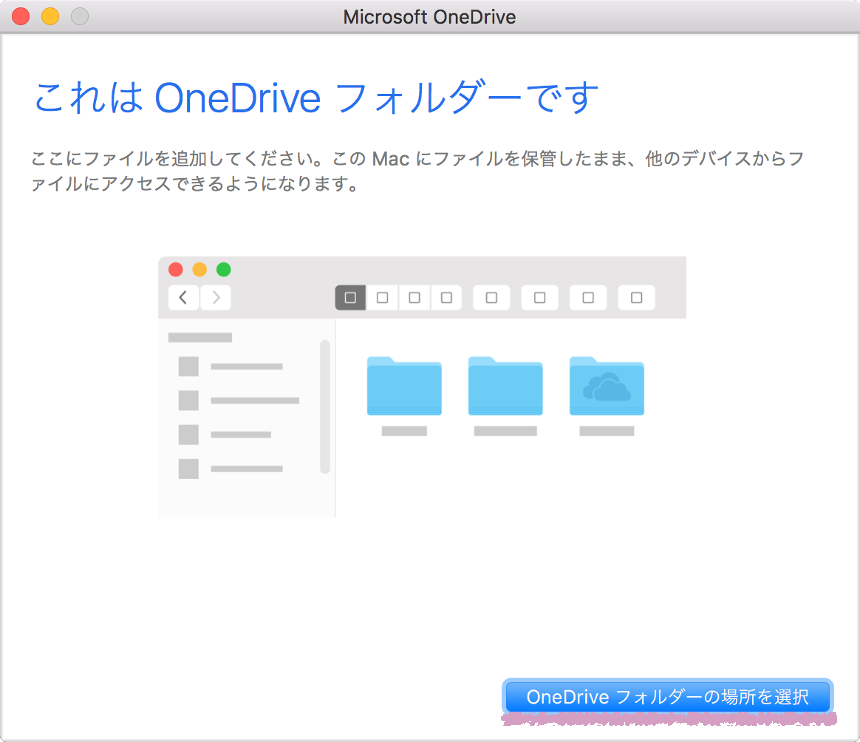
OneDriveフォルダーの場所を決めます。良ければこの場所を選択をクリック。
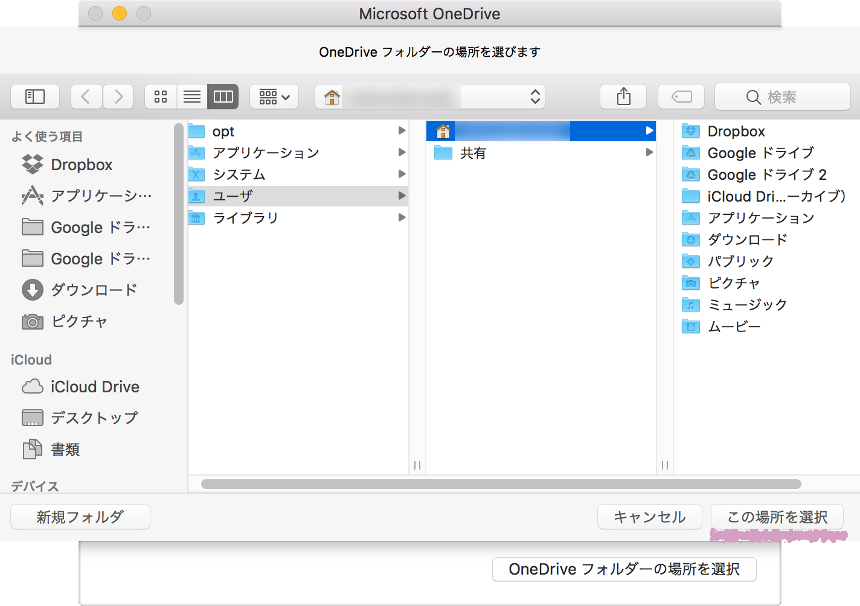
次へをクリック。
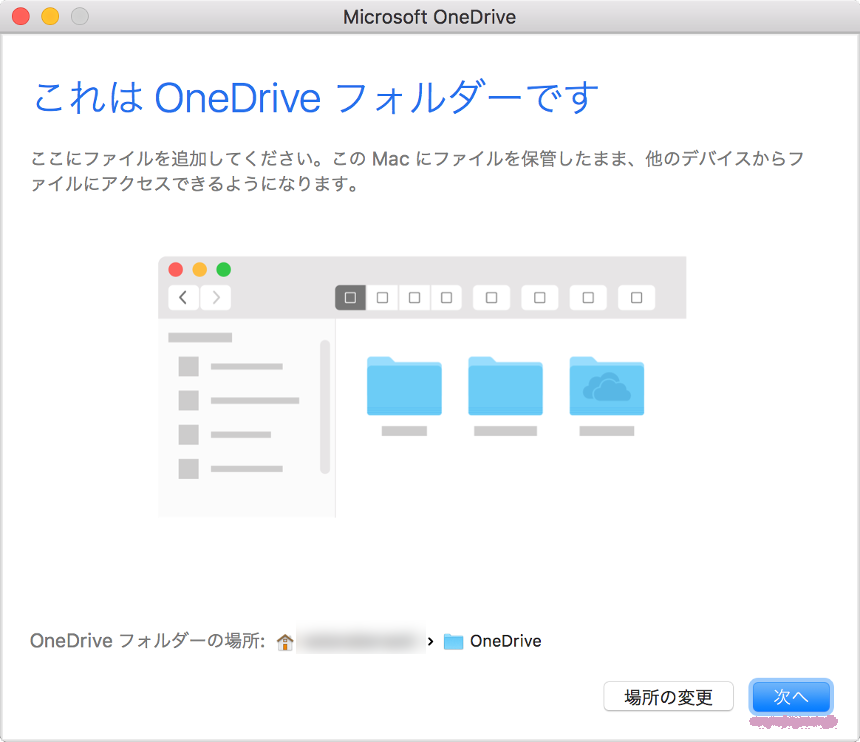
次へをクリック。
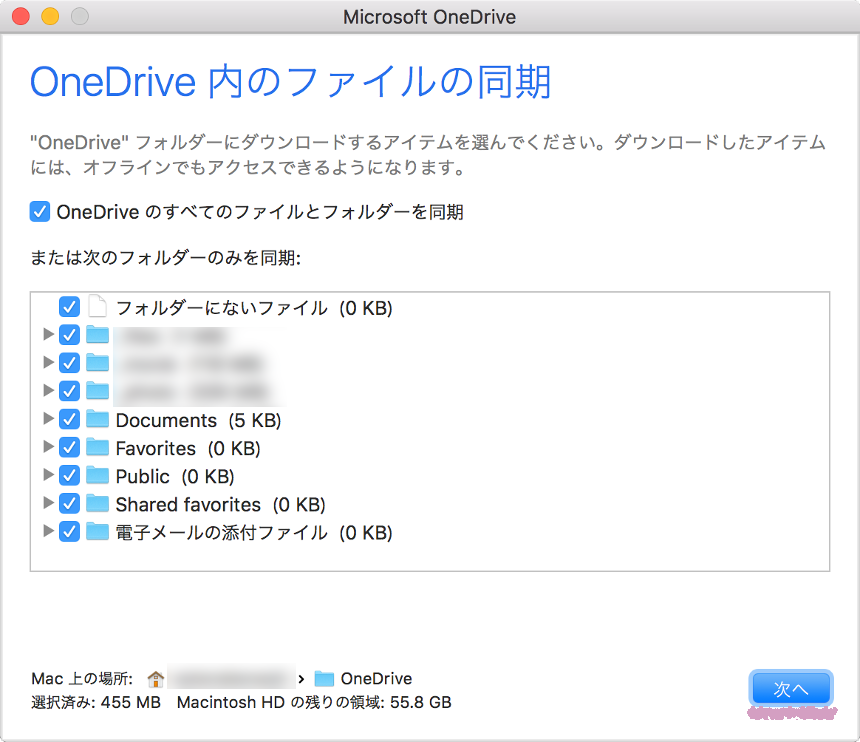
OneDriveフォルダーを開くをクリック。
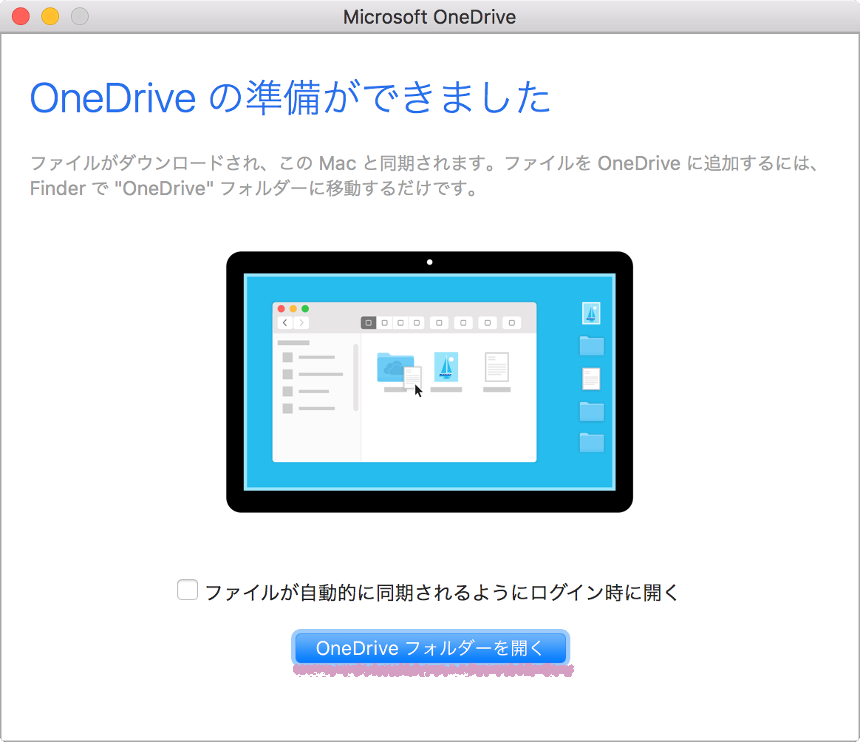
OneDriveのフォルダーができました。
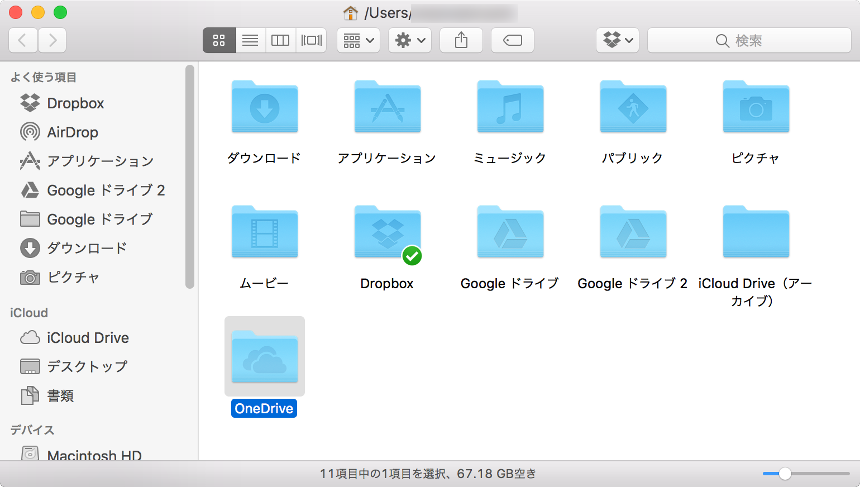
これでこのOneDriveのフォルダーにファイルを保存すれば自動的にOneDriveのサーバーにも保存されるようになります。
いかがでしたでしょうか、以上でOneDriveのインストールは終了です。このアプリも簡単にインストールすることができたかと思います。
OneDriveでも、今までブラウザ上で行なっていたファイルのバックアップなどをFinder上でできるようになりました。