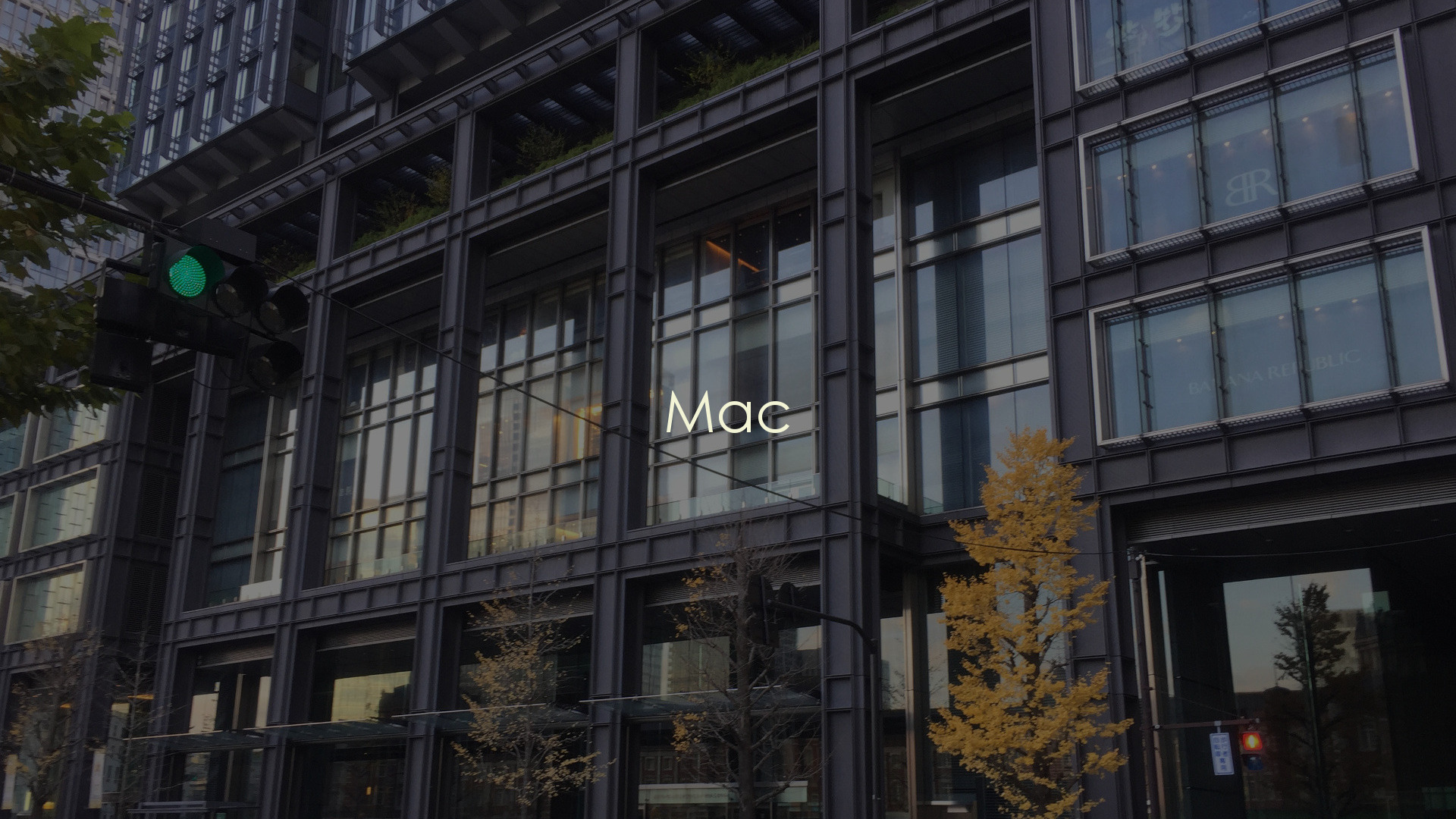7月更新・前月(6月)の人気記事トップ10 07/02/2024
- ( 01 – ) 【Labs】position:absoluteとwidth:100%を指定すると横幅の設定がうまくいかない場合の対処方法について
- ( 04 ↑) 【jQuery】入門2. jQueryをHTMLに組み込む
- ( 05 ↑) 【Mac】横画面で撮影した動画をYouTubeショート用にMacのiMovieで縦画面に編集する方法
- ( 02 ↓) 【Mac】macOSをHigh SierraからMontereyにアップグレード
- ( 03 ↓) 【Mac】Safariでソースコードを見る方法
- ( 10 ↑) 【jQuery】入門7. jQueryで新しいWindowを開く
- (圏外↑) 【GIMP】レイヤーをロック
- (圏外↑) 【Inkscape】InkscapeでCMYKカラーを表示する
- (圏外↑) 【jQuery】入門11. switch文による条件分岐
- ( 06 ↓) 【Labs】CSSだけでドロップダウンメニュー
【Mac】Finderにフォルダのフルパスを表示させる方法
こんにちは(・∀・)
MacでFinderを開いている時、開いている現在位置を知りたくなることはよくあることだと思います。今日は開いているフォルダのフルパスを簡単に知る方法をご紹介します。
Contents
開いているFinderのフルパスを知りたい場合
通常Macのデフォルト設定ではFinderのタイトル部分に表示されるのはフォルダ名です。
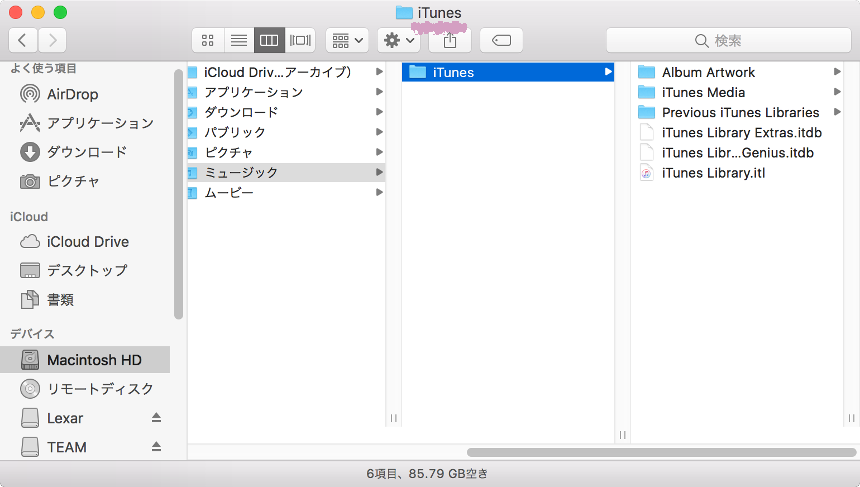
深い階層などで作業していると、今どこの階層のフォルダを開いているのだろう❓ということはよくあることだと思います。
そんな時Finderのタイトル部分にフォルダのフルパスが表示されると便利だと思いませんか。
Finderのタイトル部分にフルパスを表示させる方法
ターミナルを起動します。
Finder → アプリケーション → ユーティリティ → ターミナルを起動。
ターミナルに次のコマンド($ (スペース)より後ろに)を入力してreturn。
$ defaults write com.apple.finder _FXShowPosixPathInTitle -boolean true
次のコマンドを入力してreturn。
$ killall Finder
Finderを再度立ち上げるとタイトル部分にパスが表示されていると思います。
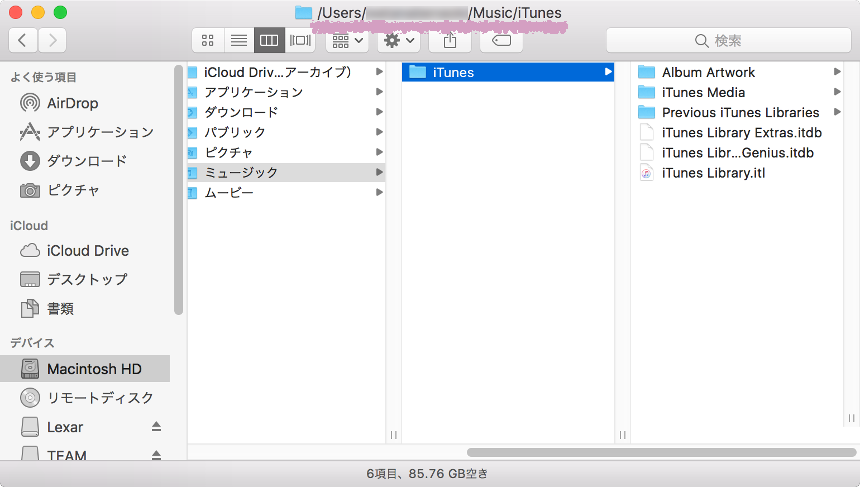
元に戻したくなった場合も簡単に変更できます。
ターミナルに次のコマンド($ (スペース)より後ろに)を入力してreturn。
$ defaults write com.apple.finder _FXShowPosixPathInTitle -boolean false
次のコマンドを入力してreturn。
$ killall Finder
これで元のタイトル表示だけに戻すことができます。
パスバーを表示させる方法
Finderを開いてメニューバーの表示をクリック。
その中のパスバーを表示をクリック。
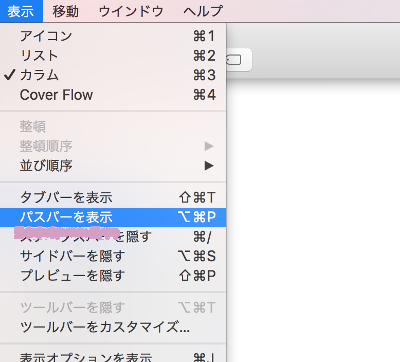
するとFinderの下側にフルパスが表示されるようになります。
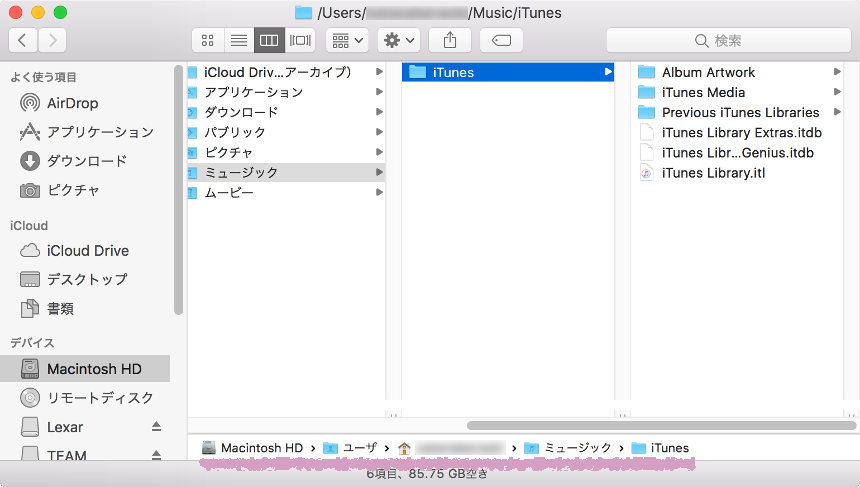
この方法だと簡単にFinderのフルパスを知ることができますが、Finderの表示内容の部分が少し狭くなってしまいます。
参考
Mac - Finderタイトルをフォルダのフルパス表示にする方法