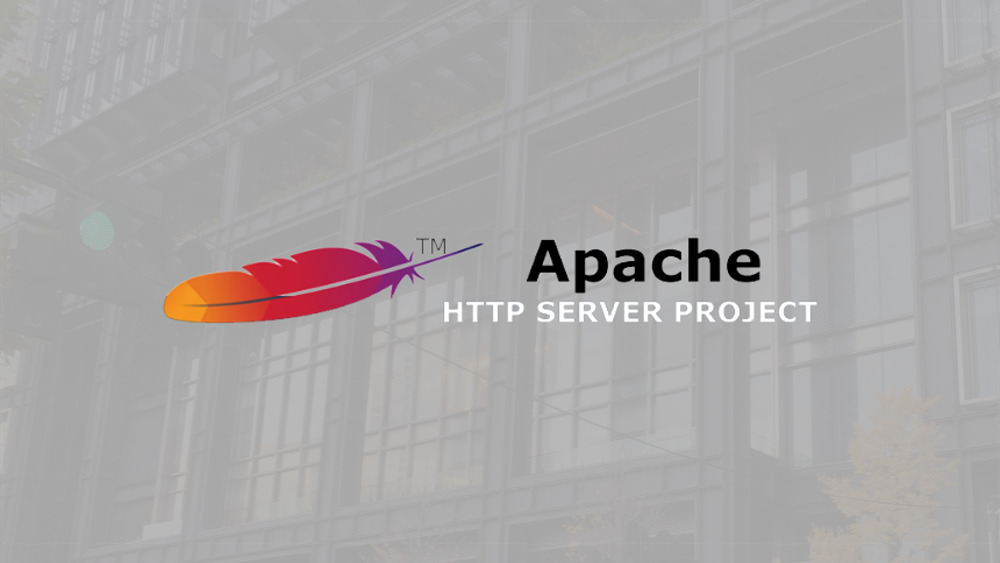7月更新・前月(6月)の人気記事トップ10 07/02/2024
- ( 01 – ) 【Labs】position:absoluteとwidth:100%を指定すると横幅の設定がうまくいかない場合の対処方法について
- ( 04 ↑) 【jQuery】入門2. jQueryをHTMLに組み込む
- ( 05 ↑) 【Mac】横画面で撮影した動画をYouTubeショート用にMacのiMovieで縦画面に編集する方法
- ( 02 ↓) 【Mac】macOSをHigh SierraからMontereyにアップグレード
- ( 03 ↓) 【Mac】Safariでソースコードを見る方法
- ( 10 ↑) 【jQuery】入門7. jQueryで新しいWindowを開く
- (圏外↑) 【GIMP】レイヤーをロック
- (圏外↑) 【Inkscape】InkscapeでCMYKカラーを表示する
- (圏外↑) 【jQuery】入門11. switch文による条件分岐
- ( 06 ↓) 【Labs】CSSだけでドロップダウンメニュー
【LOCAL】Windows 10にApache2.4 VC11をインストール
こんにちは(・∀・)
ローカル環境(自分のパソコン)にWebサーバを構築します。インストールするアプリ(ソフト)はApacheです。
今回はApache 2.4 VC11をインストールします。32bit版、64bit版がありますがどちらでもいいです。ご自分のOSに合わせるといいと思います。
Apache Lounge
現在Apache LoungeにはVC14という最新版もありますが、今回PHP5.6を使いたいので新しいVC14ではなく、VC11をインストールします。
ちなみにこのVC11とかVC14っていうのは何かというと、Visual StudioでCompileしたバージョンの何番ってことです。
VC14はVisual Studio 2015
VC11はVisual Studio 2012
VC9はVisual Studio 2008
このVC何番というのはPHPにもあるので、使いたいPHPのバージョンに合わせてインストールするApacheも選べばいいと思います。
PHP7 VC14
PHP5.6 VC11
PHP5.5 VC11
PHP5.4 VC9
Apache Loungeからダウンロード
ということで、今回ダウンロードするファイルは64bit版のApache2.4 VC11です。Apache Loungeからダウンロードします。
Apache Lounge:http://www.apachelounge.com/download/
ページ左側のメニューにあるVC11をクリックしてApache 2.4 VC11 Windows Binaries and Modulesのページへと進みます。
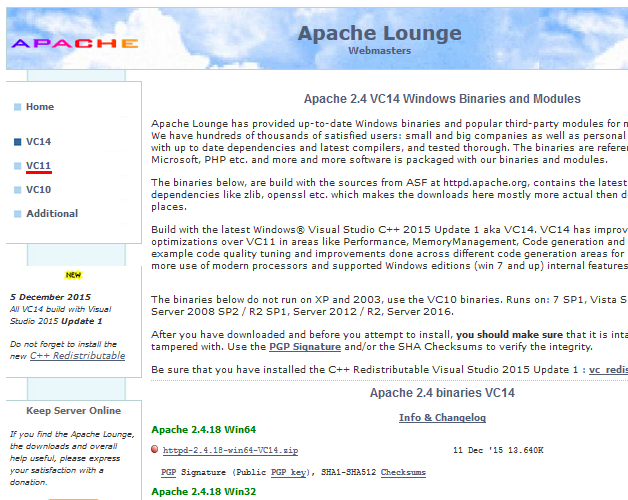
その中にあるhttpd-2.4.18-win64-VC11.zipをクリックしてダウンロードします。
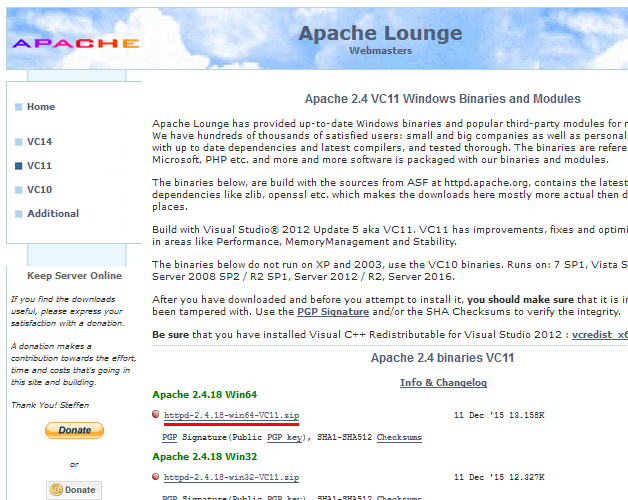
ダウンロードしたファイルを解凍します。解凍するとhttpd-2.4.18-win64-VC11というフォルダができます。

その中にあるApache24というフォルダをまるごとC直下にコピーします。

続いてApacheの設定をします。
Apacheの設定
C:\Apache24\conf
にあるhttpd.confファイルを編集します。
*httpd.confファイルを編集する前にオリジナルの状態でバックアップをとっておきましょう。
C: → Apache24 → confフォルダの中にあるhttpd.confファイルを開いてください。
PHP用に178行目あたりに次の1行を追加。*PHPを使用する際に必要なので追加します。*PHPがインストールされていない状態でこの1行を追加するとApacheインストール時にエラーになりますので、PHPをインストールしてから追加します。なのでPHPがインストールされていない場合はここは飛ばします。
LoadModule php5_module "C:/PHP/php5apache2_4.dll"
219行目あたりの次の1行のコメントを削除(行先頭にある#を外す)して修正。
#ServerName www.example.com:80
↓
ServerName localhost:80
243行目あたりにあるDocumentRootを変更。
DocumentRootがデフォルトの"C:/Apache24/htdocs"のままでもよければ、ここは変更しなくてもいいです。ここではDocumentRootをD:に設定します。
DocumentRoot "D:/home/web"
変更した場合は244行目あたりにあるDirectoryパスも変更。
<Directory "D:/home/web">
CGI用に257行目あたりの次の1行を修正。CGIを使う場合は変更してください。
Options Indexes FollowSymLinks
↓
Options Indexes FollowSymLinks ExecCGI
SSI用に258行目あたりに次の1行を追加。SSIを使う場合は追加してください。*サーバでSSIを許可するにはhttpd.confファイルまたは.htaccessファイルに次のディレクティブを指定する必要があります。
Options +Includes
277行目あたりにあるDirectoryIndexを次のように変更。ここは必要に応じて追加してください。
<IfModule dir_module>
DirectoryIndex index.html index.htm index.shtml index.shtm index.php index.cgi index.pl
</IfModule>
PHPとCGI用に406行目あたりに次の4行を追加。PHPとCGIを使う場合は追加してください。
AddType application/x-httpd-php .php
AddType application/x-httpd-php-source .phps
AddType application/x-httpd-cgi .cgi
AddType application/x-httpd-cgi .pl
CGI用に418行目あたりにある次の1行のコメントを削除(行先頭にある#を外す)して修正。CGIを使う場合は変更してください。
#AddHandler cgi-script .cgi
↓
AddHandler cgi-script .cgi .pl
SSI用に429行目あたりの次の2行のコメントを削除(行先頭にある#を外す)。SSIを使う場合は変更してください。
#AddType text/html .shtml
#AddOutputFilter INCLUDES .shtml
↓
AddType text/html .shtml
AddOutputFilter INCLUDES .shtml
以上でhttpd.confファイルの編集は終了です。
Apacheのインストール
次にApacheをPCにインストールします。インストーラー版では無いのでコマンドプロンプトからインストールします。Windowsのスタートメニューを右クリック → コマンドプロンプト(管理者)を起動します。*コマンドプロンプトとコマンドプロンプト(管理者)がありますが、コマンドプロンプト(管理者)を起動します。
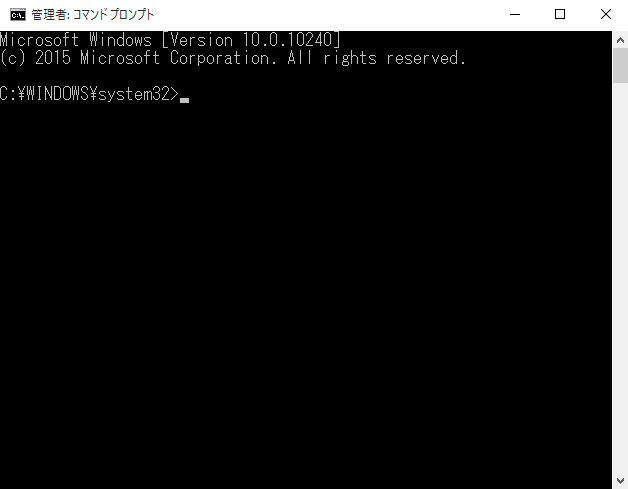
コマンドプロンプトが立ち上がったら
C:\apache24\bin\httpd.exe -k installと入力してEnter。
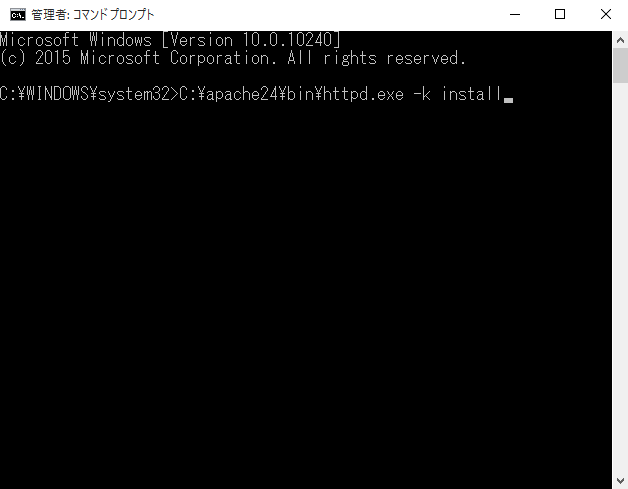
エラーメッセージが出た場合...
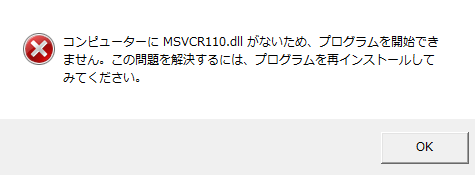
ApacheはVisual Studioでコンパイルされているので、WindowsでApacheを動かすにはWindowsにVisual Studioがインストールされている必要があります。なのでVisual Studioがインストールされていない場合はVisual Studio 2015の Visual C++ 再頒布可能パッケージをダウンロードしてインストールしてください。
Visual Studio 2015 の Visual C++ 再頒布可能パッケージ
ダウンロードするファイル名
64bit版 vc_redist.x64.exe
32bit版 vc_redist.x86.exe
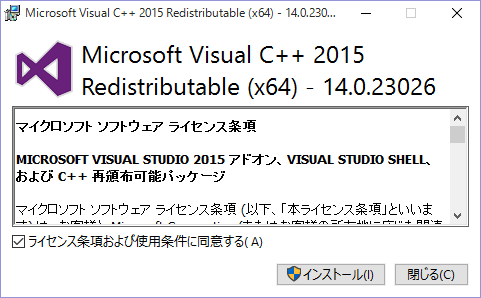
64bit版のApacheの場合は(x64)を32bit版のApacheの場合は(x86)をインストールしてください。両方インストールしても問題ありません。
「このアプリの機能のいくつかがWindowsファイアウォールでブロックされています」のメッセージが出たらアクセスを許可するをクリックして続けます。
*同時にウィルスソフトから警告が出る場合がありますが同じくインストールを許可して実行してください。
以下のメッセージが出たらインストール終了。
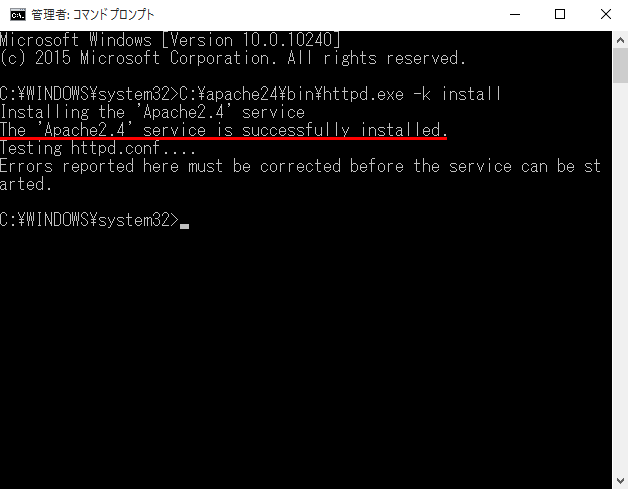
exitと入力してからEnterでコマンドプロンプトを終了させインストールは終わりです。
次にC:/Apache24/bin/の中にあるApacheMonitor.exeをダブルクリック
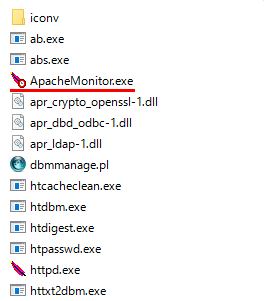
インジケーターの中でApache Serviceが起動するのでさらにモニターを起動させる。
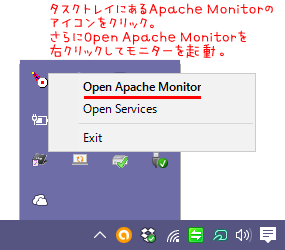
モニターが立ち上がったらStartをクリック。
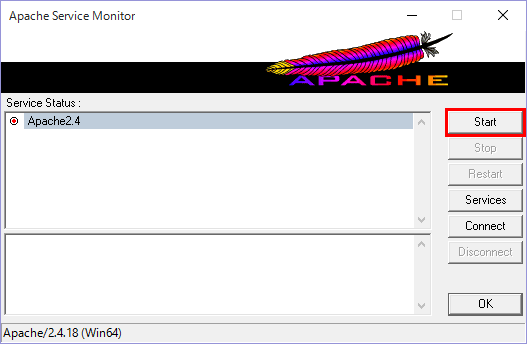
PCのセキュリティ設定を強くしていると「この不明な発行元のアプリからPCに変更を加えることを許可しますか」とメッセージがでますので「はい」をクリックして続けます。
Service Status:のApache2.4が緑になったらOKをクリックしてモニターを閉じる。
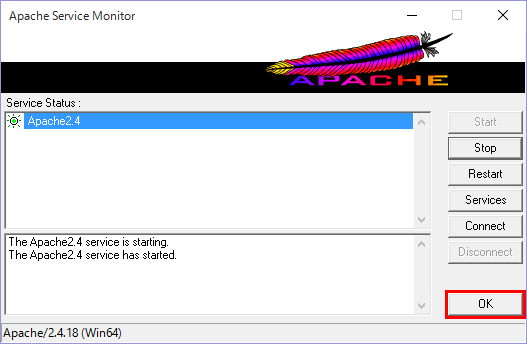
以上でApacheのインストールは終了です。
ApacheはPCを起動するたびに毎回自動で起動しますがApacheMonitorは起動しません。ApacheMonitorを自動でタスクトレイに常駐させたい場合はスタートアップフォルダにショートカットを作成してください。
スタートアップフォルダの場所は
C:\ユーザー\ユーザー名\AppData\Roaming\Microsoft\Windows\スタートメニュー\プログラム\スタートアップ
にあります。
*AppDataフォルダはデフォルトは隠しフォルダになっていますので、隠しフォルダを表示する設定に変更してください。
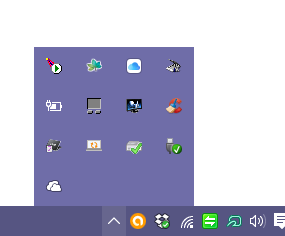
http://localhost/ にアクセスしてIt Works!と表示されたらOKです。
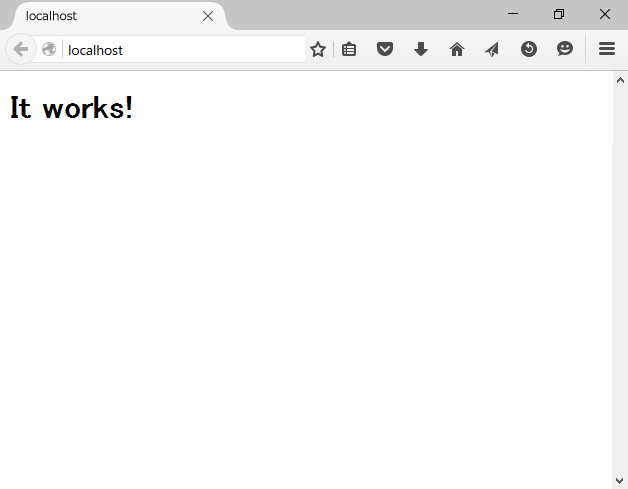
コマンドプロンプトからインストールする場合は
C:\apache24\bin\httpd.exe -k install
アンインストールする場合は
C:\apache24\bin\httpd.exe -k uninstall
です^^
PHPをインストールする場合、VC11版をインストールしてください。
関連リンク
【Apache】Windows 10にApache2.2用のバーチャルホストの設定
【PHP】Windows 10にPHP5.6 VC11をインストール